Ce să știi
- Utilizați Chromecast: lansați întâlnirea, deschide browserul Chrome într-o altă fereastră, selectează Distribuție .
- De asemenea, puteți proiecta o întâlnire Zoom de pe un computer sau smartphone Android folosind un Roku.
- Dacă aveți un Mac sau iPhone și un Apple TV, utilizați AirPlay.
Acest articol prezintă cum să proiectați o întâlnire Zoom de pe computer sau smartphone folosind Chromecast, Roku și AirPlay.
Oglindiți întâlnirea cu zoom pe laptopul dvs. cu Chromecast
Una dintre cele mai ușoare modalități de a proiecta o întâlnire cu zoom pe televizorul dvs. este utilizarea a Dispozitiv Chromecast . Sunt ieftine, iar funcția de difuzare este inclusă cu fiecare browser Google, precum și cu aplicația Google Home de pe dispozitivul dvs. Android sau iOS.
Indiferent dacă utilizați un laptop cu Windows 10 sau Mac, atâta timp cât utilizați browserul Chrome, puteți activa proiectarea ecranului Zoom.
-
Lansați întâlnirea dvs. Zoom așa cum ați proceda în mod normal pe laptop. Așteptați până când toată lumea este conectată și puteți vizualiza fluxurile video ale altor participanți.

-
După ce sunteți sigur că întâlnirea funcționează corect, deschideți browserul Chrome într-o altă fereastră. Selectați cele trei puncte din dreapta sus pentru a deschide meniul. Selectați Distribuție din meniu.


-
Selectați dispozitivul Chromecast unde doriți să reflectați întâlnirea dvs. Zoom. Apoi, selectați Surse meniu derulant și selectați Proiectați desktop .

-
Veți vedea o fereastră pop-up în care puteți selecta ce monitor desktop doriți să proiectați. Alegeți-l pe cel care afișează întâlnirea Zoom și selectați Acțiune .

-
Acum, întâlnirea Zoom cu toate fluxurile video participante se va oglindi pe televizorul dvs.
Rețineți că, deși puteți să vă uitați la televizor pentru a vedea pe toți cei care participă la întâlnire, camera web a laptopului este în continuare cea pe care participanții o folosesc pentru a vă vedea, așa că încercați să țineți laptopul în fața dvs. Acest lucru vă va face să vă uitați la participanți și veți părea mai natural în timpul întâlnirii.
Oglindiți întâlnirea dvs. pe mobil Zoom cu Chromecast
Procesul de a oglindi o întâlnire Zoom activă pe dispozitivul dvs. mobil, indiferent dacă este un dispozitiv Android sau iOS, necesită să aveți instalată aplicația Google Home.
-
Lansați sau conectați-vă la întâlnirea dvs. Zoom folosind clientul mobil Zoom ca de obicei.
-
Odată conectat și ați confirmat că întâlnirea funcționează normal, deschideți aplicația Google Home. Selectați dispozitivul Chromecast pe care doriți să proiectați întâlnirea dvs. Zoom.
cum să obțineți piatră netedă în Minecraft 1.14
-
În partea de jos a ecranului dispozitivului respectiv, selectați Aruncă ecranul meu . Aceasta activează funcția de oglindire a ecranului mobil Chromecast.
-
Comutați din nou aplicațiile la întâlnirea dvs. Zoom. Veți vedea că televizorul dvs. afișează acum întâlnirea Zoom.

Asigurați-vă că vă întoarceți telefonul în modul peisaj, astfel încât întâlnirea Zoom să umple întregul ecran al televizorului.
Oglindiți o întâlnire Windows 10 Zoom în Roku
Nu puteți folosi un dispozitiv Roku pentru a proiecta o întâlnire Zoom de pe un dispozitiv iOS, deoarece acesta nu este încă acceptat, dar îl puteți folosi ca alternativă pentru a oglindi o întâlnire Zoom de pe laptop sau dispozitivul dvs. mobil. Pentru a afișa întâlnirea dvs. Zoom pe televizorul nostru de pe laptopul Windows 10:
-
Selectați meniul Start și tastați Dispozitive . Selectați Setări Bluetooth și alte dispozitive . Selectați Adăugați Bluetooth sau alt dispozitiv .

-
În fereastra Adăugați un dispozitiv, selectați Afișaj sau andocare fără fir .

-
Pe următorul ecran, veți vedea că laptopul dvs. a detectat dispozitivul Roku (dacă se află în aceeași rețea Wi-Fi). Selectați acest dispozitiv și dispozitivul Roku se va conecta inițial ca un alt monitor.

În funcție de opțiunile de oglindire a ecranului Roku, poate fi necesar să utilizați telecomanda Roku pentru a accepta cererea de oglindire a ecranului.
.net 4.7.2 instalator offline
-
Selectați Schimbați modul de proiecție , apoi selectați Duplicat pentru ca Roku să dubleze ecranul care afișează întâlnirea dvs. Zoom.

Oglindiți o întâlnire cu zoom mobil la Roku
Va trebui să aveți dispozitivul Roku deja configurat, în aceeași rețea Wi-Fi ca și telefonul dvs. și să aveți instalată aplicația Roku pe telefon.
-
Lansați sau conectați-vă la întâlnirea dvs. Zoom folosind clientul mobil Zoom ca de obicei.
-
Deschis Setări Android si cauta Vizualizare inteligentă , apoi atingeți pentru a deschide. Activați Smart View.
-
Pe ecranul următor, selectați dispozitivul Roku din aceeași rețea Wi-Fi ca și telefonul Android în care doriți să o oglindiți.
-
Selectați Începe acum când ați întrebat dacă doriți să începeți proiectarea.

-
Reveniți la aplicația client Zoom, poziționați mobilul în modul peisaj și veți vedea că întâlnirea dvs. Zoom este acum reflectată pe televizor.
Utilizați AirPlay pentru a oglindi de pe Mac sau iOS
Doar pentru că oglindirea Roku nu funcționează cu dispozitivele Apple, nu înseamnă că utilizatorii Apple nu au noroc.
Puteți oglindi dispozitivul folosind AirPlay și Apple TV fie de pe un laptop macOS, fie de pe un dispozitiv iOS. Asigurați-vă că laptopul sau dispozitivul iOS se află în aceeași rețea Wi-Fi cu Apple TV pe care intenționați să îl oglindiți.
Roku lucrează în prezent la suportarea conținutului în flux de pe dispozitivele Apple cu AirPlay 2.
- Cum îmi partajez ecranul pe Zoom?
Pentru a partaja ecranul într-o întâlnire Zoom , selectați Distribuie ecran în partea de jos a Zoom, alegeți programul sau fereastra pe care doriți să o partajați, apoi selectați Acțiune .
- Cum îmi schimb numele pe Zoom?
Pentru a vă schimba numele pe Zoom înainte de o întâlnire, accesați Setări > Profil > Editeaza-mi profilul > Editați | × . În timpul unei întâlniri, mergeți la Participanții , plasați cursorul peste numele dvs., apoi selectați Mai mult > Redenumiți .
- Cum îmi schimb fundalul pe Zoom?
Pentru a vă schimba fundalul pe Zoom înainte de o întâlnire, accesați Setări > Fundal virtual și selectați o imagine. În timpul unei întâlniri, faceți clic pe Săgeata în sus de mai sus Opriți videoclipul și selectați Alegeți Fundal virtual .
- Cum configurez o întâlnire Zoom?
Pentru a programa o întâlnire Zoom , deschideți un browser și accesați Zoom, apoi selectați Programați o nouă întâlnire . Completați detaliile și selectați Salvați . Apoi, selectați Copiați invitația , inserați adresa URL într-un mesaj și trimiteți-o invitaților.
- Cum înregistrez o întâlnire Zoom?
Pentru a înregistra o întâlnire Zoom , selectați Record în partea de jos a ferestrei întâlnirii. Doar gazda întâlnirii poate înregistra întâlnirea, cu excepția cazului în care acordă permisiunea unui alt utilizator.
Articole Interesante
Alegerea Editorului

Microsoft lucrează la un nou sistem de operare care poate să nu fie numit Windows
O versiune mai ușoară a Windows 10 a fost pe carduri de ceva vreme. Microsoft a încercat la fel de mult cu Windows RT și Windows 10 S, ambele întâmpinând o recepție destul de înghețată de către consumatori la lansare. Acea

Dezactivați accesul la microfon pentru aplicații în Windows 10
Recentele versiuni de Windows 10 pot fi configurate pentru a permite sau refuza accesul sistemului de operare și al aplicațiilor la microfonul dispozitivului dvs. Este posibil să personalizați ce aplicații o vor putea folosi.

Descărcați Adăugare / eliminare Google Drive în Panoul de navigare din Windows 10
Adăugați / eliminați Google Drive în Panoul de navigare în Windows 10. Utilizați aceste fișiere de registry pentru a adăuga sau elimina Google Drive în Panoul de navigare în Windows 10. Este inclusă modificarea de anulare. Autor: Winaero. Descărcați „Adăugați / eliminați Google Drive în panoul de navigare în Windows 10” Dimensiune: 2,08 Kb AdvertismentPCRepair: Remediați problemele Windows. Toti. Link de descărcare: faceți clic pe

Cum se adaugă o locație în Linux Mint
Iată cum să adăugați o locație în Linux Mint. Locația locală instalată poate fi utilizată pentru a traduce interfața cu utilizatorul sau pentru a modifica formatul de date.

Cum să mutați o fereastră de pe un desktop pe altul în Windows 10
Iată cum puteți muta o fereastră de pe un desktop pe altul în Windows 10
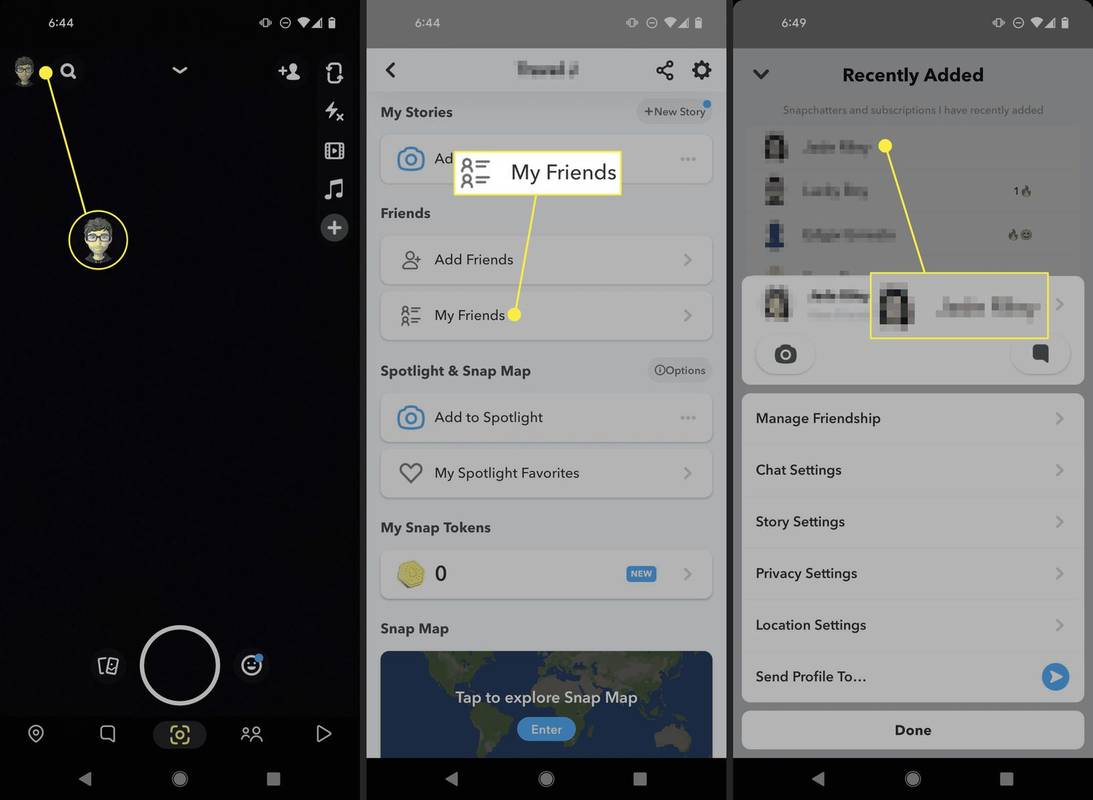
Cum să eliminați mai mulți prieteni de pe Snapchat
Nu puteți șterge mai mulți prieteni Snapchat deodată, dar este totuși ușor să ștergeți prietenii individual. Iată cum să vă ștergeți lista de prieteni.














