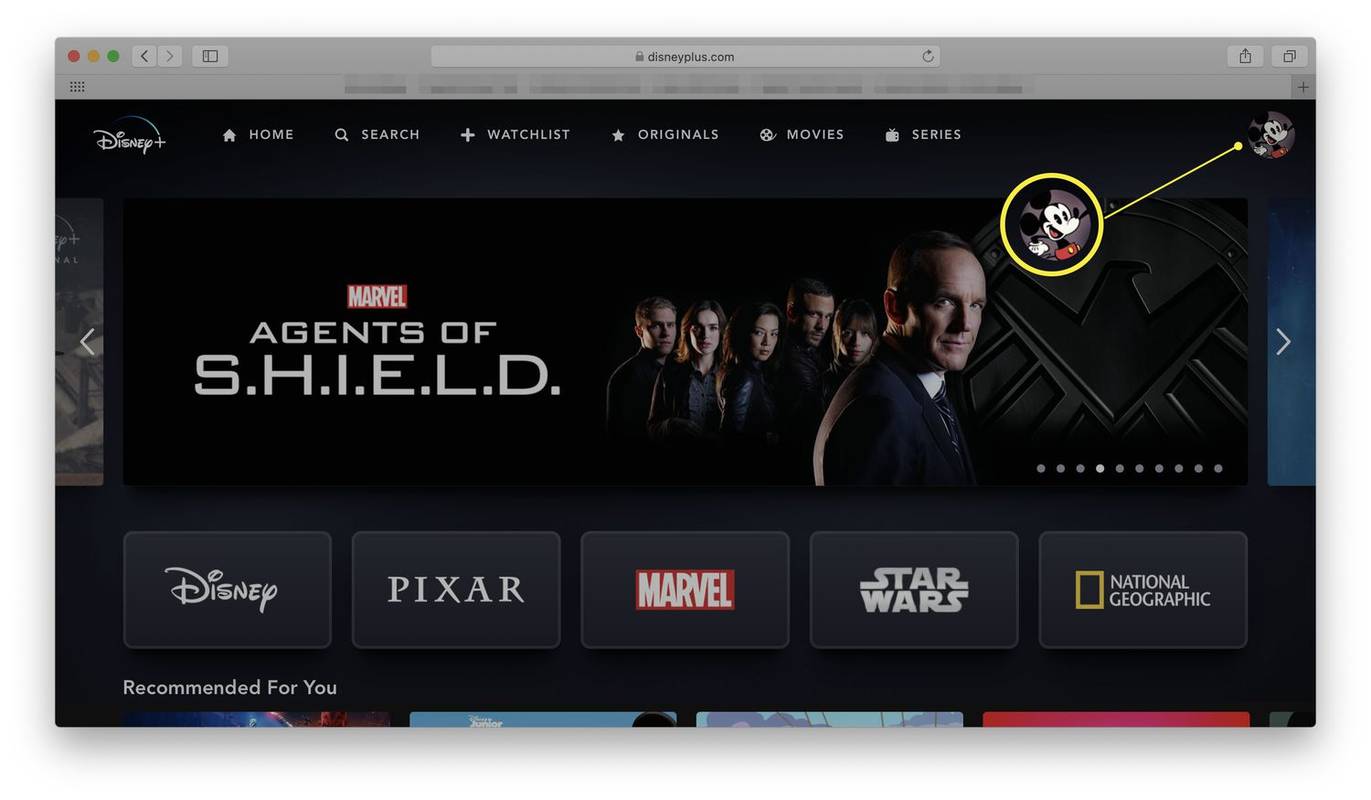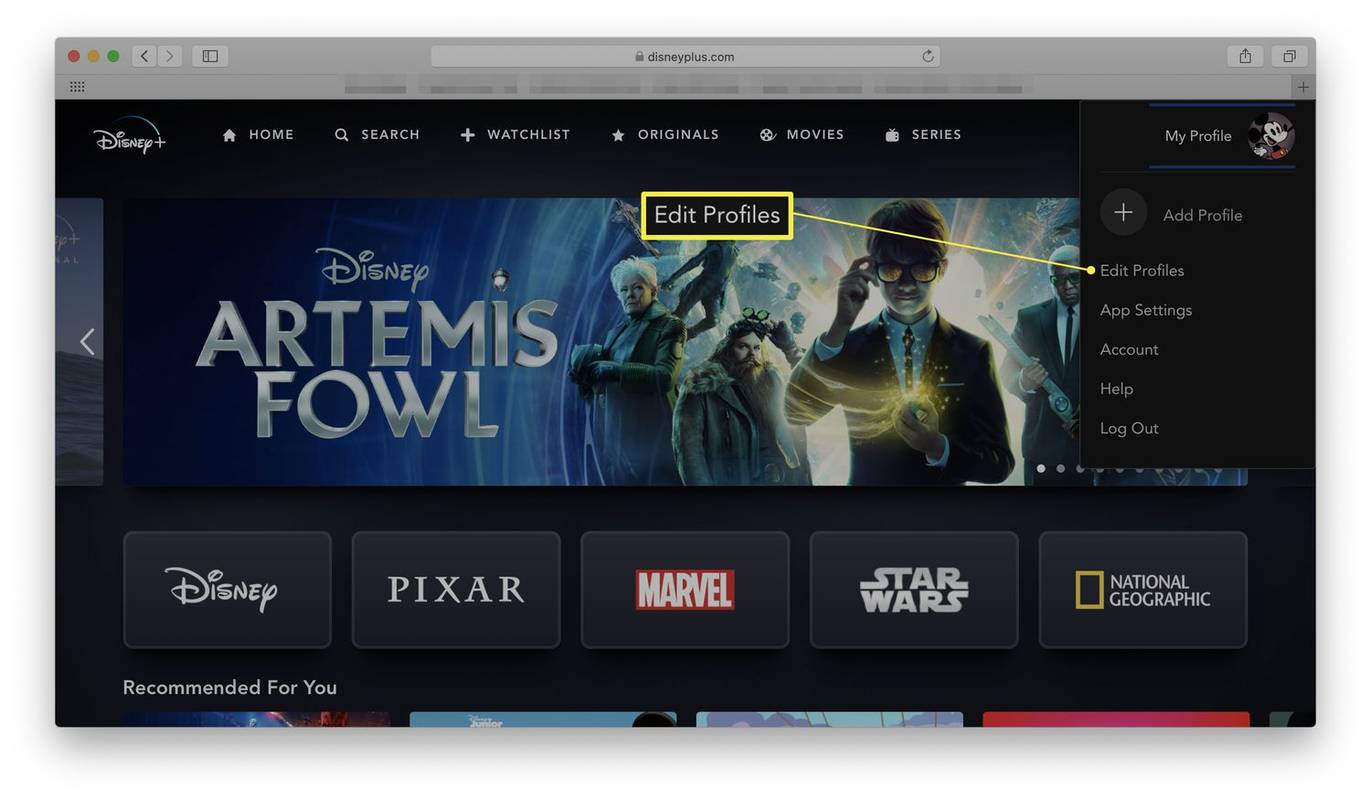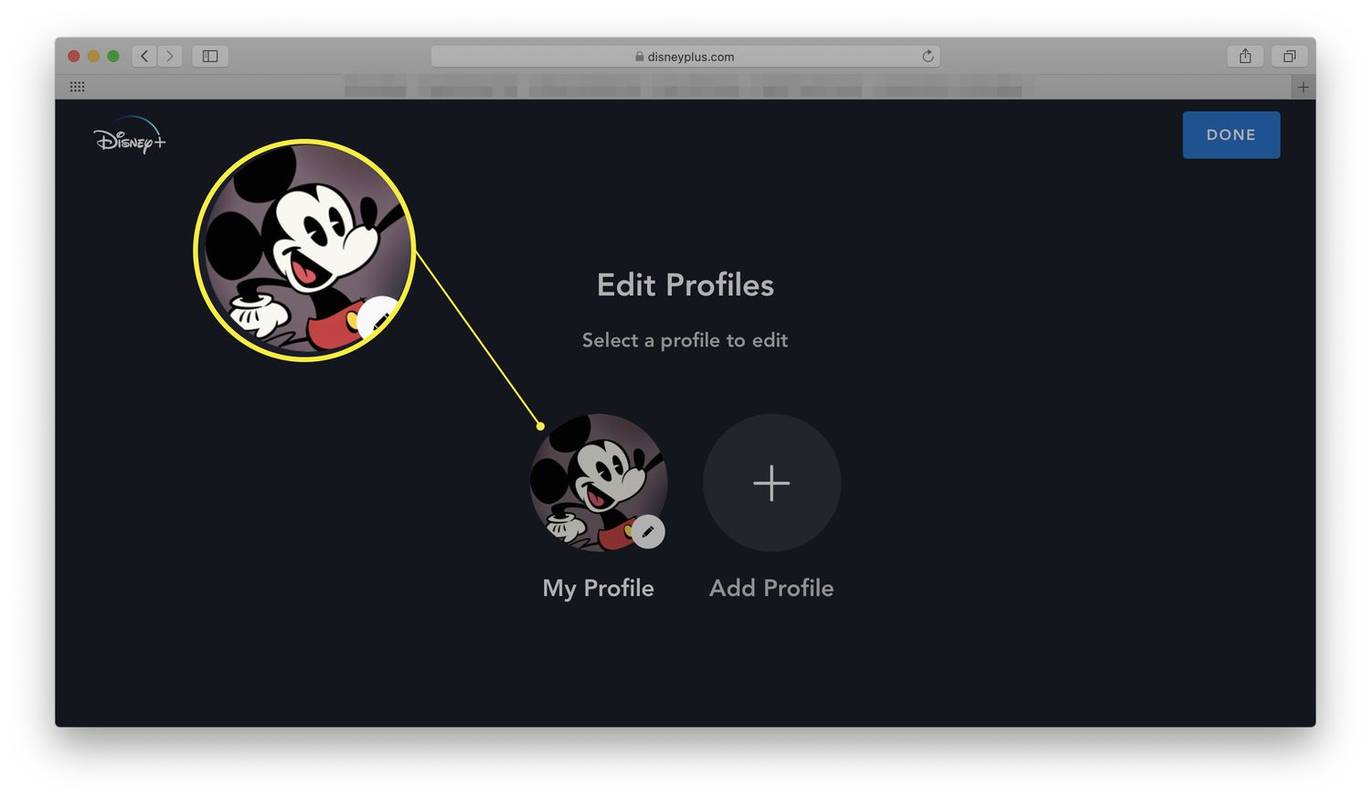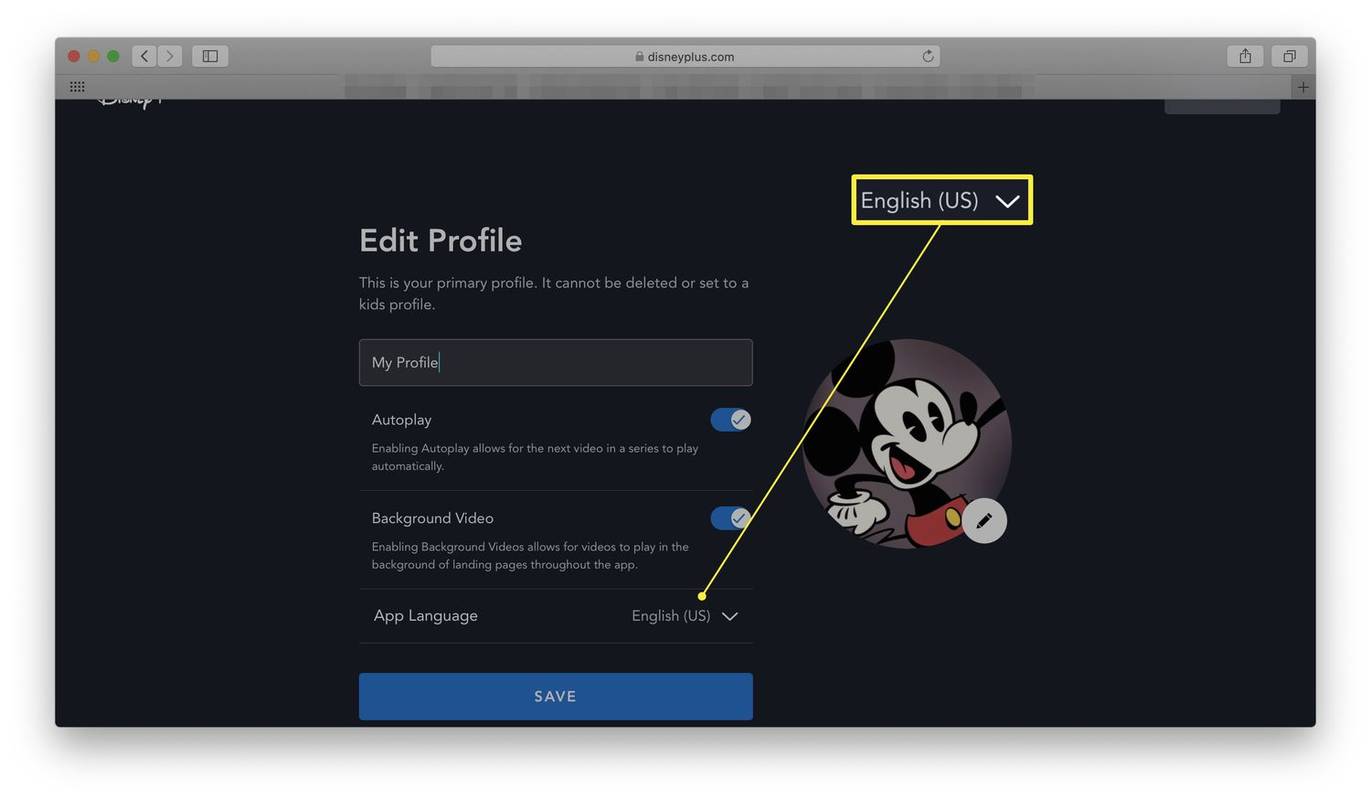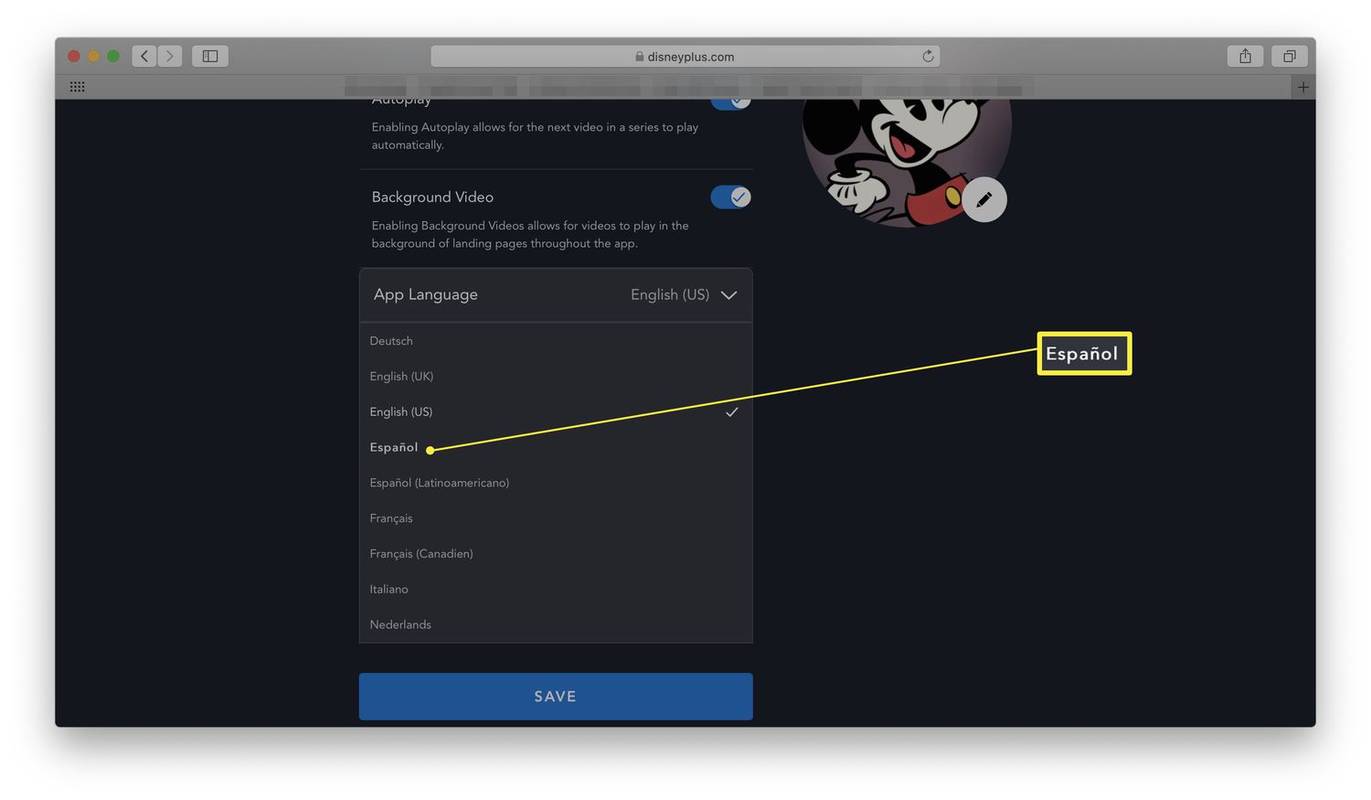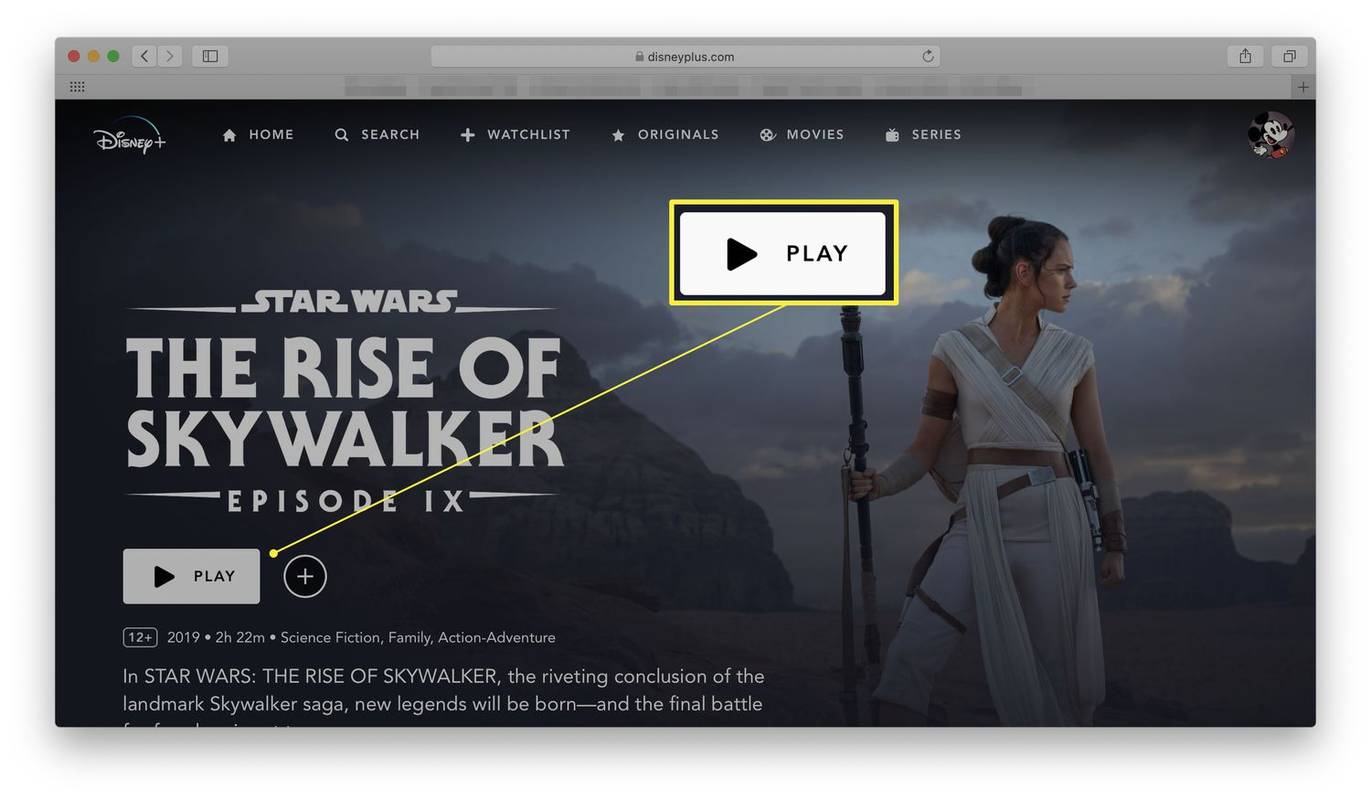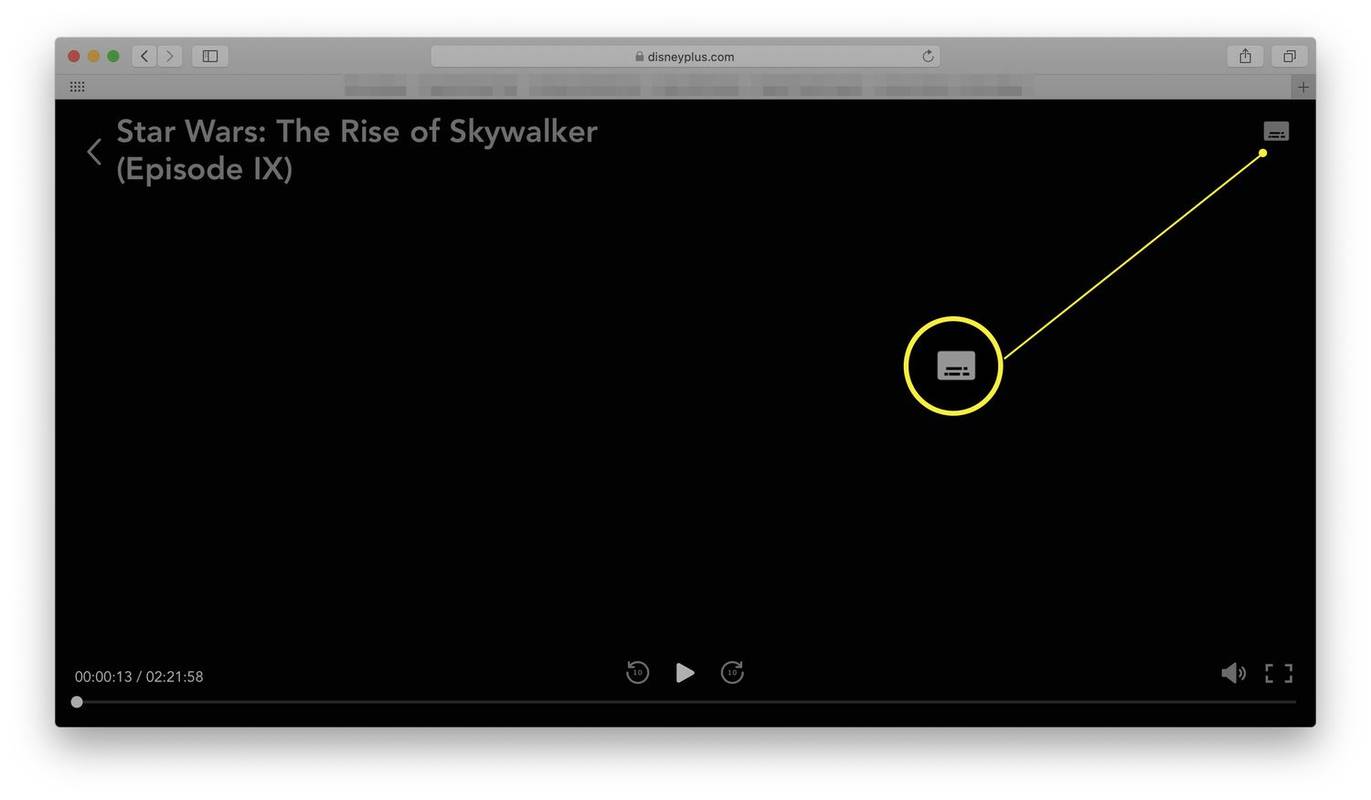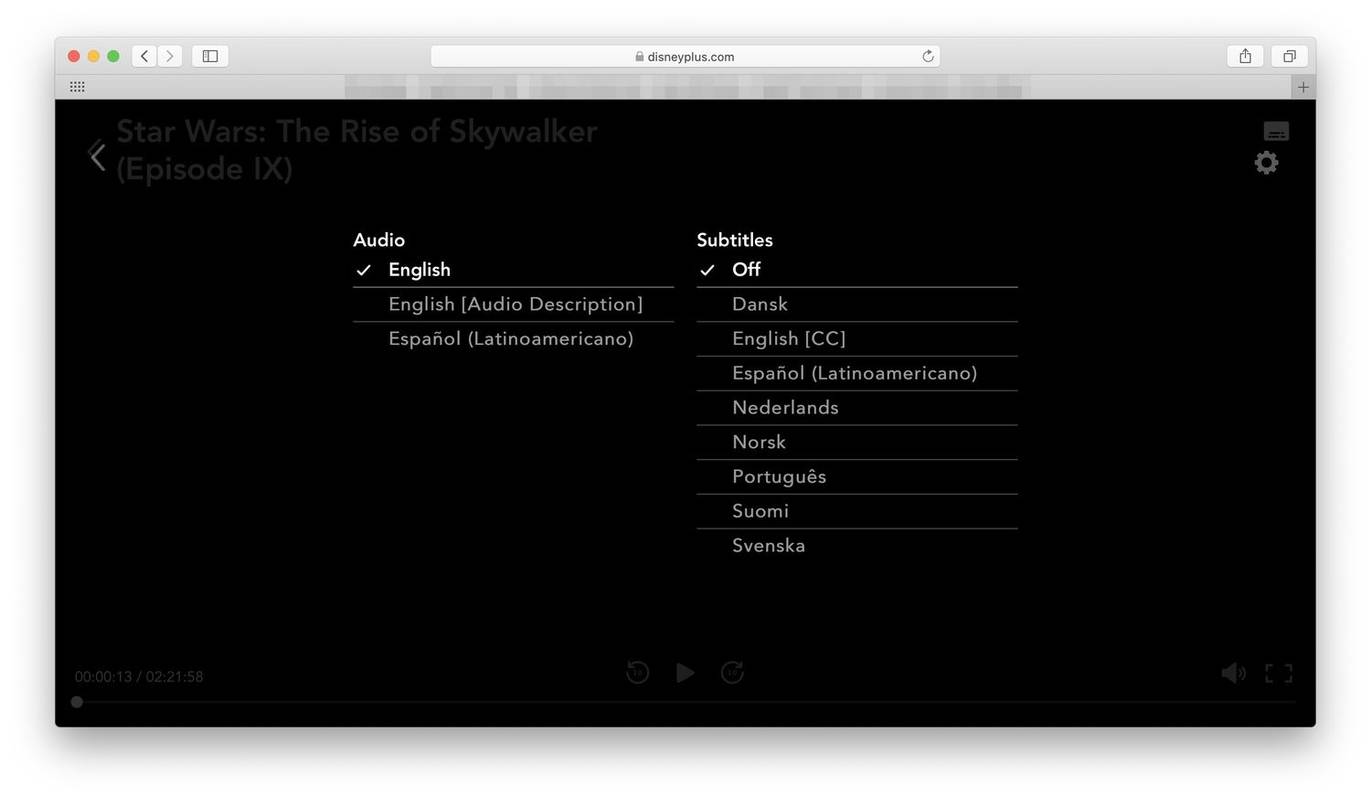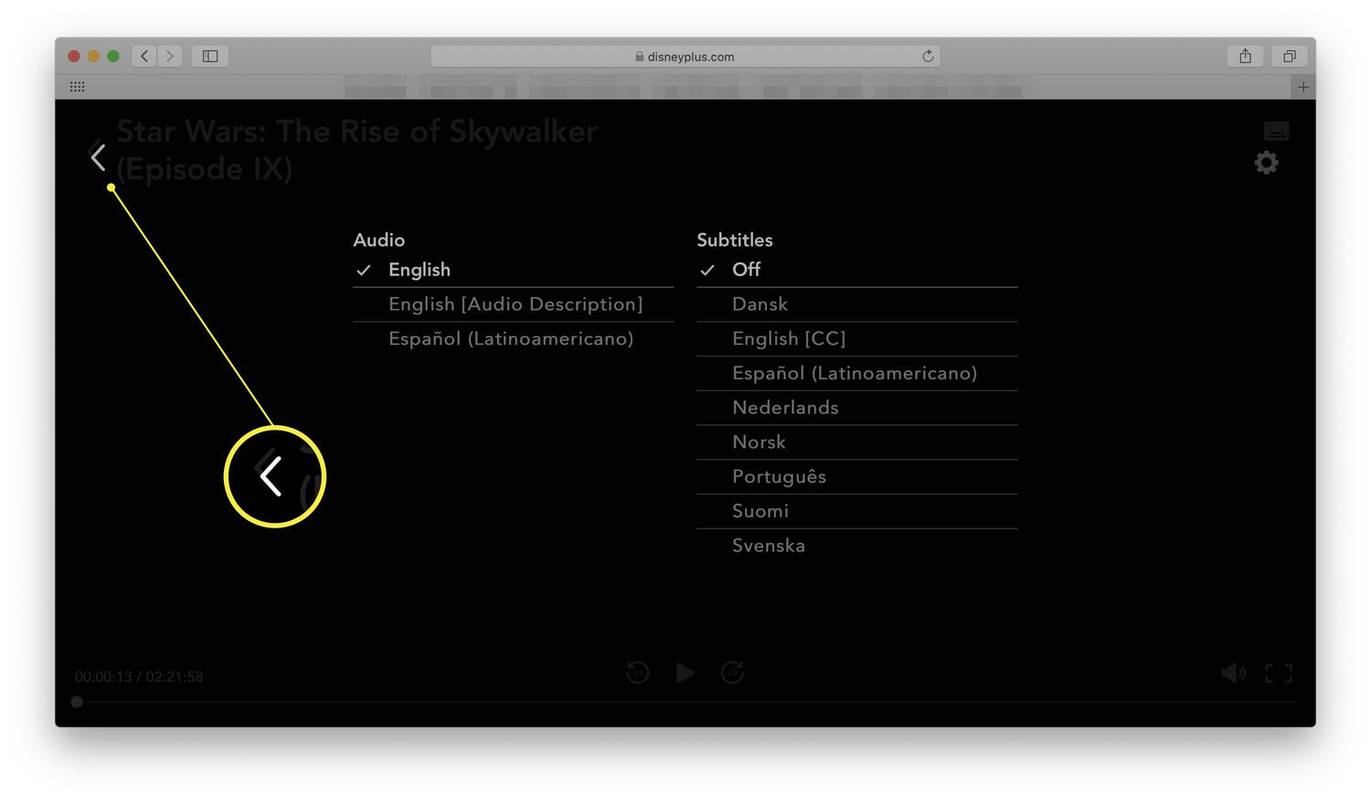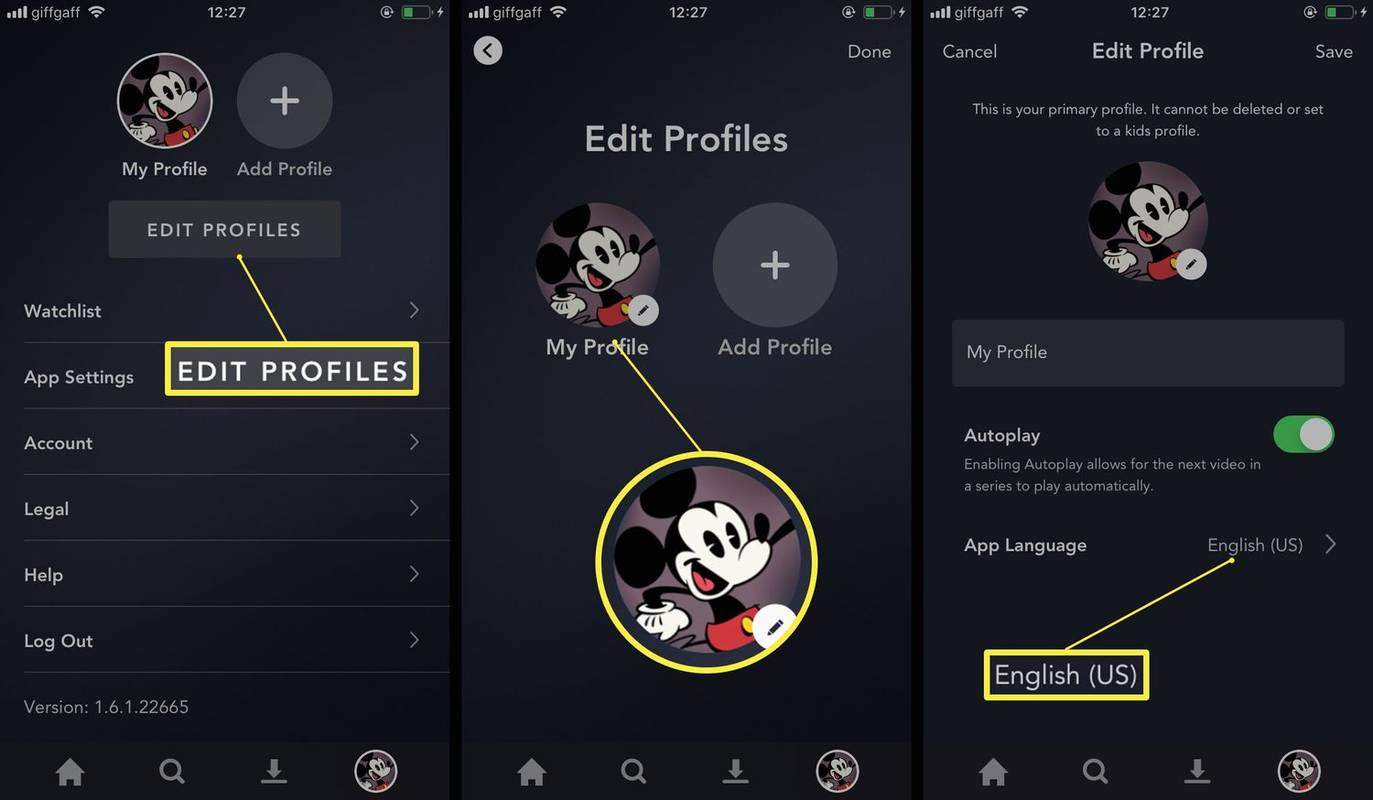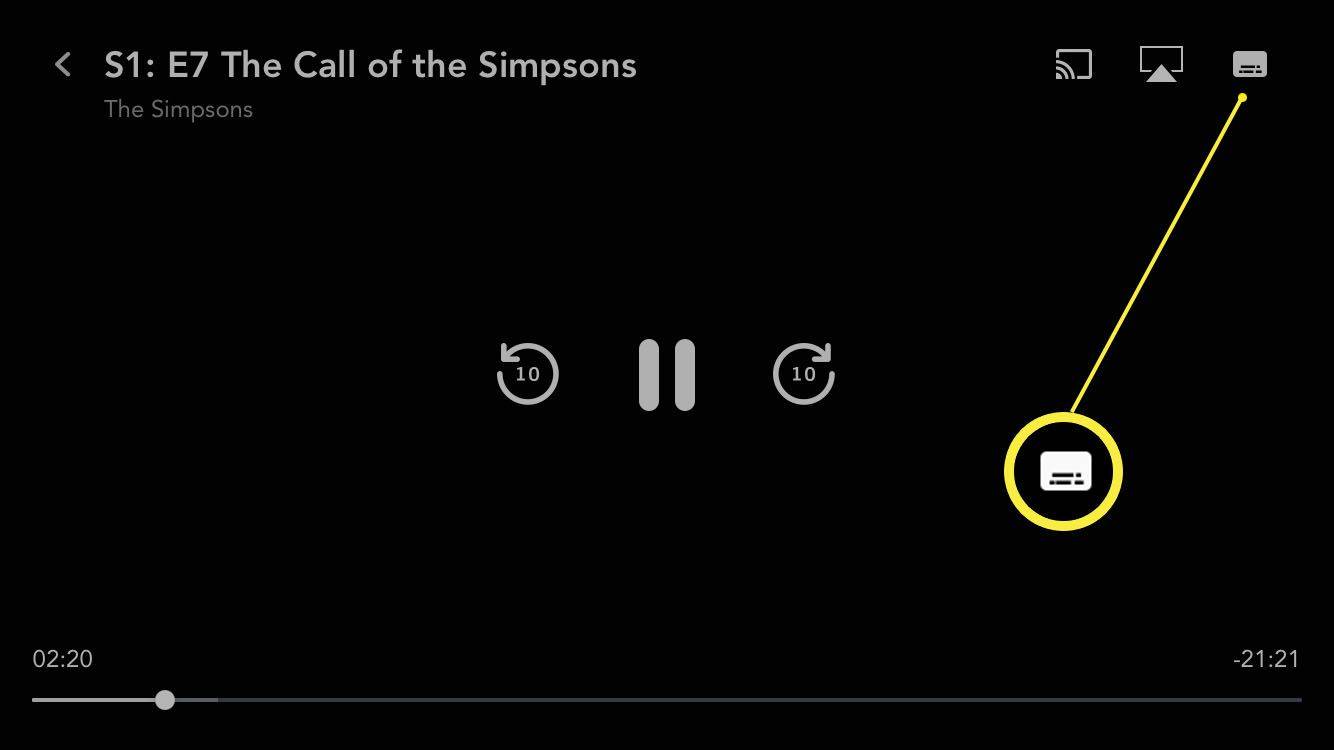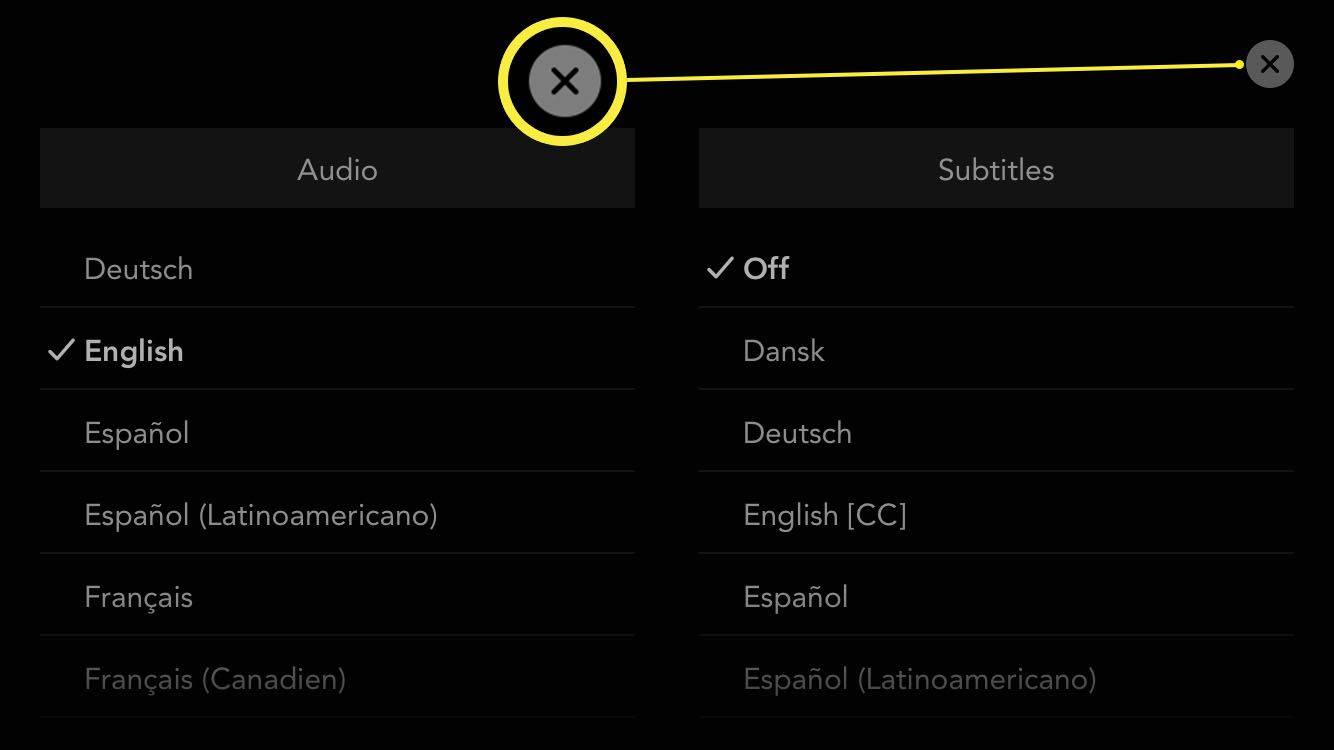Ce să știți
- Pentru a schimba limba interfeței, selectați dvs Pictograma de profil > Editați profiluri > profilul dvs. > Limba aplicației .
- Schimbați audio/subtitrări: începeți să redați un film sau o emisiune și selectați audio/subtitrări pictograma din colțul din dreapta sus.
- Dacă vizionați Disney Plus pe un televizor inteligent, poate fi necesar să schimbați setările audio și subtitrarea dispozitivului.
Acest articol explică cum să schimbi limba pe Disney Plus. Instrucțiunile se aplică pentru vizionarea Disney Plus într-un browser web sau în aplicația mobilă oficială.
Cum se schimbă limba interfeței cu utilizatorul pe Disney Plus
Disney+ folosește în mod implicit orice limbă dispozitivul pe care îl utilizați. Deci, dacă computerul tău este în engleză și smartphone-ul tău este în spaniolă, Disney Plus se va adapta în consecință. Dacă doriți să schimbați limba manual, iată cum să o faceți.
-
Conectați-vă la contul dvs. pe Site-ul Disney Plus .
Urmați aceiași pași pentru a schimba limba interfeței pentru aplicația Disney Plus pe televizoarele inteligente.
-
Plasați cursorul peste imaginea dvs. de profil.
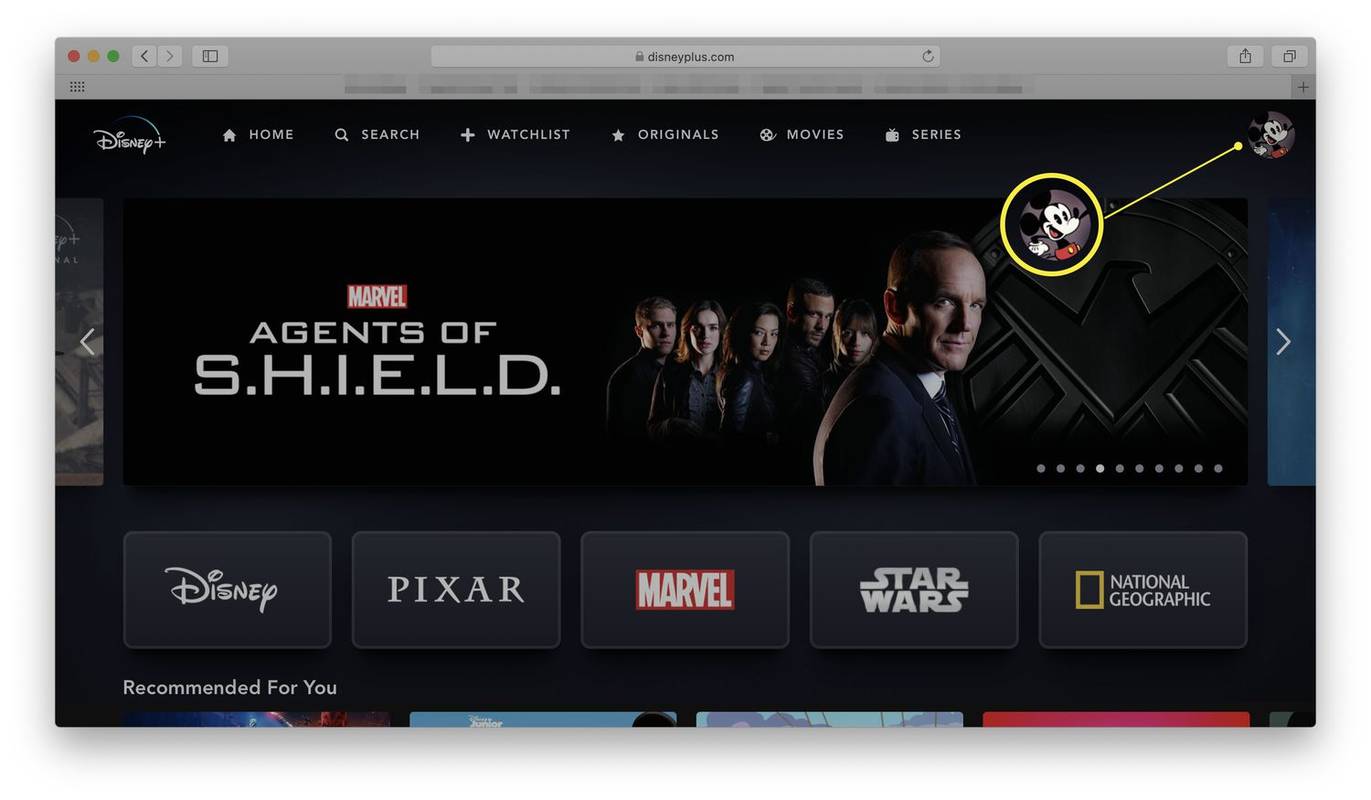
-
Clic Editați profiluri .
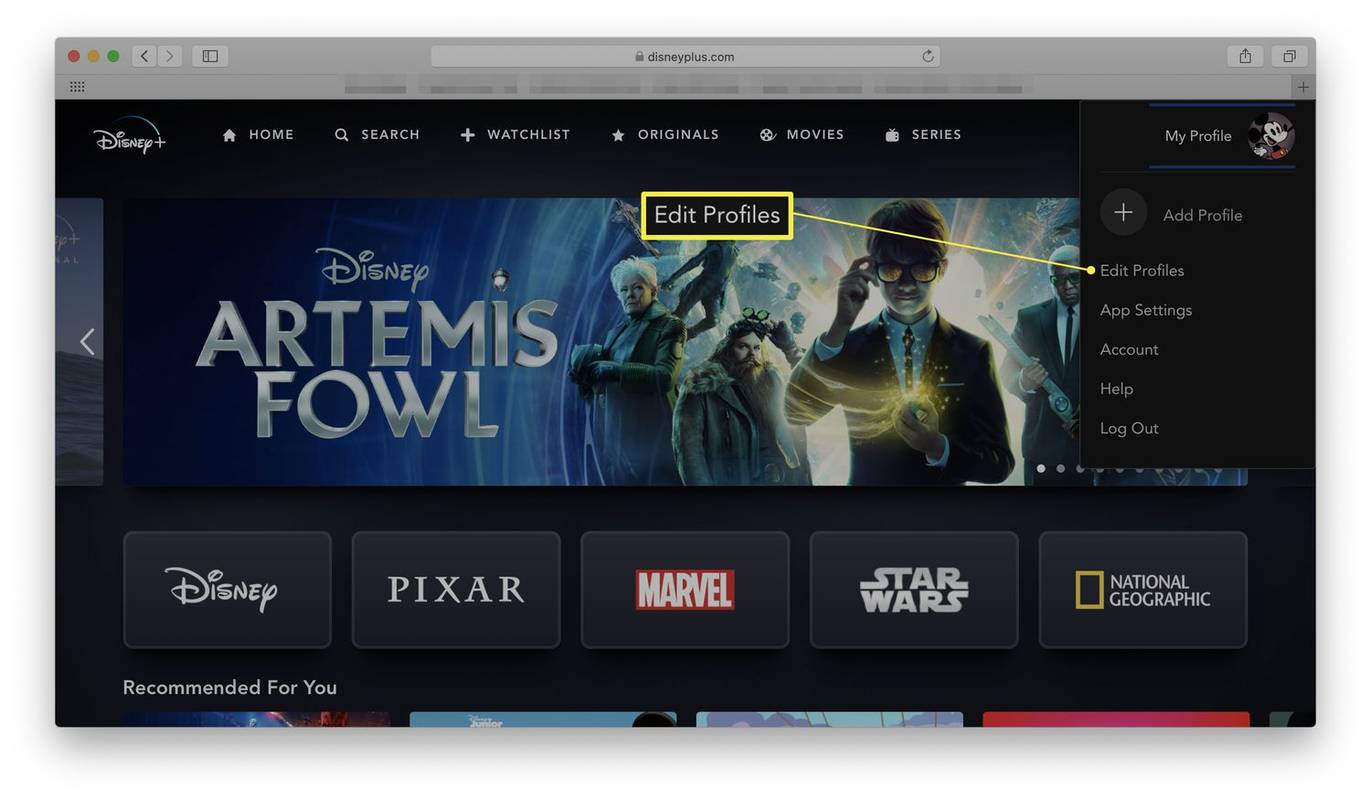
-
Faceți clic pe profilul dvs.
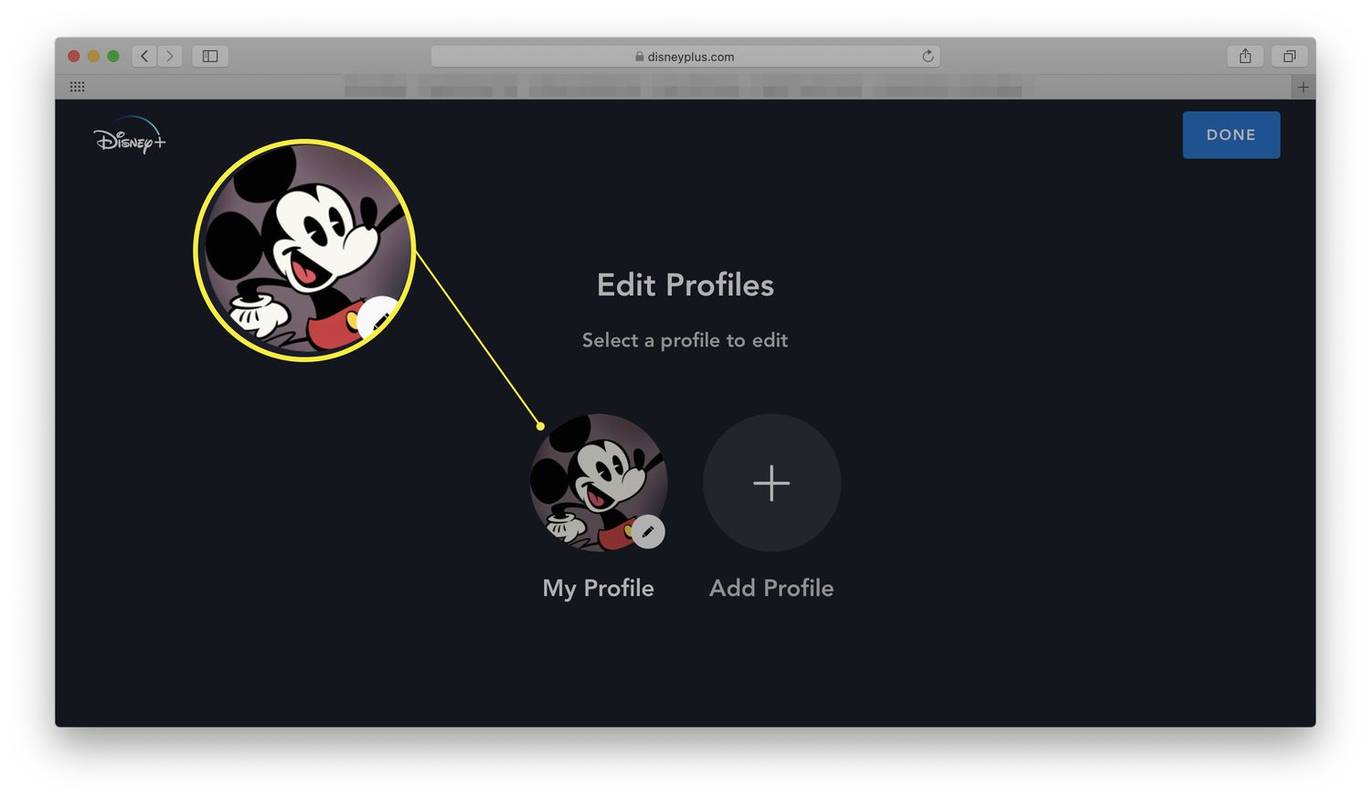
-
Clic App Limba .
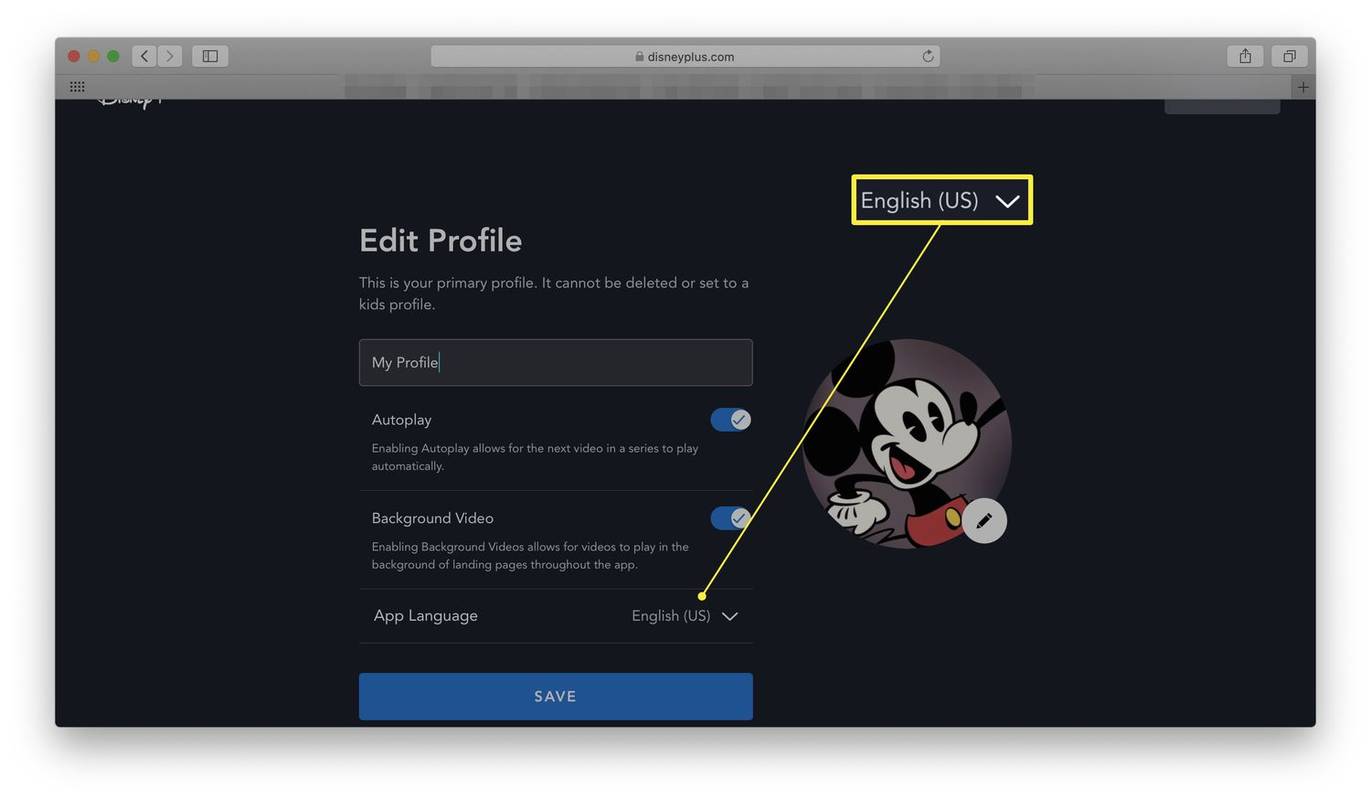
-
Schimbați-l în limba dorită.
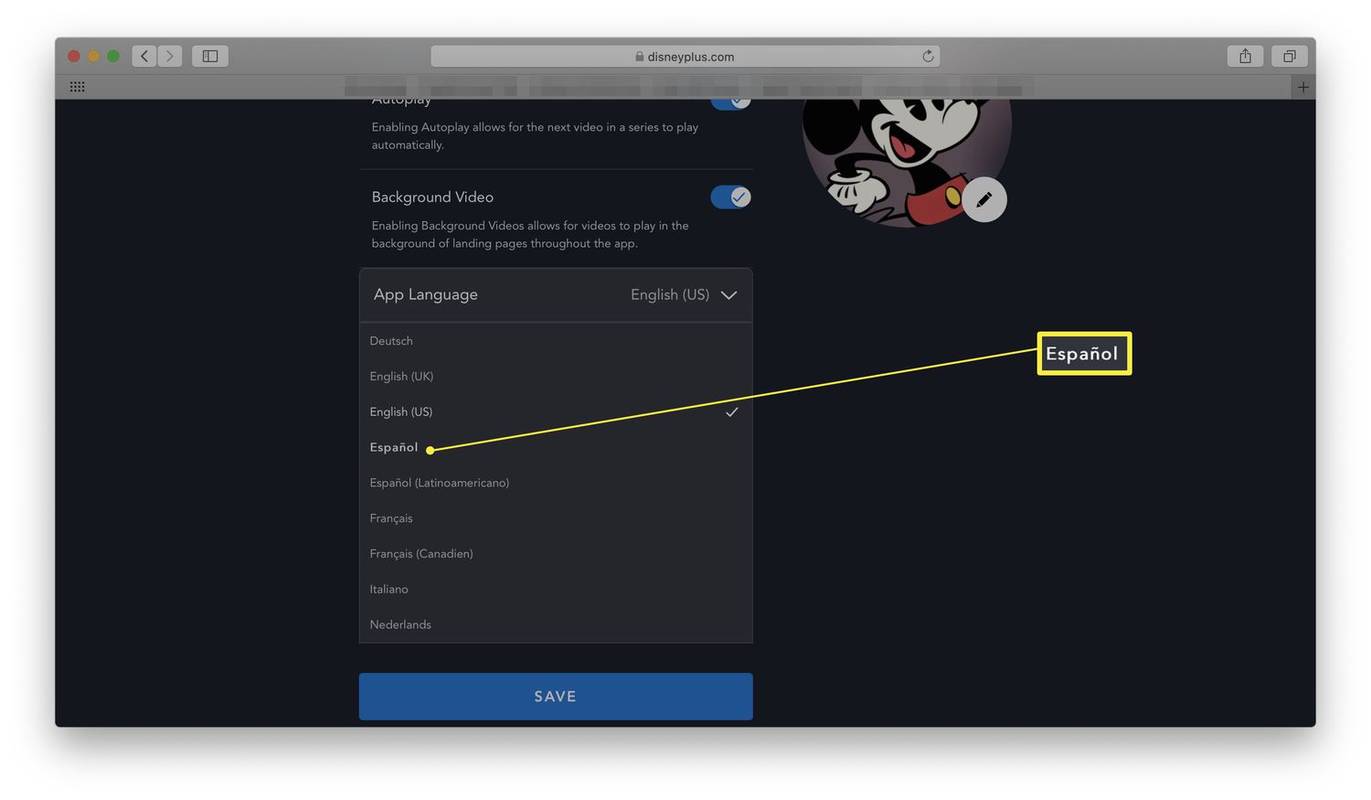
Opțiunile actuale includ germană, engleză (Marea Britanie), engleză (SUA), spaniolă, spaniolă (America Latină), franceză, franceză (canadiană), italiană și olandeză.
-
Clic Salvați .
determina versiunea PowerShell
Cum se schimbă limba audio sau subtitrări pe Disney+
Doriți să vizionați filme Disney spaniole? Sau cel puțin filme Disney în spaniolă? Este o modalitate excelentă de a învăța o nouă limbă sau de a te simți mai confortabil urmărind ceva într-o altă limbă. Iată cum să schimbați limba audio sau subtitrări în timp ce vizionați o emisiune sau un film.
Disney+ nu are o listă actualizată cu opțiunile de limbă pe site. În schimb, trebuie să verificați filmele și emisiunile individuale pentru a vedea ce opțiuni de limbă sunt disponibile pentru dvs.
-
Accesați site-ul Disney Plus.
-
Alegeți un film sau o emisiune TV pe care să îl vizionați.
-
Clic Joaca .
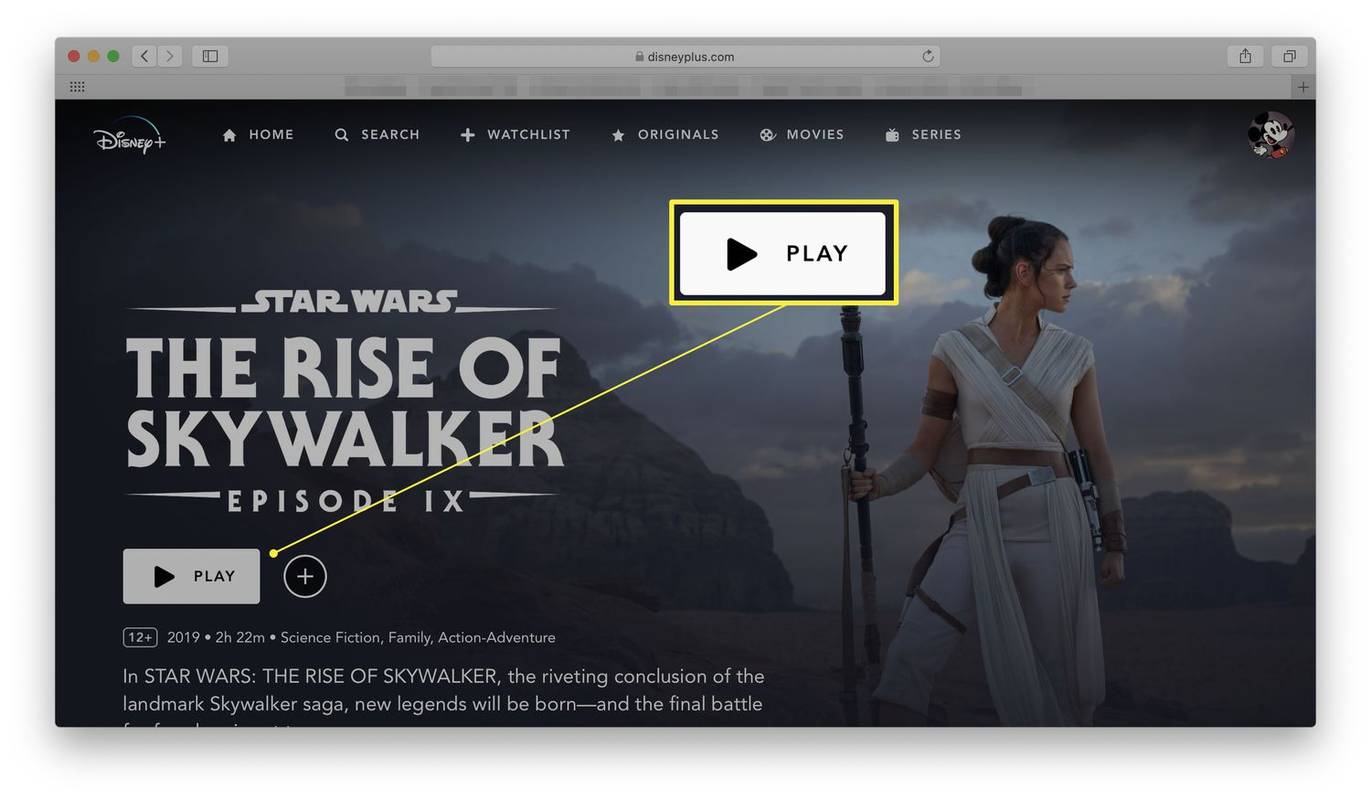
-
Faceți clic pe pictograma din colțul din dreapta sus al ecranului.
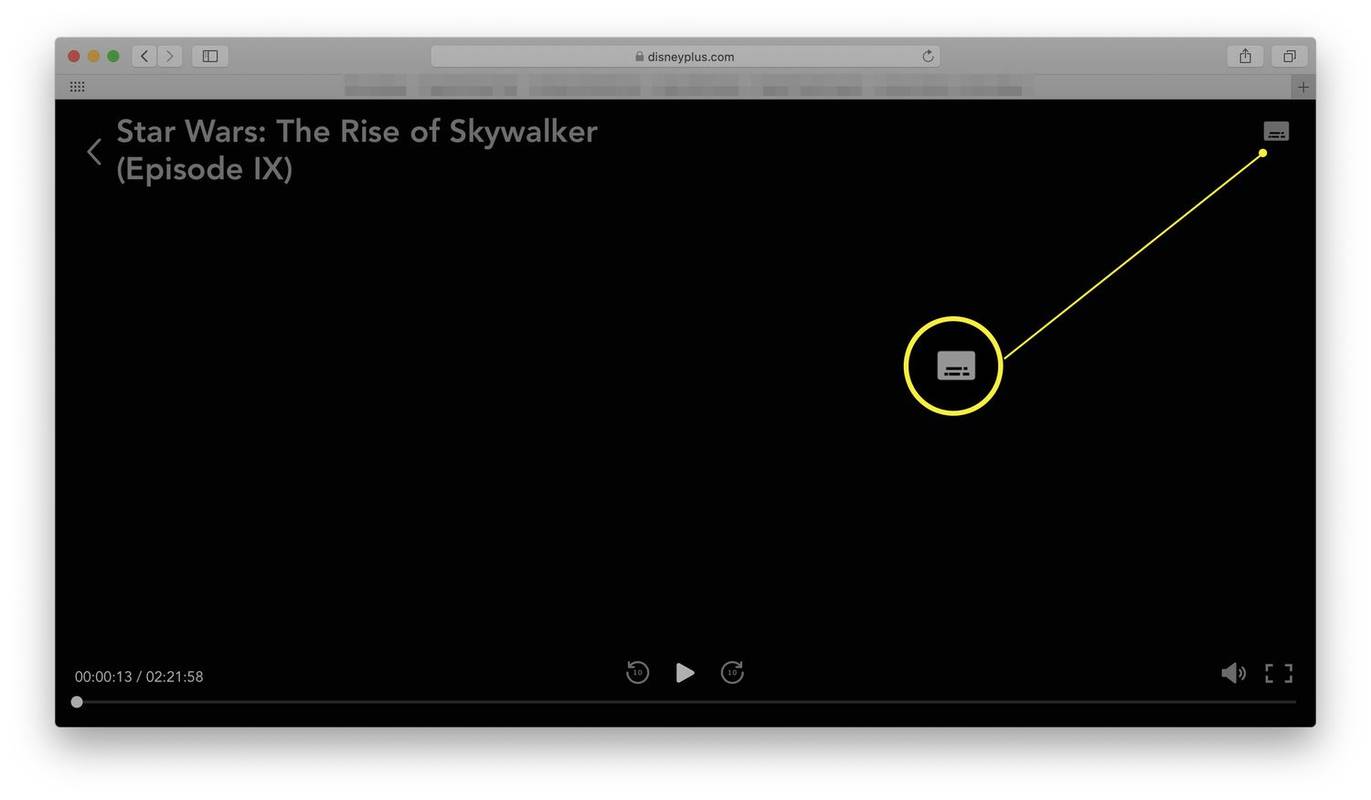
-
Faceți clic pe limba audio/subtitrări pe care doriți să o utilizați.
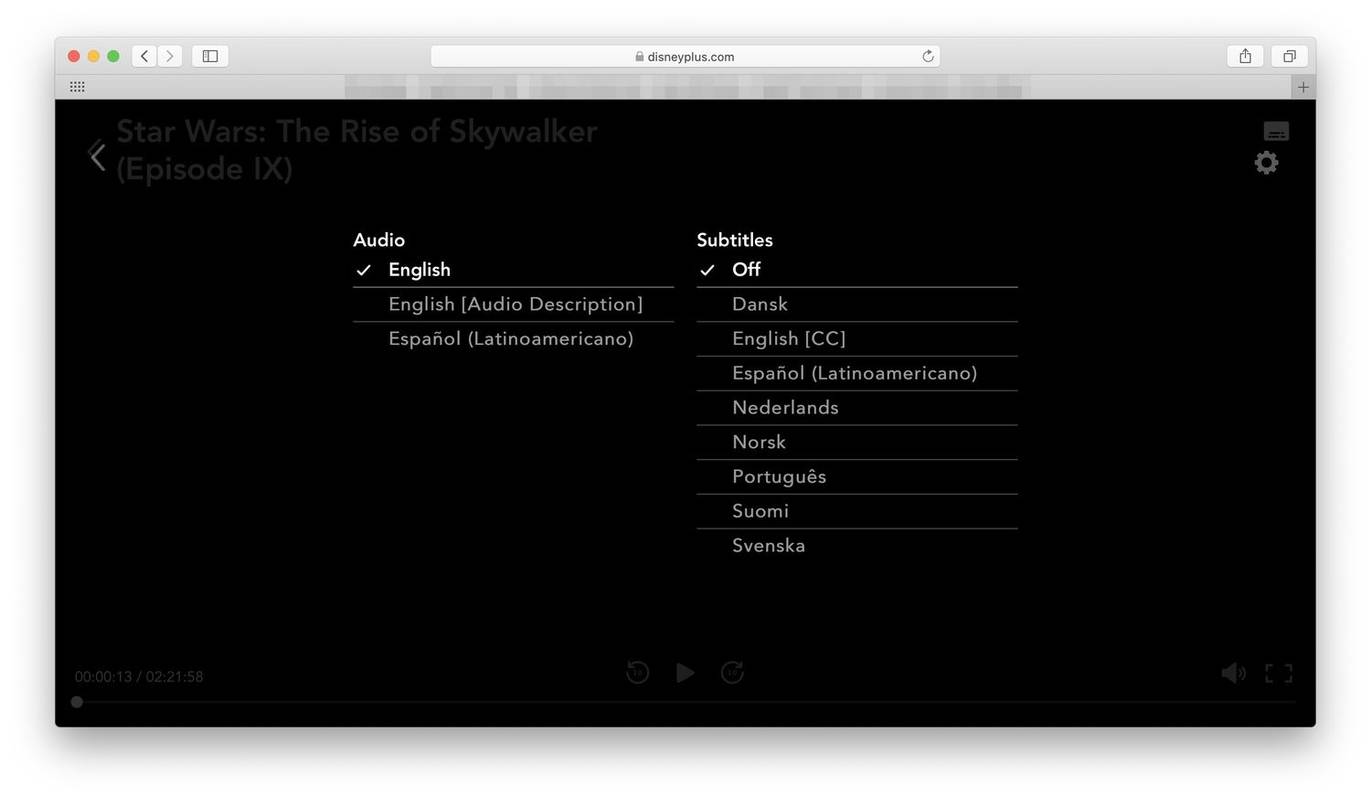
Aceste opțiuni variază în funcție de ceea ce vizionați. Majoritatea conținutului include opțiuni audio pentru engleză și spaniolă, cu alte emisiuni precumSimpsoniiextinderea opțiunilor pentru a include germană, franceză și italiană. Opțiunile de subtitrare pentru unele emisiuni includ până la 16 limbi diferite.
-
Faceți clic pe săgeata din stânga ecranului pentru a salva modificările și a reveni la film sau spectacol.
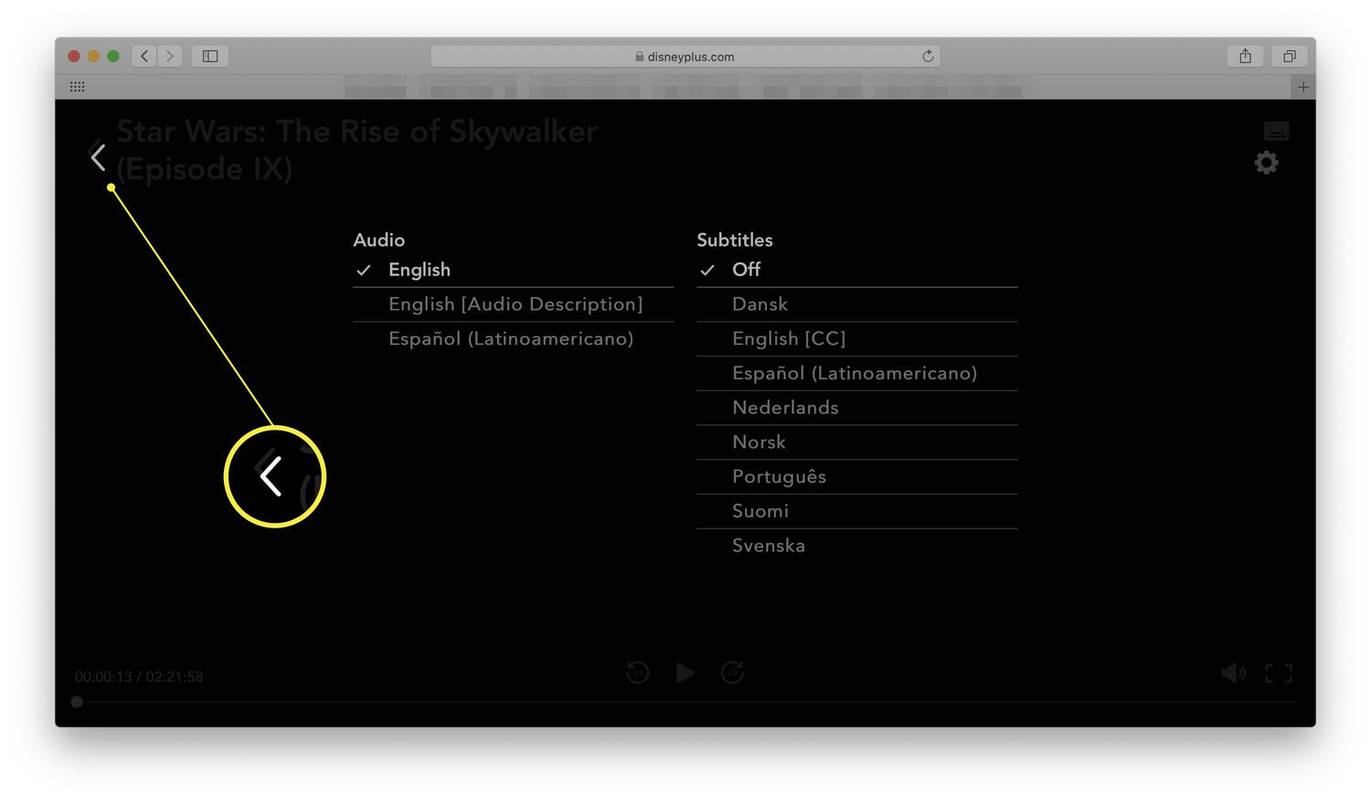
Cum să schimbați setările interfeței cu utilizatorul de limbă în aplicația Disney+
Aplicația Disney+ funcționează la fel ca site-ul web, dar necesită câțiva pași ușor diferiți pentru a schimba limba. Iată ce trebuie făcut.
Aceste instrucțiuni se aplică și aplicației Disney Plus pentru televizoare inteligente.
-
Deschideți aplicația Disney+.
descărcați fotografii de pe Android pe computer
-
Atingeți pictograma profilului dvs.
-
Atingeți Editați profiluri .
-
Atingeți profilul dvs.
-
Atingeți App Limba .
-
Alegeți limba pe care doriți să o utilizați.
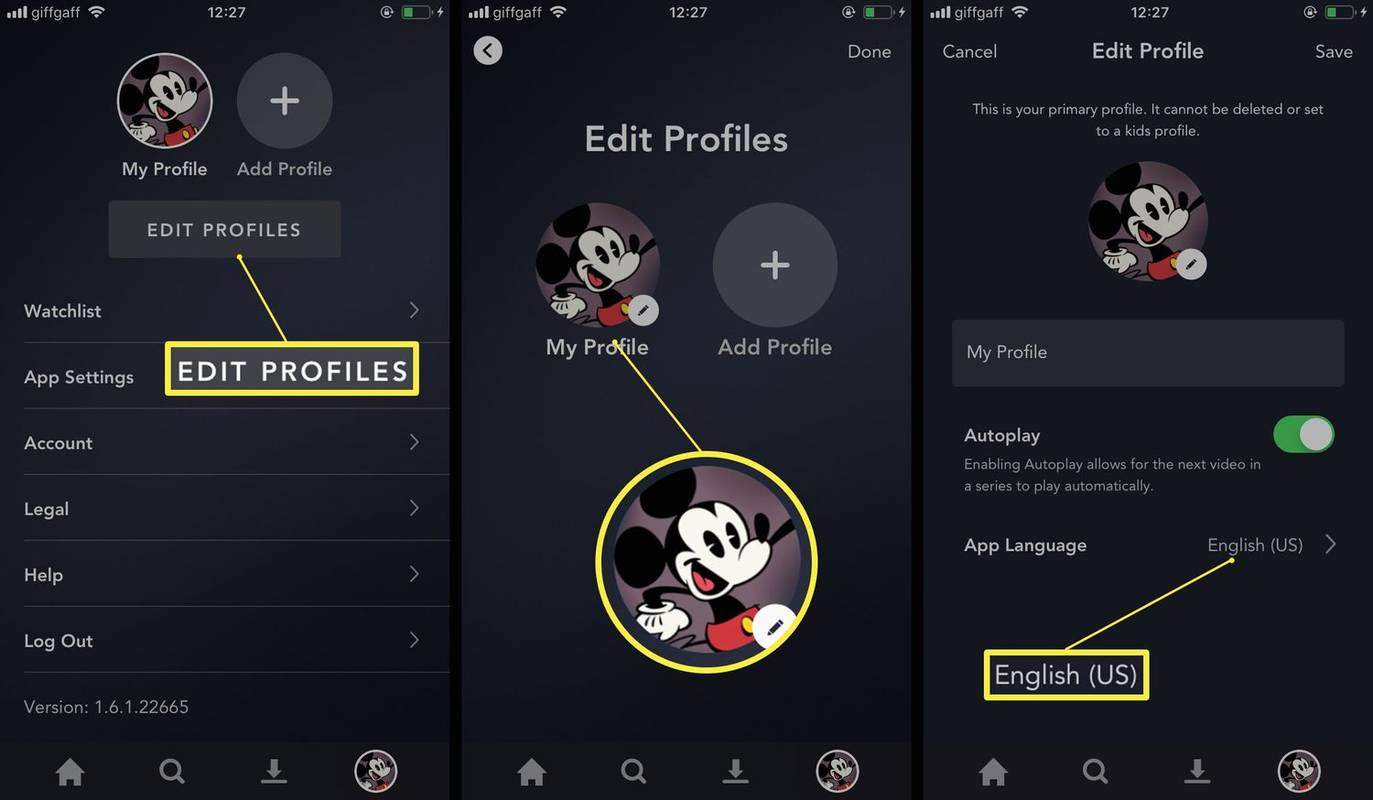
-
Clic Salvați .
Cum să schimbați limba audio sau subtitrare în aplicația Disney+
Aplicația vă permite, de asemenea, să schimbați limba audio sau subtitrare, la fel ca site-ul web. Iată cum să vă schimbați alegerea limbii, astfel încât să puteți viziona o emisiune într-o altă limbă decât cea implicită.
Dacă vizionați Disney Plus pe un televizor inteligent, poate fi necesar să parcurgeți setările dispozitivului dacă acești pași nu funcționează pentru dvs.
-
Deschideți aplicația Disney+.
-
Alegeți un film sau un televizor pe care să îl vizionați.
-
Atingeți Joaca .
-
Atingeți pictograma din colțul din dreapta sus al ecranului.
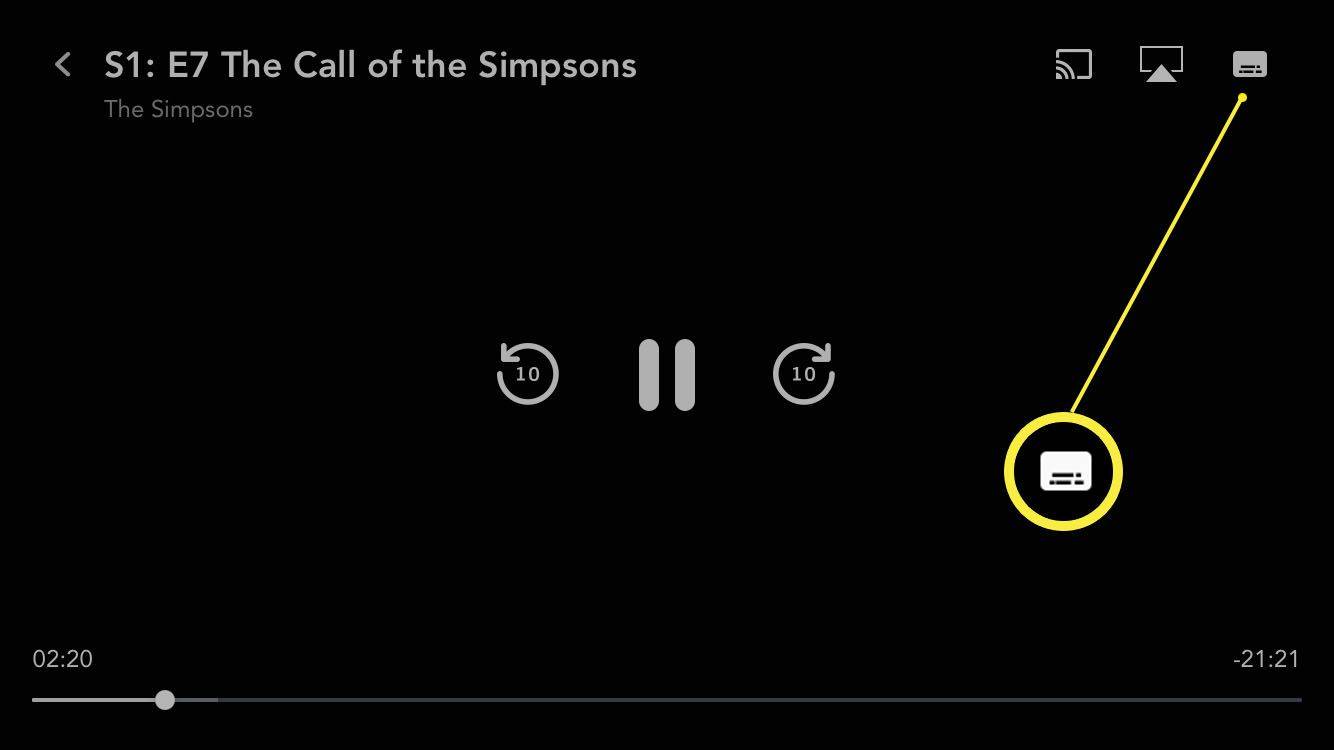
-
Alegeți limba dorită pentru audio sau subtitrare.
Opțiunile sunt aceleași în aplicație ca și pe site.
-
Apasă pe X în colțul din dreapta sus pentru a închide caseta de dialog.
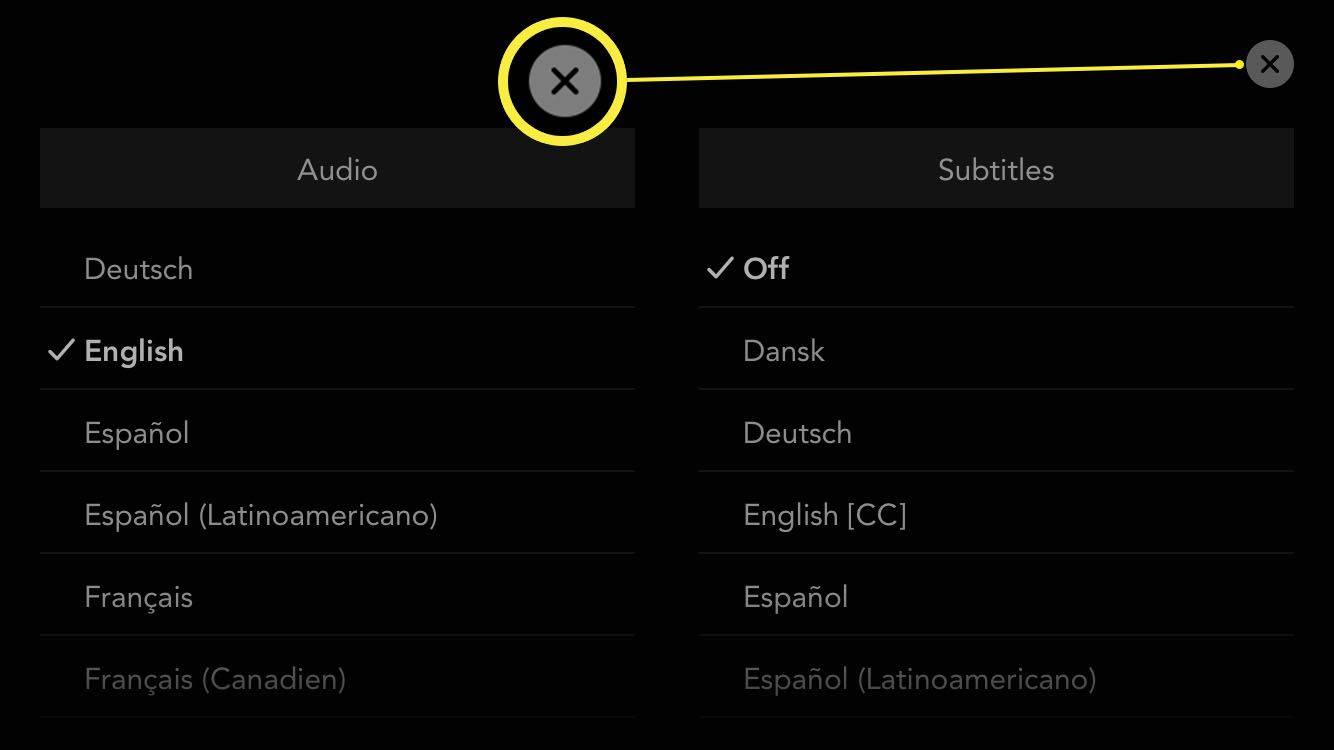
- Ce limbi acceptă Disney Plus?
Limbile acceptate de Disney+ includ cantoneză, daneză, olandeză, engleză, finlandeză, germană, islandeză, italiană, japoneză, norvegiană, poloneză, portugheză, spaniolă și suedeză.
- De ce este Disney Plus-ul meu într-o altă limbă?
Dacă utilizați un VPN sau ați călătorit recent, este posibil ca Disney Plus să utilizeze implicit o altă limbă. Opriți VPN-ul dacă aveți unul, apoi deconectați-vă și conectați-vă din nou la Disney+.
- De ce nu pot schimba limba pe Disney Plus?
Este posibil ca conținutul pe care îl vizionați să nu fie disponibil în limba dorită. Dacă nu vezi pictograma subtitrare/audio deloc, atunci trebuie să schimbați limba prin setările dispozitivului.