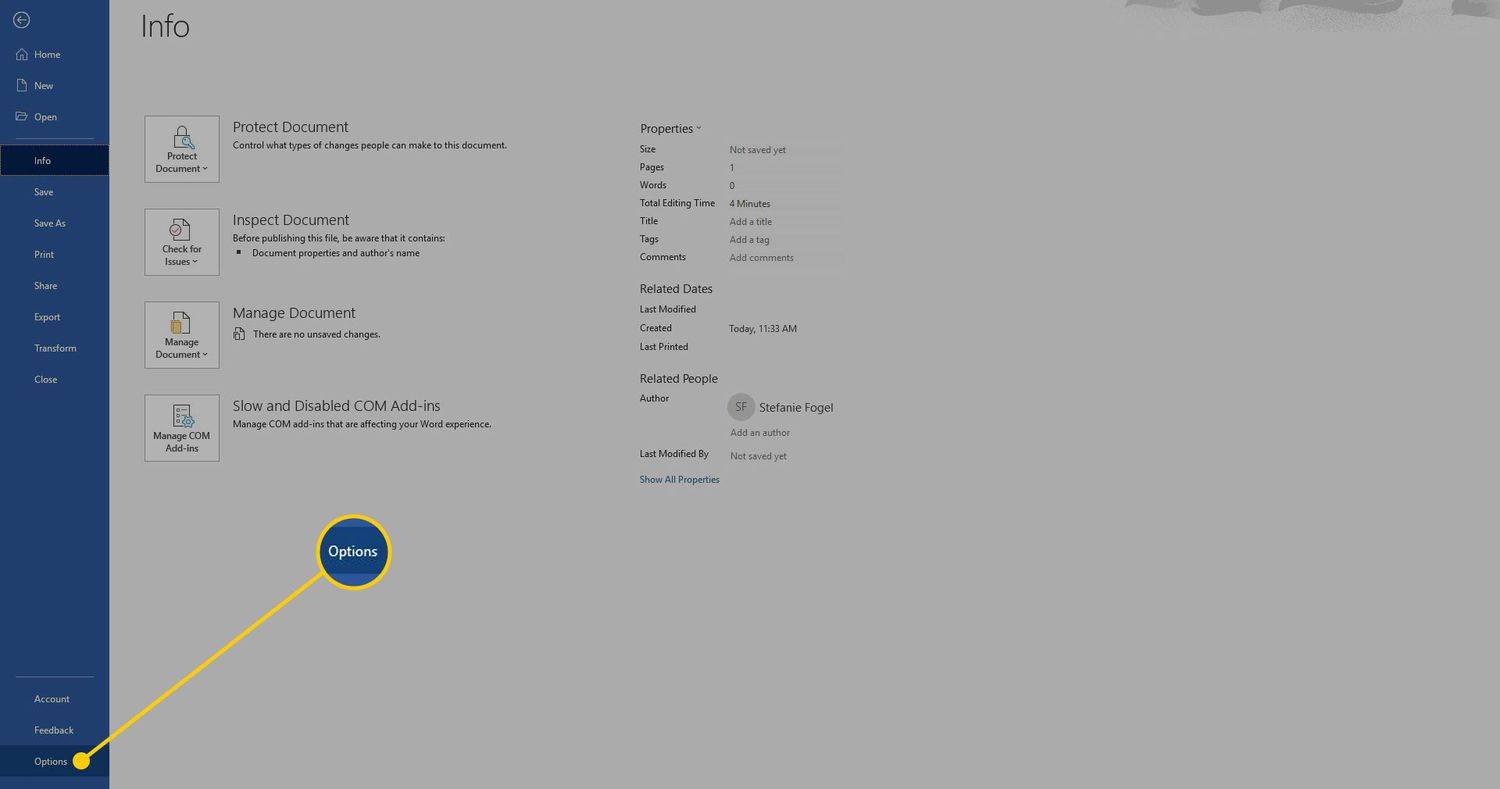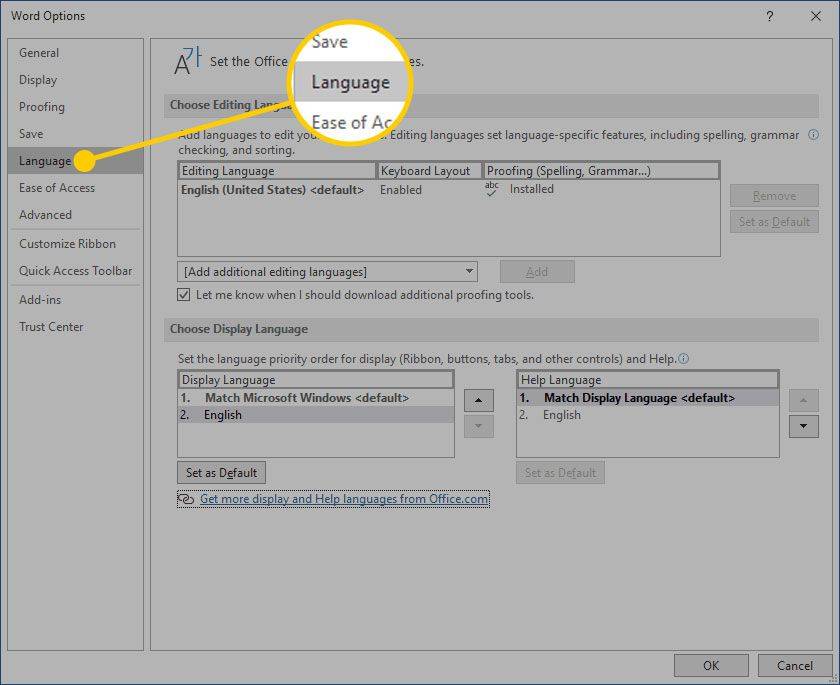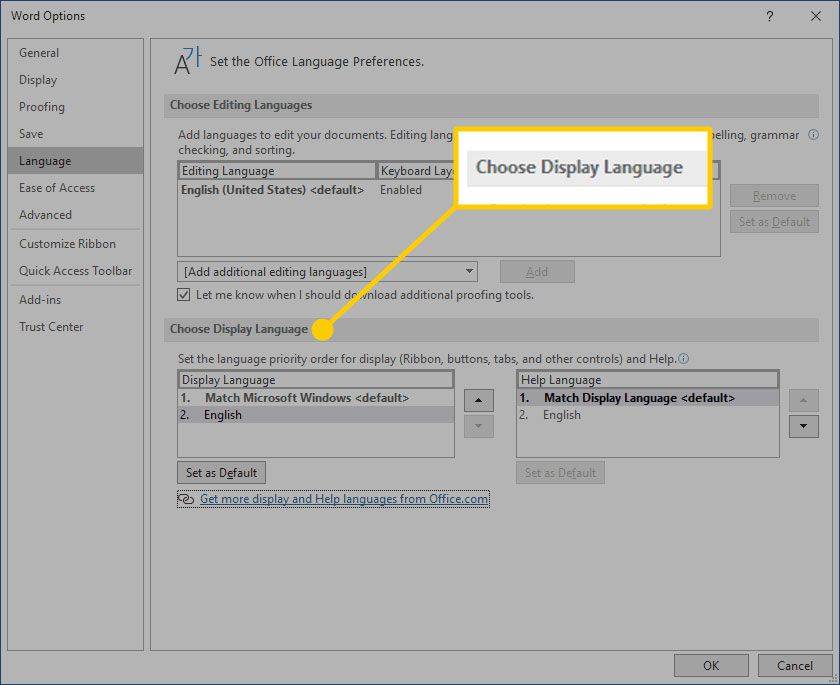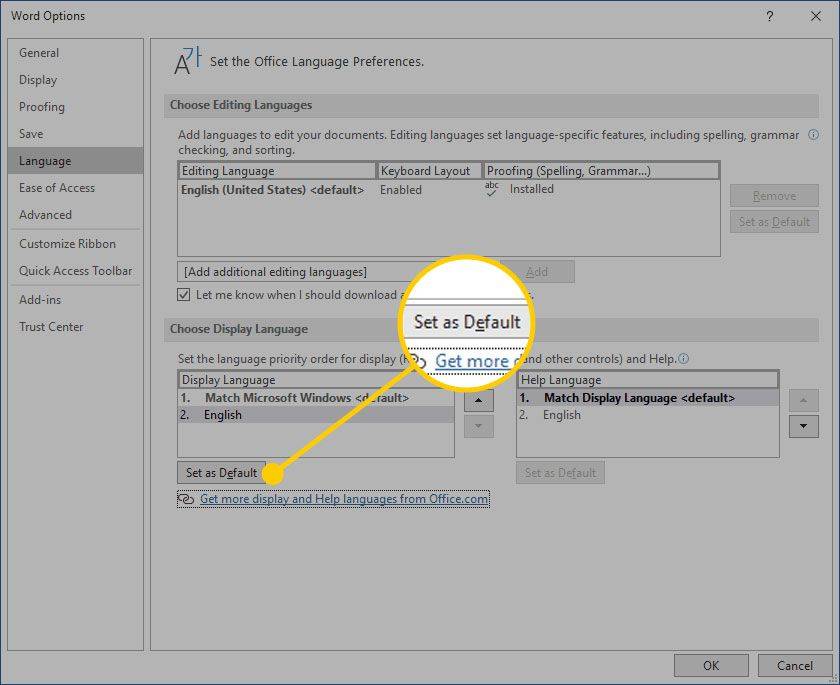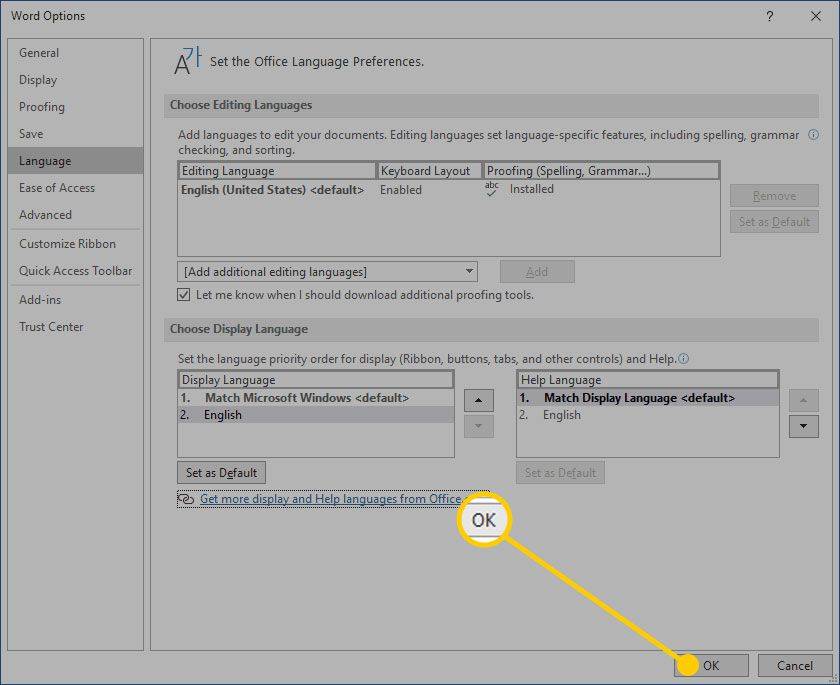Ce să știți
- În Windows: alegeți limbile de afișare și ajutor dorite în Fişier > Opțiuni > Opțiuni Word > Limba .
- Apoi, selectați Alegeți opțiunea de editare s în aceeași secțiune pentru a schimba limba de editare.
- Toate, cu excepția limbajului de verificare din Office pentru Mac, sunt aceleași cu cele pentru sistemul de operare. Pentru a-l schimba în Word: Instrumente > Limba .
Acest articol explică cum să schimbați limbile de afișare și/sau de editare în Word pentru Office 365, Word 2019, Word 2016, Word 2013, Word 2010, Word Online și Word pentru Mac. În Windows, dar nu și în macOS, le puteți alege independent de limba instalată pentru sistemul dvs. de operare.
Cum se schimbă limba de afișare
Limba de afișare în Word guvernează panglica, butoanele, filele și alte controale. Pentru a forța o limbă de afișare în Word care este diferită de cea a sistemului dvs. de operare:
-
Selectați Fişier > Opțiuni .
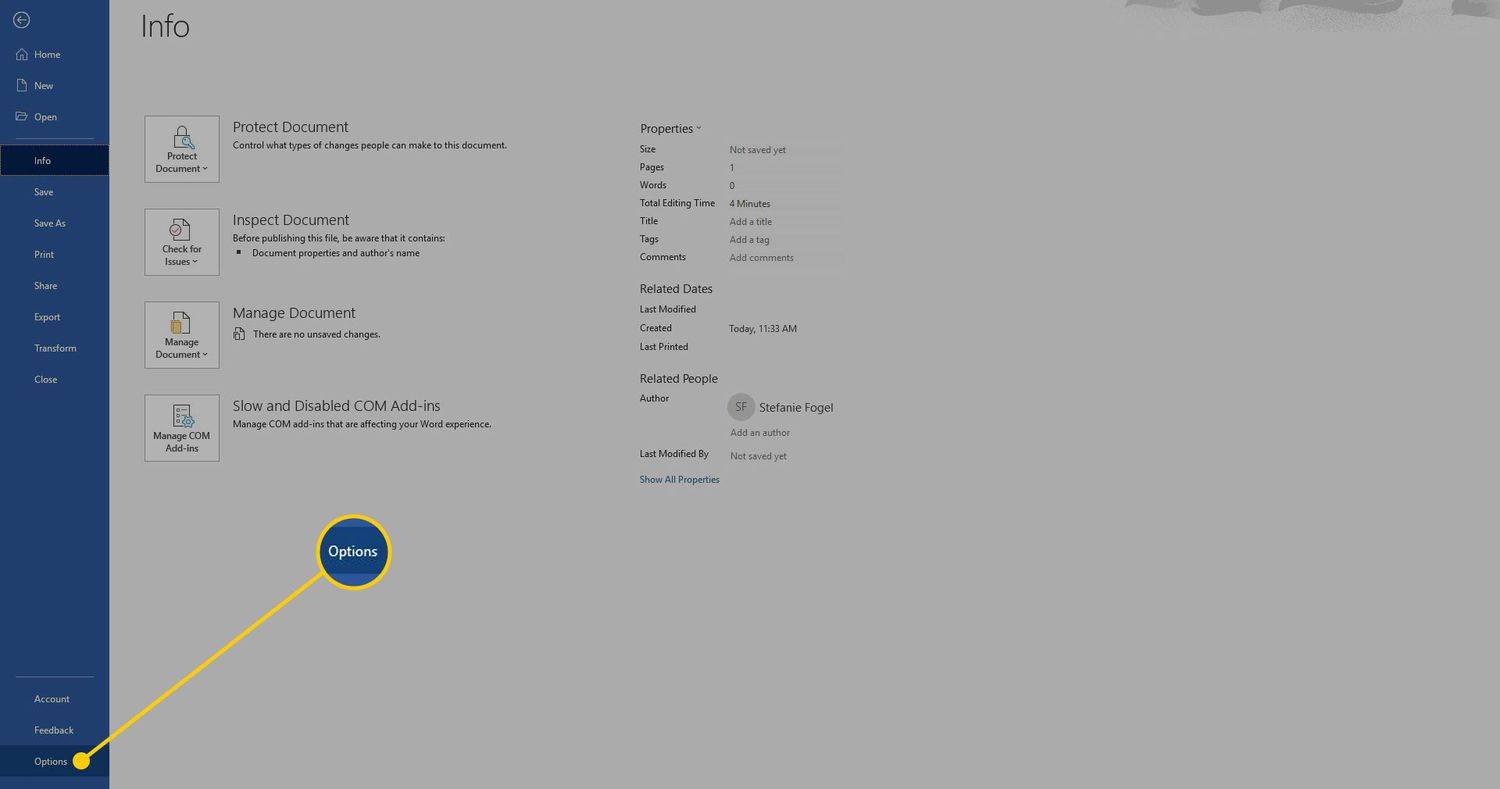
-
În Opțiuni Word caseta de dialog, selectați Limba .
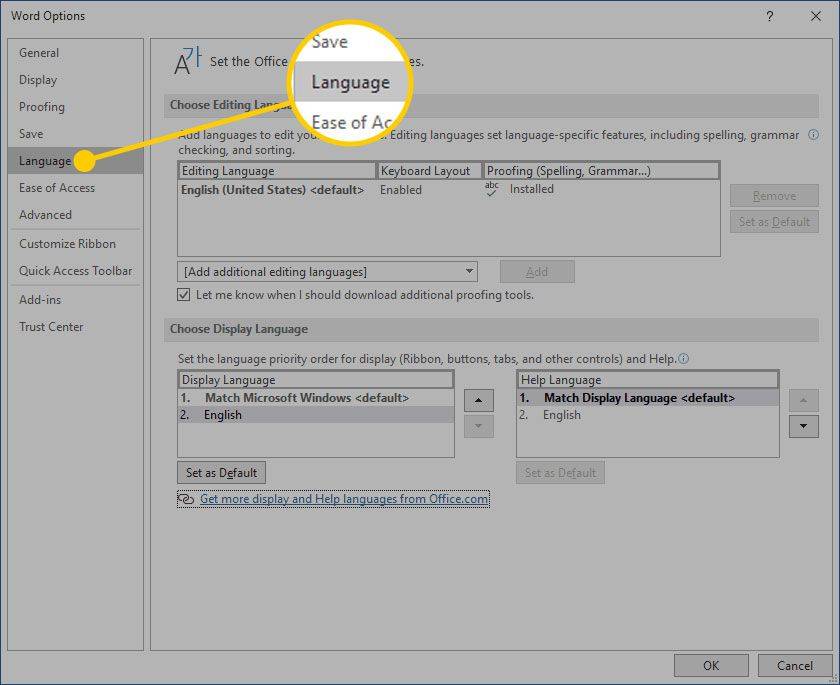
-
În Alegeți limba de afișare secțiunea, alegeți Limba afișată și Limba de ajutor vrei să folosești. Sunt listate limbile instalate în Windows 10.
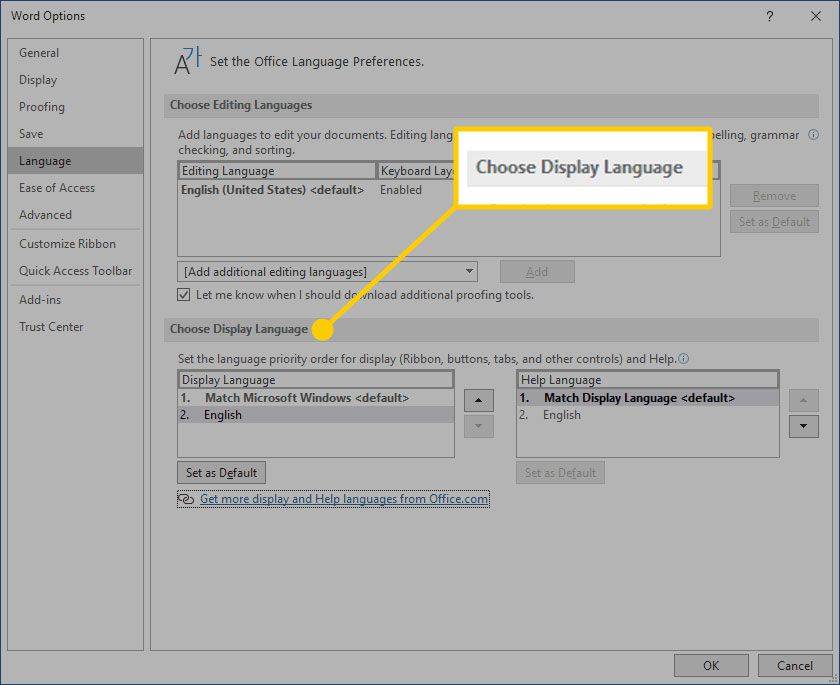
-
Dacă o anumită limbă nu este listată, selectați Obțineți mai multe limbi de afișare și ajutor de la Office.com . Dacă este necesar, instalați un pachet de accesorii lingvistice, apoi închideți și relansați Word. Este posibil să fie nevoie să reporniți și computerul. După ce se încarcă un pachet de limbi, accesați meniul Opțiuni Word și alegeți pachetul respectiv în Limba afișată și Limba de ajutor liste.
cum să vizualizez toate comentariile mele de pe YouTube
-
Selectați Setați ca implicit atât pentru lista de limbi de afișare, cât și pentru lista de limbi de ajutor.
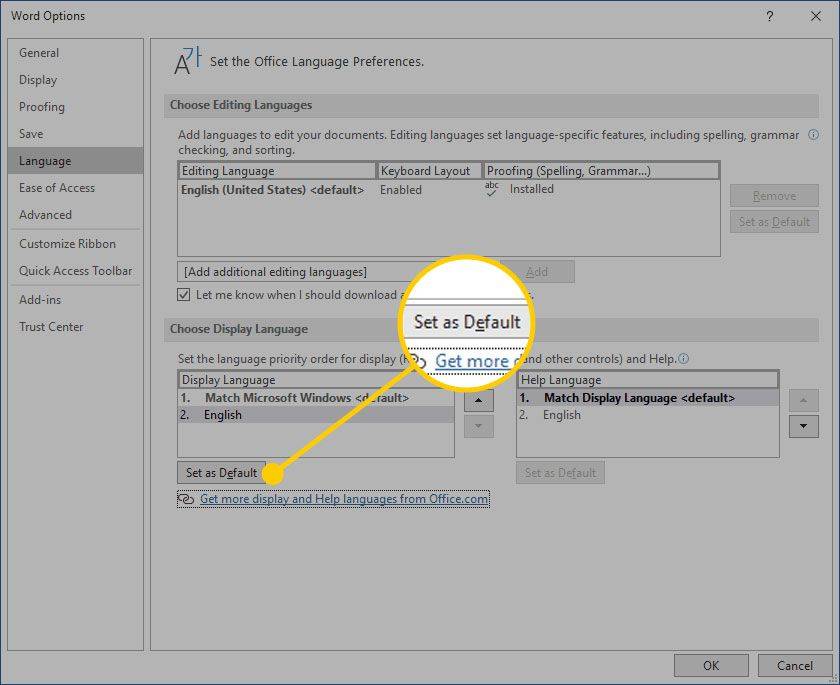
-
Selectați Bine pentru a vă salva modificările.
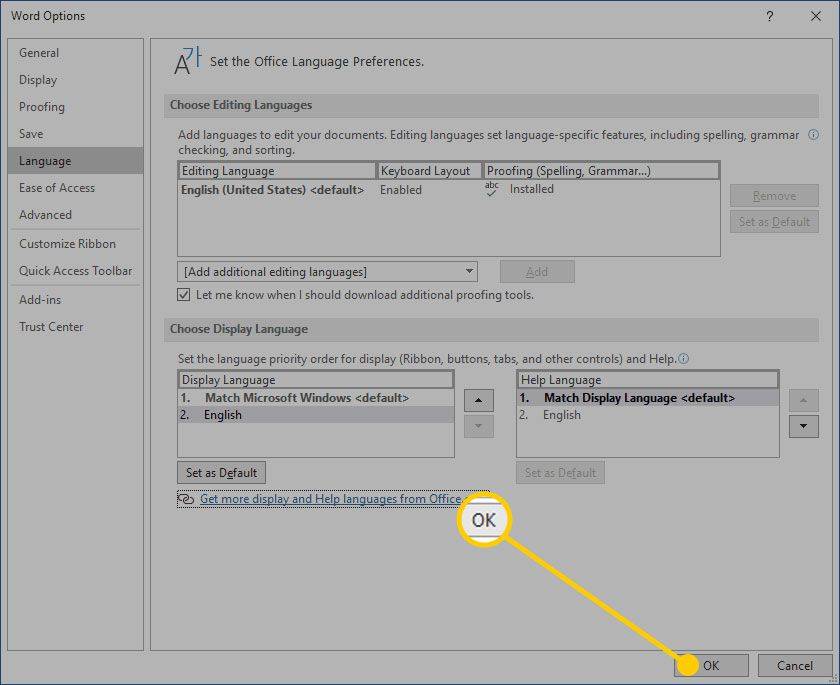
Cum se schimbă limba de editare în Word
Limba de editare – care guvernează ortografia, gramatica și sortarea cuvintelor – poate fi modificată în ecranul Opțiuni pentru cuvinte. Du-te la Alegeți Editarea limbilor secțiune și selectați o limbă din listă. Dacă limba nu este listată, selectați Adăugați limbi de editare suplimentare săgeată drop-down și alegeți o limbă.

Pentru a corecta în limba selectată, evidențiați textul, apoi accesați Revizuire filă și selectați Limba > Setați limba de verificare . Alegeți o limbă din listă. Word va considera selecția evidențiată ca fiind limba selectată care nu este implicită și va verifica ortografia și gramatica în consecință.

Cum să schimbi limba în Word Online
Opțiunile de limbă pentru Office Online sunt similare cu cele din versiunile desktop ale Office. În Office Online, evidențiați textul pentru verificare în limba care nu este implicită. Selectați Revizuire > Ortografie și gramatică > Setați limbajul de verificare , apoi alegeți limba alternativă. Toate probele din acel bloc selectat vor fi guvernate de regulile limbii alternative.
cum se instalează un cablu extender

Cum să schimbați limba în Word pentru Mac
Limbile pentru afișaj și tastatură utilizate în Office pentru Mac sunt aceleași cu cele pentru sistemul de operare. Nu puteți utiliza limbi separate pentru OS și aplicațiile Office. Cu toate acestea, puteți specifica o altă limbă de verificare pentru Office pentru Mac.
Pentru a schimba limba de verificare în Office pentru Mac, selectați Instrumente > Limba în Word sau în altă aplicație Office. Pentru a schimba limba de verificare pentru documente noi, selectați Mod implicit .
Dacă selectați Bine în loc de Mod implicit , limba de verificare pe care ați ales-o se va aplica numai fișierului curent.
În mod normal, Word folosește implicit limba sistemului de operare. De regulă, ar trebui să utilizați Windows pentru a instala fișiere de limbă, mai degrabă decât să vă bazați pe o aplicație precum Word pentru a face acest lucru pentru dvs.
gmail cum să vedeți e-mailurile necititeFAQ
- Cum ștergi o pagină din Word?
Pentru a șterge o pagină în Word , selectați Vedere , apoi accesați secțiunea Afișare și selectați Panoul de navigare . În panoul din stânga, selectați Pagini , alegeți pagina pe care doriți să o ștergeți și atingeți șterge sau backspace cheie.
- Cum verific numărul de cuvinte în Word?
Pentru a verifica numărul de cuvinte în Microsoft Word , uitați-vă la bara de stare. Dacă nu vedeți numărul de cuvinte, faceți clic dreapta pe bara de stare și alegeți Număr de cuvinte .
- Cum introduc o semnătură în Word?
La introduceți o semnătură în Microsoft Word , scanați și introduceți o imagine a semnăturii într-un nou document Word și introduceți informațiile dvs. sub semnătură. Apoi, selectați blocul de semnătură și accesați Introduce > Piese rapide > Salvați selecția în Galeria de părți rapide . Denumiți semnătura > Text automat > Bine .