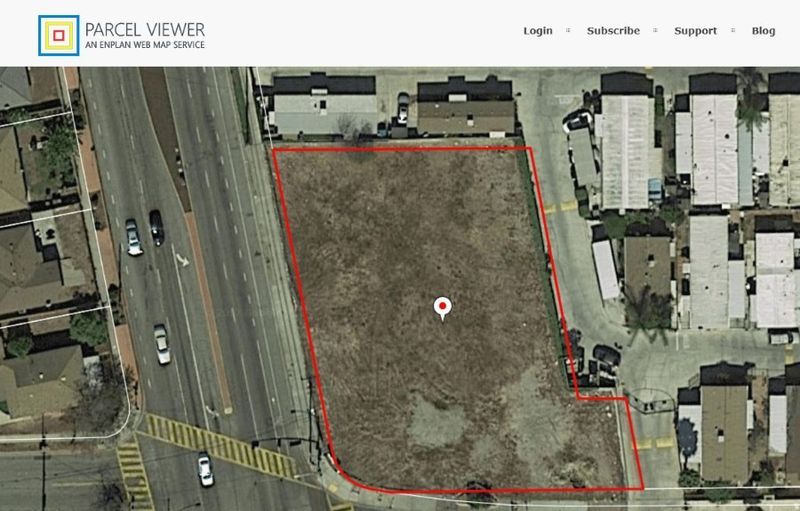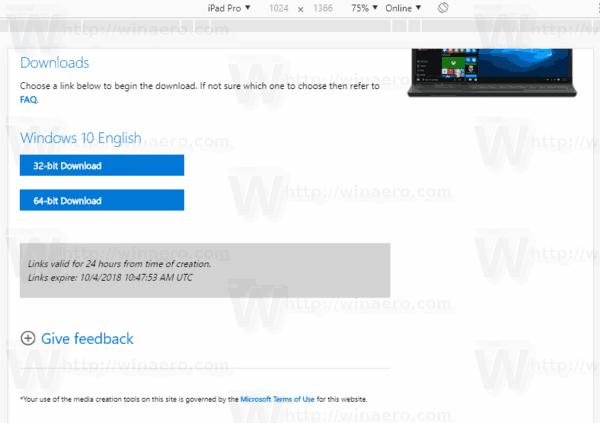Un indicator al mouse-ului, cunoscut și sub numele de cursor, este o pictogramă grafică care reprezintă mișcările dispozitivului dvs. de indicare pe ecran. Permite utilizatorului să manipuleze obiecte de pe ecran cu un mouse, un touchpad sau orice alt dispozitiv de indicare. În acest articol, vom vedea cum să schimbați aspectul indicatorului mouse-ului în Windows 10.
Reclama
În Windows 10, cursorii mouse-ului acceptă teme, astfel încât să puteți schimba aspectul tuturor cursorilor cu un singur clic. Windows vine cu câteva teme la pachet. Unele teme terță parte vin cu un set de cursoare. Utilizatorul poate schimba manual cursorii individuali folosind Setări, fereastra clasică a Proprietăților mouse-ului și, de asemenea, Registrul.
Schimbați indicatorul mouse-ului în Windows 10 folosind Setări
Pentru a schimba indicațiile mouse-ului în Windows 10 , urmează următoarele instrucțiuni.
- Deschide setările .

- Accesați Facilitatea de acces - Mouse.

- În partea dreaptă, selectați dimensiunea cursorului - standard, mare, foarte mare - folosind butoanele miniatură de subPointerii mouse-ului.
- SubCuloarea indicatorului, puteți alege între culoarea indicatorului alb și negru al mouse-ului.
Aplicația Setări are abilități limitate de a schimba indicii mouse-ului de la această scriere, astfel încât majoritatea setărilor sunt încă localizate în applet-ul clasic Panoul de control numit „Proprietăți mouse”.
cum să verific ce ram am Windows 10
Schimbați indicațiile mouse-ului în Windows 10 folosind Proprietăți mouse
Pentru a schimba aspectul indicatorului mouse-ului folosind panoul de control clasic, procedați în felul următor.
cum să citez pe cineva pe discordie
- Deschideți Panoul de control .
- Accesați Panoul de control Hardware și sunet.

- Sub Dispozitive și imprimante, faceți clic peȘoarecelegătură.

Se va deschide următoarea fereastră:
- Acolo, comutați la fila Indicatori. Iată cum arată.

- SubSistem, puteți alege una dintre temele instalate ale cursorului. Vedeți captura de ecran de mai jos.

- SubPersonalizați, puteți schimba cursorii individuali pentru schema selectată. Selectați cursorul dorit din listă și faceți clic peNaviga...pentru a alege un fișier de cursor alternativ.
 Puteți alege o imagine a cursorului static (fișier * .cur) sau un cursor animat (fișier * .ani).
Puteți alege o imagine a cursorului static (fișier * .cur) sau un cursor animat (fișier * .ani). - Sfat: după ce ați terminat de personalizat cursorele, puteți face clic pe butonSalvează casubSistempentru a salva modificările ca o nouă schemă de pointer.

- Pentru a reseta cursorul personalizat și a-l utiliza pe cel implicit din tema curentă, faceți clic pe butonUtilizare implicit.
Schimbați indicatorii mouse-ului în registru
Folosind aplicația Editor de registry încorporată, puteți personaliza cursorele. Windows stochează calea către fiecare fișier cursor sub următoarea cheie de registry:
HKEY_CURRENT_USER Control Panel Cursors
Iată cum le puteți edita.
- Deschis Editor de registru .
- Navigați la următoarea cheie de registru:
HKEY_CURRENT_USER Control Panel Cursors
Sfat: Puteți accesați cheia de registry dorită cu un singur clic .

- În dreapta, modificați valoarea șirului (implicit) și setați-o la una dintre următoarele valori pentru a aplica oricare dintre schemele de cursor implicite:
gol - aceasta va seta schema implicită numită „Niciuna”.
Mărit
Windows Negru (extra mare)
Windows Negru (mare)
Windows Negru
Implicit Windows (foarte mare)
Implicit Windows (mare)
Windows implicit
Windows inversat (extra mare)
Windows inversat (mare)
Windows inversat
Windows Standard (foarte mare)
Windows Standard (mare)
- Pentru a personaliza indicii individuali, modificați următoarele valori ale șirurilor:
Săgeată - indicatorul pentru „Selectare normală”.
Ajutor - indicatorul pentru „Selectare ajutor”.
AppStarting - indicatorul pentru „Lucrul în fundal”.
Așteptați - indicatorul pentru „Ocupat”.
Crosshair - indicatorul pentru „Precision Select”.
IBeam - indicatorul pentru „Text Select”.
NWPen - indicatorul pentru „Scriere de mână”.
Nu - indicatorul pentru „Indisponibil”.
SizeNS - indicatorul pentru „Redimensionare verticală”.
SizeWE - indicatorul pentru „Redimensionare orizontală”.
SizeNWSE - indicatorul pentru „Diagonal Redimensionare 1”.
SizeNESW - indicatorul pentru „Diagonal Redimensionare 2”.
SizeAll - indicatorul pentru „Mutare”.
UpArrow - indicatorul pentru „Selectare alternativă”.
Mână - indicatorul pentru „Link Select”.cum pot afla cine s-a conectat la contul meu de Facebook

Obțineți noi scheme de cursor cu Cursor Commander
Cu ceva timp în urmă, am lansat o aplicație freeware, Cursor Commander, care vă poate ajuta să gestionați cursorele în Windows 10. Ideea principală a aplicației Cursor Commander este că puteți instala și aplica mai multe cursoare noi cu un singur clic. Folosește o extensie de fișier specială .CursorPack. Este de fapt o arhivă ZIP care conține un set de cursoare și un fișier text special cu instrucțiuni pentru ca aplicația să le aplice.
- Descărcați Cursor Commander din AICI . De asemenea, puteți citi o descriere detaliată a aplicației AICI .
- Despachetați fișierul numit Cursor Commander-1.0-Win8.exe . Funcționează în Windows 10 fără probleme.
- Rulați programul de instalare și urmați instrucțiunile de configurare.

- Acum, alegeți un set de cursoare din care doriți AICI . O voi folosi pe cea numită „Aero Deep Blue”, care merge bine cu tema implicită din Windows 10:

- Faceți dublu clic pe fișierul CursorPack pe care l-ați descărcat:
 Acesta va fi instalat și va apărea în temele Cursor Commander. De acolo, îl puteți aplica cu un singur clic:
Acesta va fi instalat și va apărea în temele Cursor Commander. De acolo, îl puteți aplica cu un singur clic:
- Puteți comuta cu ușurință între temele cursorului. Când te plictisești de tema curentă, poți alege una și faceți clic pe butonul 'Folosiți aceste cursoare'. Este mult mai rapid decât să le aplicați manual cu panoul de control al mouse-ului.
Cursor Commander este o aplicație desktop gratuită care funcționează în Windows 10, Windows 7 și Windows 8.x. Nu l-am testat, dar ar trebui să funcționeze bine și în versiunile anterioare de Windows, cum ar fi Windows Vista sau XP cu .NET 3.0 sau .NET 4.x instalat.
De fapt, există o eroare în Windows 7 și toate versiunile ulterioare în care cursorii personalizați / indicatorii mouse-ului sunt resetați la pornire atunci când sunt aplicați utilizând Panoul de control al mouse-ului. Cea mai bună soluție pentru acest lucru este să folosiți Cursorul Comandantului Winaero pentru a le aplica. Apoi nu vor fi resetați la valorile implicite și vor scala corect și pentru DPI mai mari.
Asta e.








 Puteți alege o imagine a cursorului static (fișier * .cur) sau un cursor animat (fișier * .ani).
Puteți alege o imagine a cursorului static (fișier * .cur) sau un cursor animat (fișier * .ani).