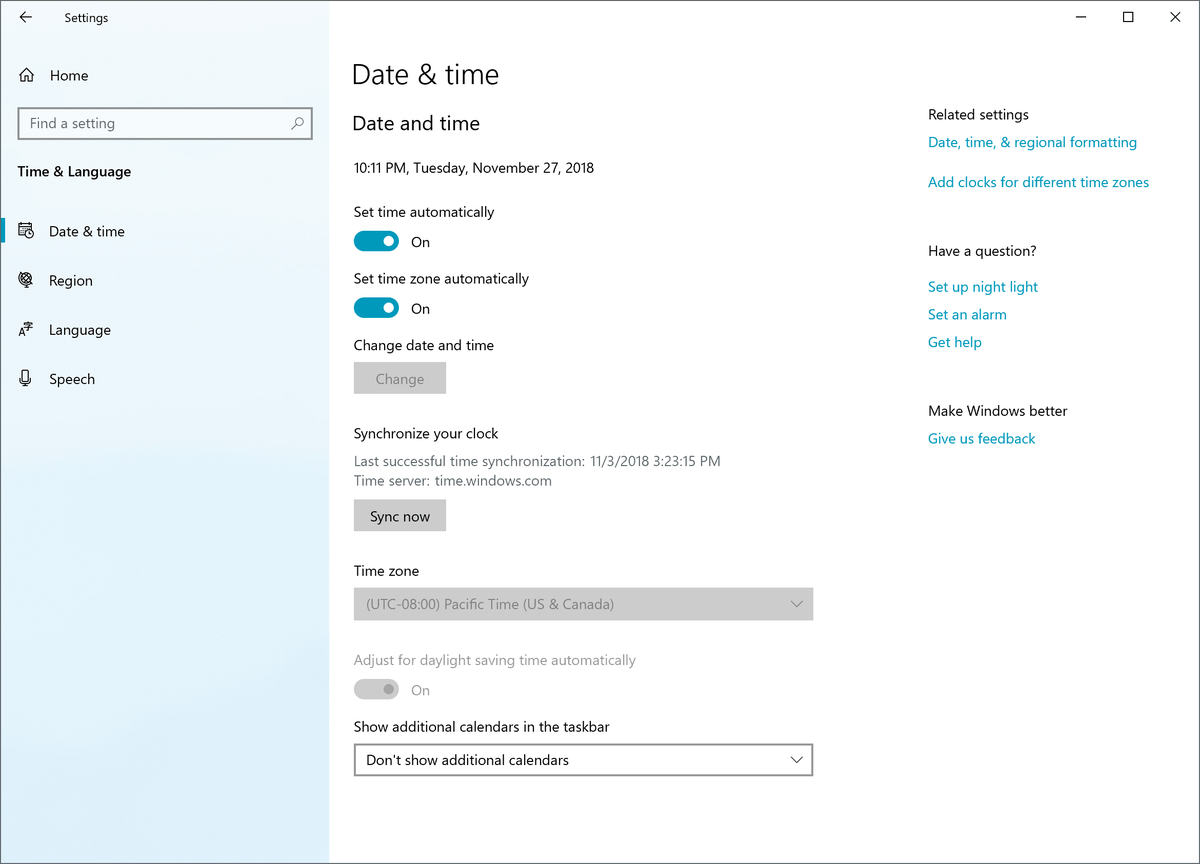Smartsheet este un instrument de colaborare extrem de personalizabil, care este adaptabil pentru aproape orice sarcină pe care afacerea dvs. ți-o poate pune. La suprafață, pare doar o altă aplicație pentru foi de calcul, dar este și mult mai mult.

Cu toate aceste opțiuni de personalizare, trebuie să aveți câteva întrebări despre personalizare, mai ales când vine vorba de Coloanele principale. Deși unele aspecte ale acestor coloane sunt permanente odată ce le setați, există și alte modalități de a rezolva problema pentru ca aceasta să funcționeze așa cum aveți nevoie.
Continuați să citiți pentru a descoperi sfaturi și trucuri pe care este posibil să nu le cunoașteți despre personalizarea coloanei principale în Smartsheet.
Există o modalitate ascunsă de a schimba coloana principală în Smartsheet?
Din păcate, odată ce setați coloana principală în Smartsheet, nu o puteți modifica - ascunsă sau altfel. Cu toate acestea, există o varietate de soluții care vă pot ajuta să faceți modificări la coloana principală în loc să re-desemnați coloana în sine.
Alternativa #1 – Modificarea conținutului
Dacă conținutul din coloana principală este problema și doriți să tranzacționați date dintr-o coloană în alta, îl puteți modifica urmând acești pași:
- Alegeți o coloană apropiată de coloana principală și selectați săgeata din antetul coloanei pentru a deschide meniul drop-down.

- Faceți clic pe Inserare coloană la dreapta sau Inserare coloană la stânga.

- Denumiți noua coloană.

- Tăiați și lipiți datele din coloana primară în noua coloană.

- Tăiați și inserați datele pe care le doriți în schimb în coloana principală, acum goală.

De asemenea, puteți utiliza soluția temporară pentru coloana. Nu va schimba coloana primară desemnată, dar este o modalitate de a muta datele pe o foaie care este deja dezvoltată și populată. Pașii sunt similari cu cei de mai sus, cu excepția faptului că creați o coloană temporară suplimentară pentru a ajuta la mutarea datelor. Procesul arată astfel:
- Creați o coloană temporară oriunde pe foaie.

- Copiați și inserați datele din coloana primară în coloana nou creată.

- Copiați și inserați datele din coloana pe care ați vrut să vă creați coloana primară în spațiul gol al Coloanei primare.

- Ștergeți coloana temporară din foaie.
- Redenumiți noua coloană primară și coloana în care ați preluat datele primare.

Redenumirea coloanei primare este un proces simplu. Pur și simplu faceți dublu clic pe numele coloanei, astfel încât cursorul să apară în caseta de text și introduceți noul nume. Nu uitați să încercați să utilizați nume descriptive pentru coloana principală pentru a vă ajuta să mențineți lucrurile în ordine atunci când colaborați cu alți utilizatori.
Alternativa #2 – Ascunderea coloanei primare
Ascunderea coloanei primare este, de asemenea, o opțiune, mai ales dacă nu intenționați să utilizați ierarhii în foaie. Pur și simplu lăsați-l gol și apoi ascundeți-l. Consultați pașii de mai jos pentru a ascunde o coloană din vedere:
- Plasați pictograma cursorului peste numele coloanei pe care doriți să o ascundeți.

- Alegeți pictograma cu trei puncte orizontale stivuite pentru Mai multe.

- Derulați în jos și selectați Ascundeți coloana din meniul derulant.

- Pentru a vizualiza din nou coloana ascunsă, faceți clic pe bara dublă care reprezintă coloana ascunsă din antetul coloanei și trageți-o deschisă.

Rețineți că numai colaboratorii licențiați cu acces de administrator și proprietarii de foi pot accesa această funcție pentru a ascunde coloanele din vedere. Oricine are acces Viewer sau Editor nu poate afișa coloana folosind Smartsheet. Cu toate acestea, această caracteristică poate fi ocolită dacă acești colaboratori exportă Smartsheet-ul în Excel și afișează coloanele folosind programul Microsoft.
În plus, puteți desemna singur o coloană primară atunci când creați o foaie nouă și importați datele din altă parte. Din păcate, acesta este singurul mod în care puteți seta singur coloana principală. Dacă alegeți să creați o nouă Smartsheet, aplicația creează coloana principală și o setează automat.
Copiați/Lipiți conținutul coloanei primare într-o altă coloană
Din păcate, Smartsheet nu acceptă funcții de copiere și inserare pentru coloane, dar puteți copia și lipi rânduri și celule. Poate dura puțin mai mult, dar aceasta este singura soluție disponibilă în prezent pentru aplicație.
Urmați acești pași pentru a copia și a lipi celule în sau între Foi de calcul:
- Evidențiați celulele pe care doriți să le clonați.

- Faceți clic dreapta pe mouse, derulați în jos și selectați Copiere sau utilizați comenzile rapide de la tastatură (Ctrl + C pe Windows, Comandă + C pe un Mac).
- Accesați celula în care doriți să copiați informațiile și faceți un singur clic pe ea.

- Lipiți utilizând meniul drop-down când faceți clic dreapta pe comenzile rapide ale mouse-ului sau de la tastatură.

Copierea și lipirea rândurilor funcționează puțin diferit, dar dacă sunteți familiarizat cu foile de calcul Excel, acest proces ar trebui să vă fie și el familiar. Pentru o reîmprospătare, aruncați o privire mai jos:
- Copiați rândul evidențiind numărul rândului și utilizând selecția din meniul derulant Copiere sau comenzile rapide de la tastatură.

Dacă doriți să copiați mai multe rânduri consecutive, faceți clic mai întâi pe numărul rândului de sus. Apoi, țineți apăsat butonul „Shift” și selectați numărul rândului de jos pentru a evidenția toate rândurile dintre acestea.
- Lipiți rândurile copiate făcând clic pe numărul rândurilor și apoi pe săgeata de lângă el.

- Derulați în jos în meniu și selectați Lipire rând.

Rețineți că orice discuții sau atașamente legate de datele rândului nu sunt copiate sau lipite în noile rânduri. Puteți păstra discuțiile sau atașamentele atunci când copiați rânduri, dar va trebui să copiați datele pe o altă foaie.
Dacă trebuie să copiați datele din coloana primară pe o altă foaie, procedați astfel:
- Selectați și copiați toate rândurile pe care doriți să le clonați din coloana principală.

- Treceți cursorul peste zona evidențiată și faceți clic dreapta pe ea.

- Selectați Copiere în altă foaie din meniul derulant.

- Găsiți foaia de destinație în fereastra de selecție a foii.

- (Opțional) Bifați casetele de selectare pentru a include comentarii și/sau include atașamente.

- Selectați butonul OK.

Când copiați date de pe o foaie pe alta, rândurile apar în partea de jos a foii de destinație. Caracteristica nu populează automat coloanele, dar puteți crea o coloană nouă în foaia de destinație și puteți utiliza metoda de copiere și inserare pentru a o completa cu date.
Copiați o coloană și inserați-o în coloana principală
Smartsheet nu acceptă în prezent funcțiile de copiere și inserare pentru coloane, primare sau de altă natură. Cu toate acestea, puteți muta datele de la o coloană la alta prin copierea celulelor sau rândurilor. Poate părea puțin mai obositor, dar este singura soluție disponibilă în acest moment.
Pentru a copia un grup de celule în coloana primară, aruncați o privire la pașii de mai jos:
- Evidențiați celulele pe care doriți să le copiați.

- Utilizați funcția Copiere din dreapta mouse-ului sau comenzile rapide de la tastatură pentru a copia celulele în clipboard.

- Faceți clic pe celulele în care doriți să lipiți noile date în coloana principală.

- Faceți clic dreapta și alegeți opțiunea Lipire din meniul derulant sau utilizați comenzile rapide de la tastatură pentru a lipi noile date.

De asemenea, puteți utiliza alternativa #1 menționată mai sus pentru a modifica conținutul coloanei primare. Pașii sunt următorii:
când mi-am făcut contul Gmail
- Creați o nouă coloană.

- Copiați și inserați datele vechi din coloana principală în coloana nou creată, făcând coloana principală fără conținut.

- Copiați și inserați date noi din coloana existentă din care ați dorit inițial să comutați datele în coloana principală.

- Ștergeți coloana nou creată cu datele vechi din coloana primară sau redenumiți-o.
Rețineți că poate dura ceva timp pentru a copia și lipi datele dintr-o coloană la alta, deoarece Smartsheet nu acceptă această funcție. Ei pot actualiza aplicația în viitor pentru a include o funcție de copiere și lipire a coloanei, dar pentru moment, va trebui să o faceți pe celule sau pe rânduri.
Redenumiți coloana principală și cea pe care o doriți ca principală
Nu puteți modifica desemnarea coloanei primare odată ce aplicația o setează ca primară într-o foaie nouă. Prima coloană din foaie va fi întotdeauna cea principală și nu o puteți schimba pe o altă coloană. Cu toate acestea, dacă doriți pur și simplu să redenumiți coloanele, trebuie doar să faceți dublu clic pe antetul numelui coloanei și să redenumiți coloana în caseta de text.
Ascundeți coloana primară
Ascunderea coloanei primare este un proces simplu.
- Treceți cu mouse-ul peste numele coloanei.

- Selectați pictograma Mai multe pentru a deschide meniul drop-down.

- Alegeți Ascunde coloana din meniu.

Puteți ascunde sau afișa coloanele numai dacă sunteți proprietarul foii și/sau aveți acces de administrator.
Întrebări frecvente despre coloana principală Smartsheet
Pot ascunde coloana principală într-un raport grupat?
Puteți încerca să configurați raportul folosind filele din bara de instrumente de sus, după ce ați folosit Generatorul de rapoarte. Opțiunile de configurare pentru rapoarte includ:
• Criterii de filtrare
• Grup
• Coloane de afișat
• Foi de sursă
Din păcate, coloanele ascunse pot apărea în continuare în rapoarte atunci când utilizați funcții precum casetele de dialog Trimitere, Editare sau Imprimare, indiferent dacă caseta Includere coloane ascunse este selectată sau nu. Are de-a face cu modul în care Smartsheet a conceput rapoarte pentru a extrage date. Colectează date din fiecare rând din foaie, nu din fiecare coloană. În consecință, poate afișa totul în foaie, inclusiv coloanele pe care le-ați ascuns sau filtrat.
Coloana primară trebuie să fie un câmp text/număr?
Da, coloanele primare sunt întotdeauna tipuri de text/număr. Aceste proprietăți nu pot fi modificate sau modificate deoarece fac parte din designul aplicației.
Soluții primare
Este posibil ca Smartsheet să nu aibă versatilitatea de care aveți nevoie, dar asta nu înseamnă că nu puteți utiliza o soluție pentru a obține ceea ce aveți nevoie din aplicație. Simțiți-vă liber să utilizați aceste metode alternative pentru a insera conținut nou în coloana principală sau pentru a ascunde complet prima coloană dacă nu se potrivește nevoilor dvs.
Nu uitați că multe dintre aceste acțiuni pot fi efectuate numai de utilizatori licențiați cu privilegii de administrator sau de proprietarii foii în cauză.
Coloanele principale sunt parte integrantă a modului în care utilizați Smartsheets? Cât de des schimbați sau ascundeți coloana primară? Povestește-ne despre asta în secțiunea de comentarii de mai jos.