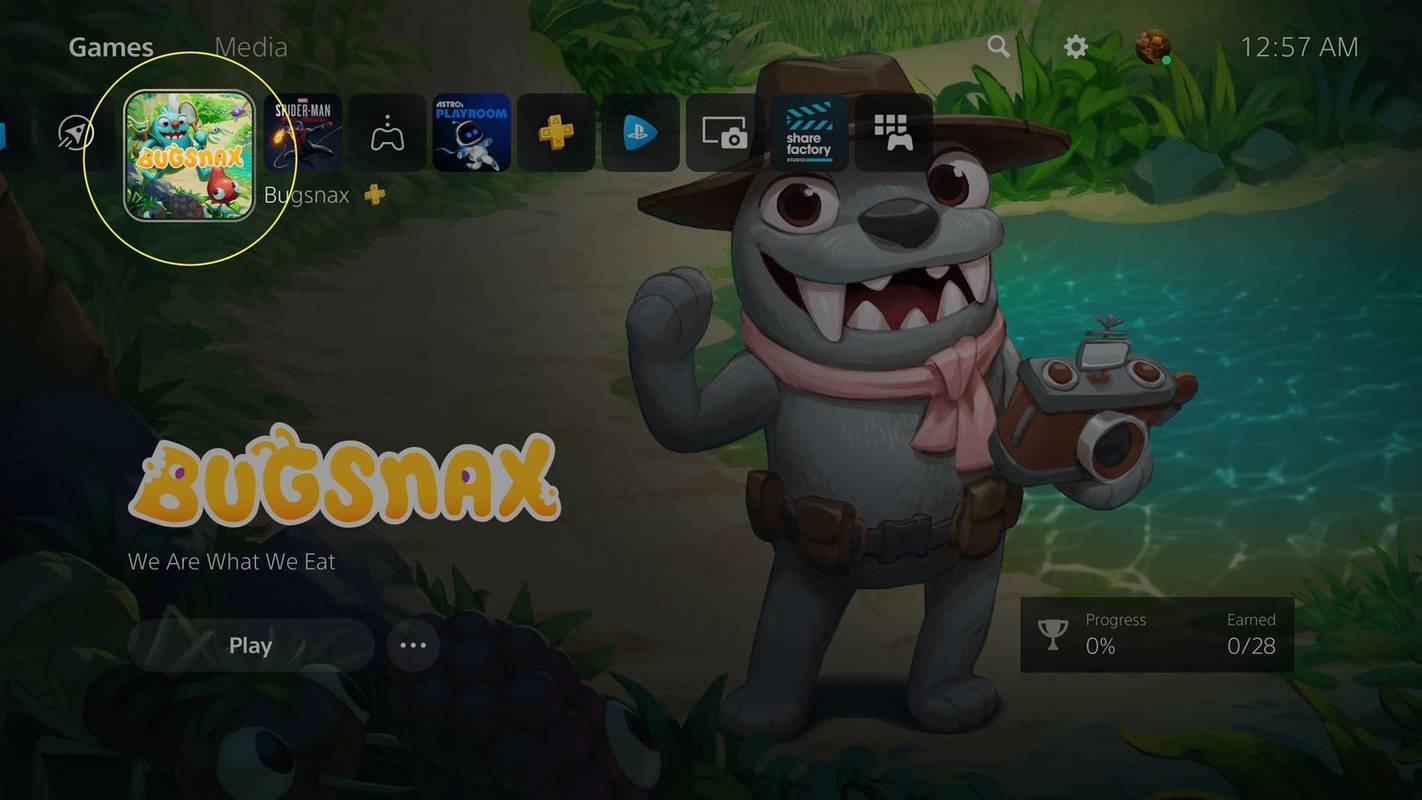Google Home este o modalitate convenabilă de a conecta toate dispozitivele inteligente din casa ta. Pentru ca întreaga operațiune să funcționeze și să vă permită să o controlați prin aplicație sau comenzi vocale, totuși, trebuie să fie conectată la o rețea Wi-Fi funcțională.

Dacă ați făcut modificări recente în rețea, poate fi necesar să faceți unele modificări în aplicație pentru a le reflecta. Citiți în continuare în timp ce vă arătăm cum să vă actualizați informațiile rețelei Wi-Fi pe Google Home.
Cum să schimbați rețeaua Wi-Fi pe un Google Home
Pentru a vă actualiza detaliile rețelei Wi-Fi, mai întâi va trebui să uitați setările actuale Wi-Fi, apoi să o configurați din nou pentru a vă conecta la noua rețea. Iată cum se face:
- Lansați aplicația Google Home.

- Derulați în jos și atingeți dispozitivul pe care doriți să îl actualizați.

- Apăsați pictograma Setări din colțul din dreapta sus.

- În Setările dispozitivului, lângă Wi-Fi, atingeți Uitați.

- În ești sigur? caseta de dialog, alegeți Uitați rețeaua pentru a confirma.

Pentru a configura dispozitivul să utilizeze noul tău Wi-Fi:
- În colțul din stânga sus al ecranului principal al aplicației, atingeți semnul plus (+).

- Alegeți Configurați dispozitivul.

- Atinge Configurați dispozitive noi în casa dvs.

- În lista Alegeți o casă, selectați o locație.

- Odată ce Google detectează dispozitivul de configurat, atingeți-l, apoi apăsați Următorul.

- Când auziți soneria difuzorului, apăsați pe Da în aplicație pentru a confirma.

- După ce ați citit termenii legali, atingeți Sunt de acord.
- Veți fi întrebat dacă doriți să ajutați Google Home Mini să se îmbunătățească. Apăsați fie Nu, mulțumesc, fie Da, sunt în.

Data viitoare când Google Home se conectează, se va conecta la noua rețea Wi-Fi.
Cum să actualizați parola la o rețea Wi-Fi pe Google Home
Urmați acești pași pentru a schimba parola Wi-Fi pe Google Home:
- Deschideți aplicația Google Home.
- Selectați Wi-Fi, apoi Afișați parola.
- Apăsați Editați.
- Schimbați parola, apoi apăsați Salvare.
Întrebări frecvente suplimentare
De ce Google Home nu se va conecta la Wi-Fi?
Iată câteva sfaturi de depanare pentru ca Google Home să se conecteze din nou la Wi-Fi:
• Asigurați-vă că Google Home este conectat corect și pornit.
• Încercați parola pe care o utilizați pentru a vă conecta la un alt dispozitiv pentru a vă asigura că Google Home folosește parola corectă.
• Routerul dumneavoastră este dual band? Dacă da, încercați să vă conectați la ambele frecvențe.
• Asigurați-vă că utilizați cea mai recentă versiune a aplicației Google Home.
• Încercați să mutați Google Home mai aproape de router, mai ales în timpul configurării. Îl puteți muta în locul dorit mai târziu.
• Încercați să reporniți routerul. Apoi, deconectați și reconectați cablul de alimentare pentru a-l opri, apoi a reporni.
• În aplicație, dezactivați Wi-Fi și reporniți din nou.
Tot fără noroc? Contacteaza Echipa de asistență Google Home pentru ajutor.
Conectarea dvs. Google Home
Google Home este un asistent personal la îndemână care vă permite să vă conectați și să gestionați toate dispozitivele inteligente ale casei dvs. folosind o aplicație. Pentru a funcționa, necesită acces la rețeaua dvs. Wi-Fi. Folosind aplicația Google Home, puteți actualiza detaliile rețelei Wi-Fi sau parola dacă le-ați schimbat pentru o experiență neîntreruptă și fără întreruperi.
cum se descarcă fonturi de pe google fonts
Ce apreciezi cel mai mult la configurația ta Google Home? Spune-ne în secțiunea de comentarii de mai jos.