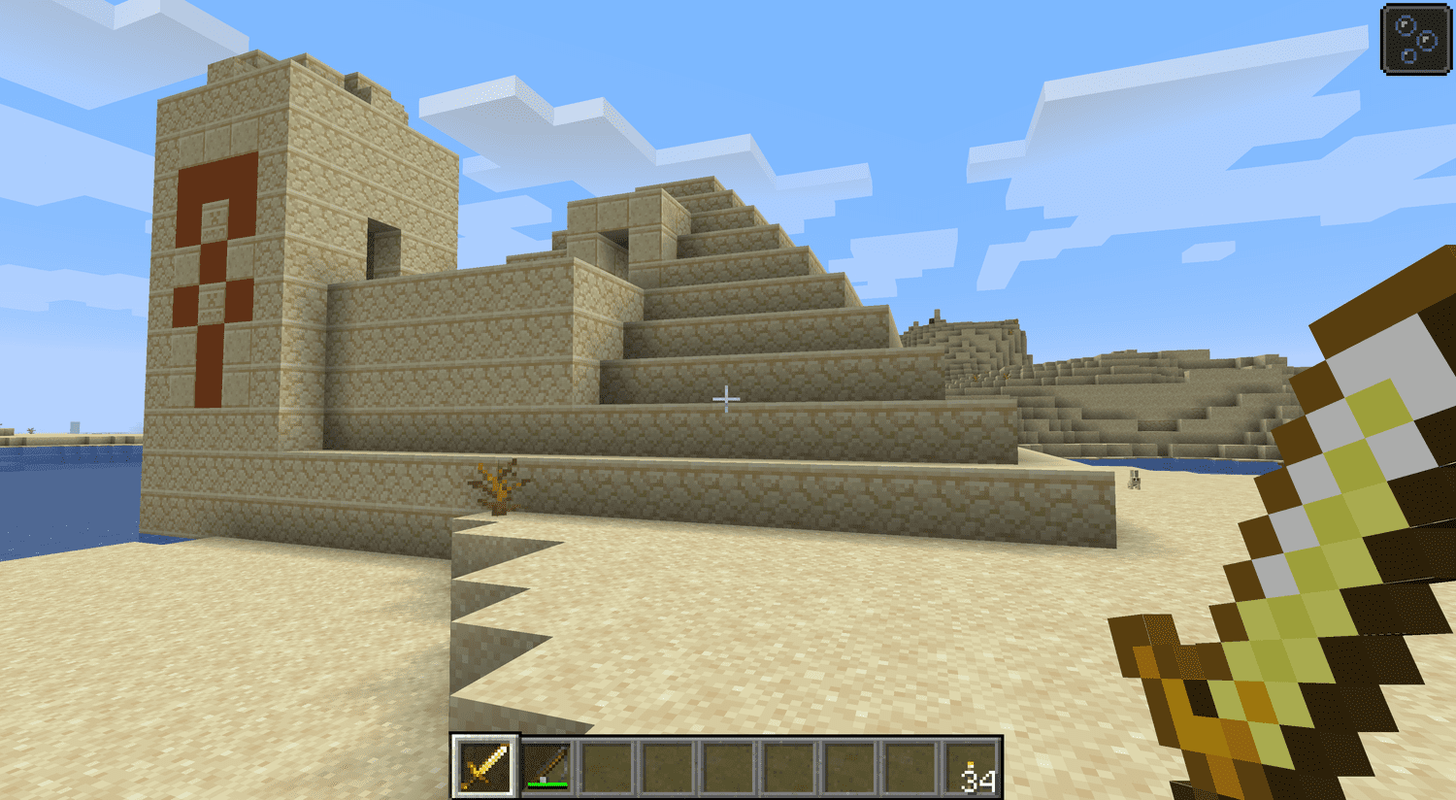Termostatele inteligente sunt o dezvoltare tehnologică extrem de utilă, dar funcționează eficient doar când sunt conectate la internet. Dacă schimbați routerul sau actualizați setările acestuia, va trebui, de asemenea, să modificați setările Wi-Fi ale termostatului, astfel încât acesta să poată menține automat temperatura potrivită în casa dvs. Dacă vă întrebați cum să faceți asta, suntem aici pentru a vă ajuta.

Astăzi, vă vom explica cum să vă conectați termostatul Nest, Nest E sau Nest Learning la o nouă rețea Wi-Fi. De asemenea, vă vom explica cum să actualizați parola unui Wi-Fi existent pe Nest. În plus, vom împărtăși instrucțiuni de depanare a problemelor de conexiune.
Cum să schimbați rețeaua Wi-Fi pe un cuib
Pentru a schimba Wi-Fi la care termostatul Nest se conectează, va trebui să îl deconectați de la aplicația Google Home și să configurați totul din nou de la început. Pentru a face acest lucru, veți avea nevoie de acces atât la aplicația Acasă, cât și la termostatul dvs. Urmați instrucțiunile de mai jos:
cum să schimbi wav în mp3
- Lansați aplicația Google Home și selectați termostatul Nest de pe ecran.
- Atingeți Setări, apoi Eliminați.
- Accesați termostatul și atingeți Setări, apoi Cont.
- Selectați Deconectare.
- Reveniți la aplicația Acasă și atingeți pictograma plus din colțul din stânga sus al ecranului.
- Atingeți Configurați un produs Nest pentru a începe o nouă configurare pentru termostat Nest.
- Scanează codul QR aflat în spatele termostatului Nest folosind aplicația Home.
- Urmați instrucțiunile de pe ecran. Când ajungeți la secțiunea Începeți, atingeți Deja instalat.
- Puteți sări peste majoritatea pașilor dacă termostatul este configurat corect. Când vedeți pagina de configurare Wi-Fi, găsiți noua rețea și selectați-o. Introduceți parola Wi-Fi dacă vi se cere.
Dacă dețineți termostatul Nest E sau Nest Learning, urmați pașii de mai jos pentru a vă schimba rețeaua Wi-Fi:
- Mergeți la termostat și apăsați pe inel pentru a accesa meniul.
- Atingeți Setări.

- Rotiți inelul termostatului și atingeți Resetare.

- Atingeți Rețea, apoi Resetare pentru a șterge setările actuale de Wi-Fi.

- Apăsați din nou inelul de pe termostat pentru a reveni la meniul principal.

- Navigați la Setări.

- Atingeți Rețea.

- Găsiți noua rețea Wi-Fi, atingeți-o și introduceți parola.

Cum să actualizați parola într-o rețea Wi-Fi existentă pe un cuib
După actualizarea numelui sau parolei rețelei Wi-Fi existente, termostatul va fi deconectat. Din păcate, nu există nicio modalitate de a actualiza parola rapid. Va trebui să reconectați termostatul Nest la rețea, așa cum ați proceda cu un nou Wi-Fi. Urmați pașii de mai jos:
- Deschideți aplicația Google Home pe telefon sau computer și selectați termostatul de pe ecran.
- Navigați la Setări, apoi Eliminați.
- Accesați termostatul dvs. și atingeți Setări, apoi atingeți Cont.
- Atingeți Deconectați.
- Deschideți din nou aplicația Acasă și atingeți pictograma plus din colțul din stânga sus.
- Atinge Configurați un produs Nest.
- Mergeți din nou la termostat și scanați un cod QR aflat pe spate prin aplicația Home.
- Urmați instrucțiunile de configurare de pe ecran. Puteți sări peste toți pașii, în afară de configurarea Wi-Fi.
- Când ajungeți la opțiunile Wi-Fi, selectați numele rețelei și introduceți noua parolă.
Dacă dețineți termostatul Nest E sau termostatul Nest Learning, instrucțiunile sunt ușor diferite. Iată cum să vă actualizați parola Wi-Fi existentă cu aceste dispozitive:
- Accesați termostatul Nest și apăsați pe inelul de pe acesta pentru a accesa meniul.
- Navigați la Setări.

- Rotiți inelul termostatului și alegeți Resetare.

- Atingeți Rețea, apoi Resetare.

- Apăsați încă o dată pe inelul termostatului pentru a reveni la meniul principal.
- Navigați la Setări.

- Rotiți inelul termostatului pentru a selecta Rețea.

- Găsiți numele rețelei și introduceți noua parolă.

Întrebări frecvente
În această secțiune, vom răspunde la mai multe întrebări legate de configurarea unei conexiuni Wi-Fi pe termostatul dvs. Nest.
Cum repar eroarea de conectare eșuată?
Dacă întâmpinați probleme la conectarea termostatului la o rețea Wi-Fi și vedeți un mesaj Nu s-a putut conecta, mai întâi, încercați să reporniți termostatul:
1. Atingeți Setări pe ecranul termostatului.
2. Selectați Restart și confirmați alegerea.
3. Așteptați ca termostatul să repornească și încercați să vă conectați din nou la Wi-Fi.
cum să blochezi pe cineva pe pagina de afaceri Facebook
Dacă repornirea termostatului Nest nu ajută, încercați să reporniți routerul sau verificați conexiunea la rețea pe alt dispozitiv. Chiar dacă routerul funcționează corect, problema poate fi în setările sale. Asigurați-vă că firewall-ul sau controlul parental nu blochează accesul termostatului la Wi-Fi. Dacă niciunul dintre punctele menționate mai sus nu ajută, routerul dvs. poate fi incompatibil cu termostatul. Uneori, termostatul dvs. poate să nu se conecteze din cauza bateriei descărcate. Urmați pașii de mai jos pentru a înlocui bateriile din termostatul dvs. Nest:
1. Cumpărați două baterii alcaline AAA de 1,5 Vatt de la un producător de încredere.
2. Scoateți afișajul termostatului.
3. Scoateți bateriile vechi ale termostatului.
cum să salvați marcaje în Chrome
4. Introduceți baterii noi în termostat. Asigurați-vă că le introduceți corect, conectând + pe baterii cu - pe bază și invers.
De ce nu pot vedea numele meu Wi-Fi în meniul Nest?
Uneori, termostatul dvs. poate avea nevoie de câteva minute pentru a localiza toate rețelele Wi-Fi disponibile. Așteptați puțin până când noile rețele disponibile nu mai apar pe ecran.
Rămâi conectat
Sperăm că ghidul nostru te-a ajutat să schimbi setările Wi-Fi ale termostatului tău Nest. Pentru a evita problemele de conectare la rețea în viitor, asigurați-vă că înlocuiți în mod regulat bateriile termostatului. Înainte de a instala orice actualizări de siguranță pe router, verificați compatibilitatea acestora cu termostatul Nest.
Doriți ca parola Wi-Fi de pe Nest să poată fi actualizată mai ușor, fără a parcurge întregul proces de configurare? Împărtășiți-vă gândurile în secțiunea de comentarii de mai jos.