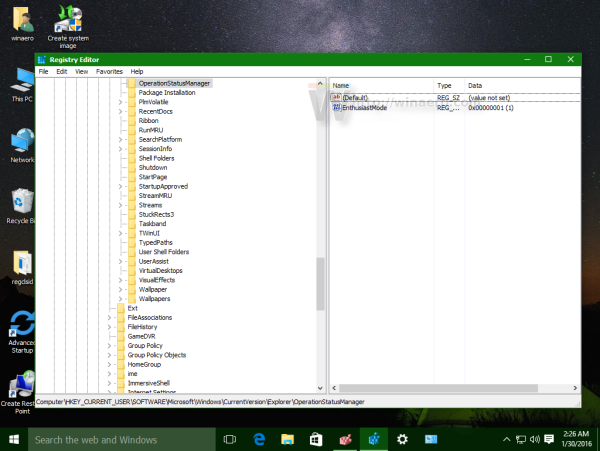Diferite dispozitive de turnare vă permit să transmiteți fișiere media de pe telefoane mobile și tablete pe televizor sau PC, dar Google Chromecast este unul dintre cele mai portabile dispozitive dintre ele. O poți lua peste tot, dar există o mică captură ... își poate aminti o singură rețea Wi-Fi odată .
Dacă luați Chromecastul cu dvs. sau aveți mai multe surse Wi-Fi în interiorul casei, va trebui să schimbați Wi-Fi-ul în mod regulat. În funcție de motivul modificării, procesul poate fi simplu sau puțin dificil.
Două motive principale pentru a schimba rețelele Wi-Fi
Dacă nu sunteți sigur dacă ar trebui să treceți prin dificultatea de a vă schimba rețeaua Wi-Fi pe dispozitivul dvs. Chromecast, există câteva motive comune pentru care acest lucru este necesar.
Motivul 1: modificări ale rețelei
De obicei, motivul pentru a schimba Chromecastul la o nouă conexiune Wi-Fi este o simplă comutare între rețele, cum ar fi trecerea de la banda largă la hotspotul mobil sau atunci când călătoriți. Pașii sunt o bucată de tort și tot ce trebuie să faceți este să vă asigurați că dispozitivul dvs. mobil este aproape de cel de streaming.
Motivul 2: Rețeaua nu mai este activă
Dacă rețeaua Wi-Fi la care v-ați conectat Chromecastul nu mai este activă, lucrurile vor deveni puțin complicate. Acest lucru se va întâmpla când vă schimbați routerul. Ați configurat Chromecastul pentru rețeaua care nu mai există, astfel încât aplicația Google Home de pe dispozitivul dvs. mobil nu va putea să o recunoască.
Există o soluție pentru ambele, iar acest articol oferă un ghid pas cu pas pentru a vă pune în funcțiune din nou.

Efectuați un comutator de rețea Chromecast simplu
Dacă rețeaua dvs. existentă este activă, pur și simplu comutați Chromecast de la unul la altul. Aceasta este, de asemenea, soluția pentru problemele de conectivitate.
Din păcate, schimbarea rețelelor nu este atât de simplă pe cât s-ar crede. Va trebui să uitați rețeaua dvs. curentă (în timp ce sunteți conectat la rețeaua respectivă), apoi să o configurați din nou.
- Porniți televizorul conectat la dispozitivul dvs. Chromecast și asigurați-vă că telefonul smartphone (sau tableta) este conectat la internet.
- Deschideți aplicația Acasă de pe smartphone sau tabletă.
- Atingeți dispozitivul dvs. Chromecast.

- Apăsați pe butonul Setări din colțul din dreapta sus.

- Atingeți „Wi-Fi”.

- Atingeți pentru a confirma că doriți să uitați rețeaua curentă.

După ce ați urmat acești pași, va trebui să vă reconectați dispozitivul Chromecast la internet. Am prezentat acești pași mai jos. Rețineți că rețeaua Wi-Fi de pe Chromecast trebuie să se potrivească cu cea de pe telefon. Dacă primiți mesajul de eroare, aceasta ar putea fi problema.
Notă Dacă opțiunea Wi-Fi nu apare în setările aplicației Home, fie nu sunteți conectat la aceeași rețea Wi-Fi ca dispozitivul dvs. Chromecast, fie televizorul nu este pornit. Dacă nu aveți acces la rețeaua respectivă, urmați pașii următori pentru a vă schimba rețeaua.
cum îmi conectez extensia de link-uri tp
Configurați Chromecastul pentru noul modem sau router
Dacă v-ați schimbat rețeaua, telefonul Android sau iPhone-ul nu se vor conecta la Chromecast.
În acest caz, cel mai bun pariu este să resetați Chromecastul manual. Aceasta va șterge vechea rețea Wi-Fi și vă va permite să o utilizați pe cea nouă.
Butonul de lângă portul micro-USB de pe Chromecast este butonul Reset. Apăsați-l și țineți-l apăsat timp de 15 secunde.

În timp ce țineți apăsat butonul, lumina de pe dispozitiv va clipi, deci eliberați-o atunci când lumina nu mai clipește și rămâne aprinsă.
Acum, Chromecastul dvs. se va reporni și se va reseta la setările implicite din fabrică. Dispozitivul șterge vechea rețea Wi-Fi, precum și toate setările actuale. Prin urmare, configurarea începe din nou. Conectați Chromecastul la noua rețea Wi-Fi și sunteți gata!
Dacă ați uitat pașii sau ați făcut-o pe altcineva, urmați ghidul de mai jos.
Configurați Chromecast în Android sau iPhone după resetare
Configurarea Chromecast este aceeași pentru iPhone și telefoane Android și este un proces destul de simplu.
- Conectați dispozitivul Chromecast la portul HDMI al televizorului. Apoi, luați telecomanda și setați intrarea la cea pe care ați folosit-o pentru Chromecast.

- Deoarece aveți deja aplicația Google Home instalată pe dispozitivul dvs. mobil, apăsați pe Configurați 1 dispozitiv opțiunea de pe ecranul de pornire. Alegeți o casă pentru dispozitivul dvs. și apăsați Următorul.

- Aplicația caută dispozitive wireless din apropiere. După ce vă localizează Chromecastul, atingeți da a trece peste. Veți vedea un cod pe telefonul dvs., precum și pe ecranul televizorului. Atingeți da din nou pentru a confirma că îl puteți vedea, apoi urmați instrucțiunile.

- Alegeți o locație pentru Chromecastul dvs. Atingeți Următorul și urmați instrucțiunile pentru a vă conecta la noua rețea.

Soluții posibile la conexiunea Chromecast eșuată
Dacă vă confruntați cu unele dificultăți în timpul procesului de configurare, trebuie să verificați câteva lucruri pe Android sau iPhone.
Soluția 1: asigurați-vă că ambele dispozitive se află în aceeași rețea
Mai întâi, trebuie să vă asigurați că atât Chromecastul, cât și dispozitivul dvs. mobil se află pe aceeași rețea Wi-Fi. Pentru a face acest lucru, navigați la Setări și alegeți Wifi.
Rețineți că este posibil să aveți mai multe rețele disponibile. De la 2,4 GHz până la 5 GHz, asigurați-vă că sunteți conectat la aceeași frecvență.
Soluția 2: asigurați-vă că Bluetooth este activat
Opțiunea dvs. Bluetooth trebuie, de asemenea, să fie activată. Pentru a verifica acest lucru, navigați la Setări și alegeți Bluetooth.
Soluția 3: reconectați-vă la rețea
După ce v-ați asigurat că smartphone-ul și Chromecastul sunt pe aceeași rețea Wi-Fi și că Bluetooth este activat, vizitați Setări din nou, alegeți Wifi, apoi atingeți rețeaua Wi-Fi deschisă a Chromecastului pentru a vă conecta la aceasta. Ia act de asta nu selectați aici routerul Wi-Fi .

În ansamblu, procesul de configurare a Chromecastului Wi-Fi depinde de schimbarea rețelei sau de modificarea routerului sau a modemului. În primul caz, pașii sunt destul de simpli. Al doilea scenariu necesită să resetați Chromecastul și să parcurgeți din nou procesul de configurare.
întrebări frecvente
Distribuirea cu Chromecast ar trebui să fie simplă și simplă, dar există întotdeauna mai multe de învățat. De aceea, am inclus această secțiune pentru a răspunde la mai multe întrebări.
Pot folosi un Chromecast fără Wi-Fi?
În timp ce vă puteți utiliza Chromecastul fără o conexiune Wi-Fi dedicată, veți avea în continuare nevoie de o conexiune la internet. Indiferent dacă această conexiune provine de la un hotspot mobil sau chiar de la un Ethernet (cu un adaptor), va trebui să găsiți o modalitate de a vă conecta Chromecastul la internet.
Din fericire, avem aici un articol care vă arată toate opțiunile.