Ce să știi
- Din Finder , Selectați Merge > Mergeți la Folder , introduce /Utilizatori , apoi faceți clic pe folder și apăsați introduce pentru a introduce un nume nou.
- Mergi la Preferințe de sistem > Utilizatori și grupuri , Control + clic contul de utilizator, selectați Opțiuni avansate , și actualizați Nume de cont .
- Reporniți Mac-ul pentru a confirma accesul obișnuit la fișiere și foldere.
Acest articol explică cum să schimbați numele de utilizator pe un Mac. Instrucțiunile se aplică pentru OS X Yosemite (10.10.5) și ulterioare.
Pentru a vă asigura că nu pierdeți accesul la fișiere, faceți o copie de rezervă a datelor importante de pe Mac-ul dvs. cu o copie de rezervă Time Machine sau metoda dvs. de backup preferată.
Redenumiți dosarul dvs. de acasă
Numele contului dvs. de utilizator și al folderului dvs. de domiciliu trebuie să fie același pentru ca contul dvs. să funcționeze corect, așa că primul pas este să schimbați numele folderului de acasă.
Nu puteți redenumi un cont la care sunteți autentificat. Conectați-vă la un alt cont cu permisiuni de administrator sau creați un cont de administrator de rezervă. După configurarea celui de-al doilea cont de administrator, parcurgeți următorii pași.
-
Din meniul Apple, selectați Deconectați-văNume de utilizator (UndeNume de utilizatoreste numele contului pe care doriți să-l schimbați).

-
Din ecranul de conectare, conectați-vă la un alt cont de administrator sau nou.
-
De la Finder meniu, selectați Merge > Mergeți la Folder , tip /Utilizatori , apoi alegeți Merge pentru a naviga la folderul de acasă.

Dosarul Utilizatori conține folderul dvs. de pornire curent, care are același nume cu numele contului dvs. Notați numele folderului dvs. de pornire curent pentru a vă referi mai târziu.
-
Selectați folderul de acasă pentru a redenumi și apăsați introduce pentru a-l edita.
Dacă v-ați partajat folderul de acasă, trebuie să opriți partajarea dosarului înainte de a-l redenumi.
-
Introduceți noul nume (fără spații) pe care doriți să îl utilizați pentru folderul dvs. de acasă, apăsați introduce și utilizați parola de administrator pe care ați folosit-o pentru a vă conecta când vi se solicită.

-
Notați numele noului dosar principal pentru a vă referi atunci când vă redenumești contul.
Redenumiți-vă contul
După ce editați numele dosarului principal, rămâneți deconectat de la contul pe care îl redenumiti și parcurgeți pașii următori.
-
De la Măr meniu, selectați Preferințe de sistem > Utilizatori și grupuri .

-
În Utilizatori și grupuri , selectați pictograma de blocare și introduceți parola pentru contul dvs. de administrator de rezervă.

-
În lista de utilizatori, Control + clic numele contului de utilizator pe care doriți să îl schimbați și să îl selectați Opțiuni avansate .
cum să vă spun dacă telefonul meu este deblocat

-
În Nume de cont câmp, introduceți numele noului folder de acasă pe care l-ați creat și selectați Bine .

Puteți schimba și numele complet pentru contul dvs. în acest moment, dar numele contului și numele folderului de utilizator trebuie să se potrivească.
-
Închideți toate ferestrele și casetele de dialog deschise și reporniți Mac-ul.
-
Conectați-vă la contul pe care l-ați redenumit și verificați că puteți vedea și accesa toate fișierele și folderele.
Dacă nu vă puteți conecta la contul redenumit sau vă puteți conecta, dar nu vă puteți accesa folderul de pornire, numele contului și numele folderului de acasă probabil nu se potrivesc. Deconectați-vă de la contul redenumit, conectați-vă la contul de administrator de rezervă, apoi repetați această procedură. Poate fi necesar să reporniți Mac-ul din nou.
Contul dvs. de utilizator Mac
Fiecare cont de utilizator macOS conține informații legate de numele și directorul principal:
macOS a parcurs un drum lung de la vremurile în care greșelile de scriere în numele conturilor erau ceva cu care trebuia să trăiești, cu excepția cazului în care erai dispus să cauți comenzile terminalului Mac pentru a corecta greșeala. Gestionarea contului este acum simplă și te vei simți ca un profesionist.
Articole Interesante
Alegerea Editorului

Ce este HKEY_LOCAL_MACHINE?
HKEY_LOCAL_MACHINE, adesea prescurtat la HKLM, este stupul din registry care conține majoritatea datelor de configurare pentru Windows.

iOS 7 pe iPhone 4S și iPad 2: viață la marginea ciclului de viață al Apple
Apple a lansat iOS 7 ca upgrade gratuit la utilizatorii existenți de iPhone și iPad. Dar cum funcționează sistemul de operare renovat al Apple pe două dintre cele mai vechi dispozitive acceptate: iPhone 4S și iPad 2? Editor PC Pro

Lista completă de piese Rock Band 4
Rockband 4 a fost prima lansare nouă a seriei în peste cinci ani. Avem lista completă a melodiilor pentru joc.

Cele mai bune orașe din Marea Britanie în care să trăiești și să lucrezi
Unde alegem să trăim este, cel mai adesea, din mâinile noastre, dependent de familiile noastre, de slujbele noastre sau de locul unde am mers la școală. Imaginați-vă dacă nimic din toate acestea nu a contat și ați putea alege unde să locuiți
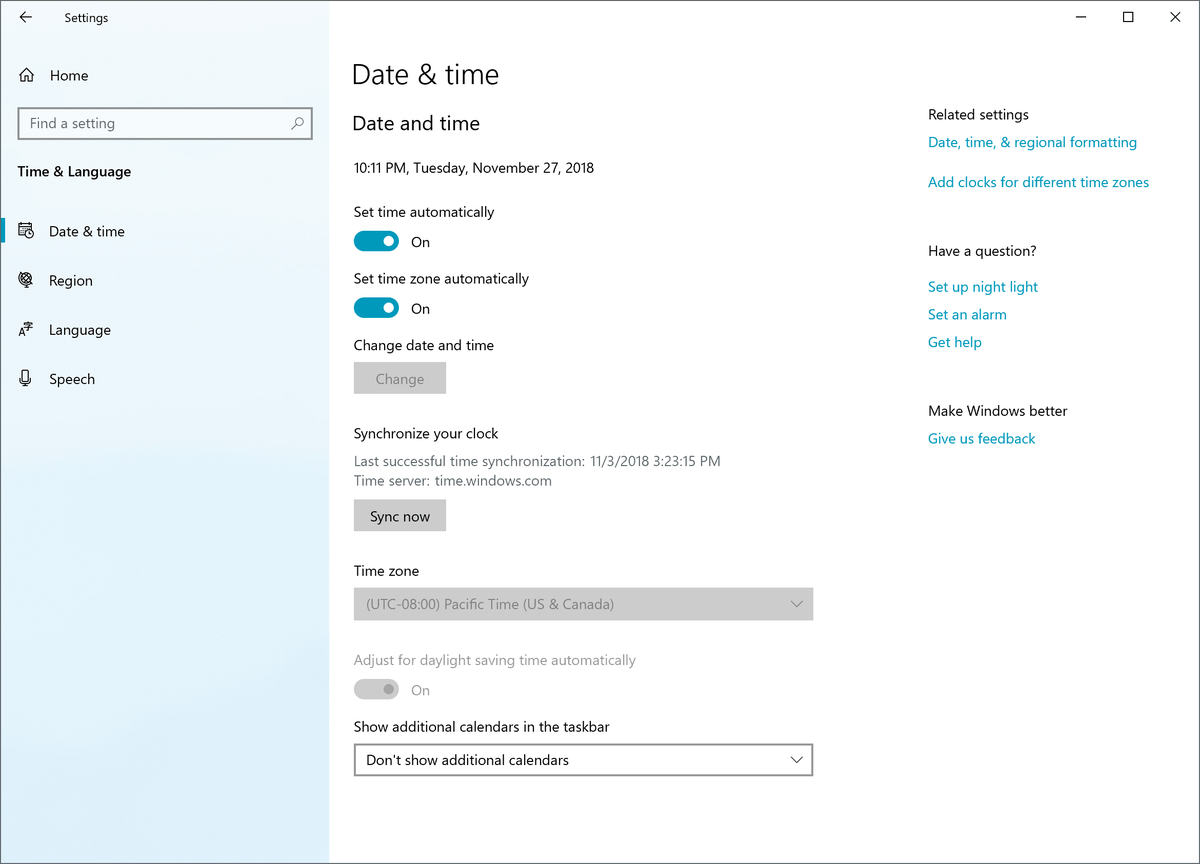
Sincronizați manual timpul cu serverul Internet în Windows 10
Începând cu Windows 10 Build 18920, este posibil să vă sincronizați manual ceasul dacă ceasul este sincronizat sau dacă serviciul de timp a fost dezactivat.

Istoria iPod-ului: de la primul iPod la iPod Classic
iPod-ul a ajutat la revoluționarea muzicii și a tehnologiei. Aflați istoria fiecărui model de iPod, de la primul iPod și fiecare model nou de-a lungul anilor.










