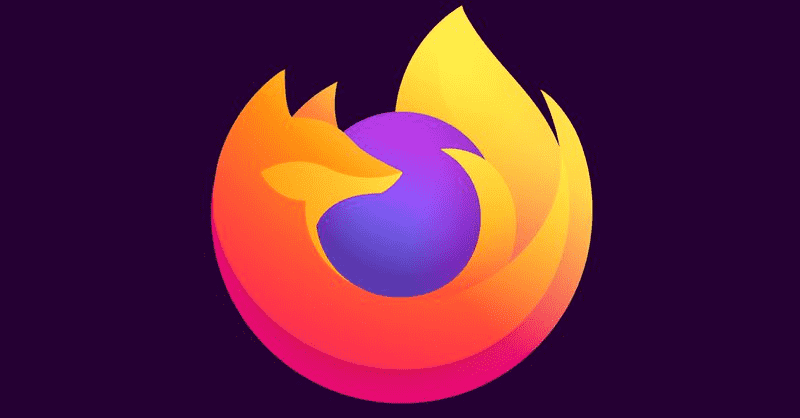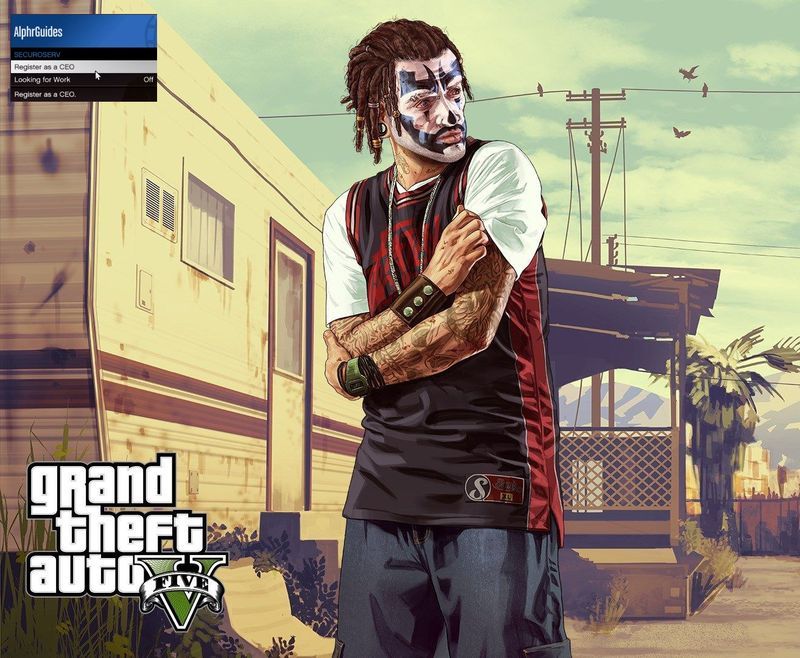Ce trebuie să știți:
- Selectați o culoare a mouse-ului din Setări > Dispozitive > Mouse > Reglați dimensiunea mouse-ului și a cursorului > Schimbați culoarea indicatorului .
- Selectați aspectul cursoarelor din Setări > Dispozitive > Mouse > Opțiuni suplimentare pentru mouse > Proprietățile mouse-ului .
- Alegeți opțiunile de accesibilitate mouse din Panoul de control > Ușurința accesului > Schimbați modul în care funcționează mouse-ul .
Acest articol vă va arăta cum să schimbați culoarea cursorului mouse-ului în Windows 10 și să o faceți mai ușor de văzut.
Cum îmi schimb ușor cursorul mouse-ului?
Schimbarea culorii cursorului mouse-ului pe un computer Windows nu se referă doar la deficiențe de vedere. Ar putea fi o schimbare cosmetică pentru a se potrivi cu culoarea temei desktop. De exemplu, ați putea dori un cursor maro intens sau roșu pentru a-l face mai vizibil pe o temă întunecată. Cu afișajele de înaltă rezoluție utilizate astăzi, poate fi dificil să reperezi un cursor în dimensiunea implicită. Windows oferă opțiuni de personalizare pentru a schimba cursorul pe Windows 10 și apoi a-l personaliza cu o culoare diferită.
Cum schimbi culoarea cursorului de text?
Există câteva rute către opțiunile mouse-ului în Windows. Cursorul text face parte din celelalte indicatori din setările mouse-ului. Linia verticală se numește indicator sau fascicul și poate clipi sau nu.
Pentru a schimba culoarea cursoarelor, utilizați Setări mouse . Când doriți să schimbați aspectul unui cursor individual, utilizați Proprietățile mouse-ului caseta de dialog de sub Opțiuni suplimentare pentru mouse .
Utilizați setările mouse-ului pentru a schimba culoarea mouse-ului
Setările mouse-ului vă permit să schimbați atât dimensiunea cursorului, cât și culoarea dintr-un singur ecran. Pașii de mai jos se concentrează numai pe schimbarea culorii mouse-ului.
-
Deschis Setări > Dispozitive .
-
Selectați Mouse din coloana din stânga.
cum se face un pdf cu mai multe imagini

-
Selectați Reglați dimensiunea mouse-ului și a cursorului sub Setări aferente pe dreapta. Selectați una dintre plăcile de sub Schimbați culoarea indicatorului .
- Prima țiglă este indicatorul implicit al mouse-ului cu chenar negru.
- A doua țiglă este un indicator negru cu un chenar alb.
- A treia țiglă este un indicator inversat, care se schimbă în alb pe fundal negru și invers.
- A patra țiglă de culoare personalizată vă permite să personalizați indicatorul și cursorul cu orice culoare.

-
Selectează Culoare personalizată țiglă pentru a deschide o serie de colorate Culori sugerate pentru indicator .

-
Alegeți una dintre culorile sugerate sau selectați pictograma + pentru Alegeți o culoare personalizată pentru indicator și alege-ți propria culoare din paletă. Selectați Terminat .

Utilizați opțiuni suplimentare ale mouse-ului pentru a schimba aspectul cursorelor
Setările înrudite de pe ecranul Mouse includ opțiuni suplimentare de mouse pentru culoarea cursorului aleasă. Deși nu puteți personaliza culoarea mouse-ului de aici, puteți alege diferite scheme și puteți modifica aspectul cursoarelor individuale. De exemplu, puteți modifica aspectul cursorului de text păstrând în același timp celelalte cursoare.
-
Mergi la Setări > Dispozitive > Mouse > Opțiuni suplimentare pentru mouse pentru a deschide Proprietățile mouse-ului dialog.

-
Selectează Indicatori pe fila Proprietăți mouse-ului.

-
Selectați o schemă de indicator al mouse-ului din lista derulantă de sub Sistem .

-
The Personalizați caseta previzualizează schema selectată.
-
Pentru a schimba un singur cursor, selectați Naviga butonul și navigați la fișierul cursor de pe desktop. Deschideți fișierul pentru a previzualiza cursorul în caseta de dialog.

-
Selectați aplica și Bine pentru a aplica schema.
Selectează Utilizare implicit butonul pentru a readuce dimensiunea și culoarea indicatorului mouse-ului la setările implicite, dacă nu preferați comutarea.
Notă:
Fișierele de cursor terță parte instalate vor apărea sub lista Scheme. Folosește Personalizați fereastra pentru a vedea toate indicatorii pe care le folosește o schemă de cursor de mouse.
Cum îmi schimb culoarea cursorului în negru?
Pașii de mai sus vă pot ajuta să schimbați culoarea cursorului în negru. Există o altă metodă ascunsă în Panoul de control, care oferă câteva opțiuni simple. Metoda de deschidere a panoului de control diferă puțin între versiunile Windows.
-
Tip Panou de control în meniul Start Căutare.
-
Selectați Panou de control din Cea mai buna potrivire rezultat și deschideți-l.

-
Selectați Ușurința accesului > Schimbați modul în care funcționează mouse-ul .

-
Sub Faceți mouse-ul mai ușor de utilizat , alegeți dintre Negru obișnuit, Negru mare sau Negru foarte mare.

-
Selectați aplica și Bine pentru a schimba culoarea cursorului în negru.
- Cum schimb culoarea mouse-ului meu Razer?
Dacă mouse-ul este compatibil cu Razer Synapse 3 , descărcați și lansați software-ul pentru a schimba efectul de iluminare pe mouse. Conectați-vă dispozitivul de la Conectați > Dispozitive și alegeți efectul dorit din Efecte rapide sau Efecte avansate . Pentru a personaliza culoarea luminii sau modelul unei anumite setari de iluminare, accesați Studio > Strat de efect > Efecte > Culoare .
- Cum schimb culoarea mouse-ului meu Logitech?
În primul rând, verificați din nou dacă aveți un mouse pentru jocuri LIGHTSYNC RGB. Dacă faci, descărcați software-ul Logitech G HUB pentru a schimba LED (diodă emițătoare de lumină) efecte de iluminare de fundal pe mouse. Selectează LIGHTSYNC fila > Culoare și utilizați glisorul, câmpurile RGB sau instrumentul de eșantion de culoare pentru a alege o nouă nuanță.