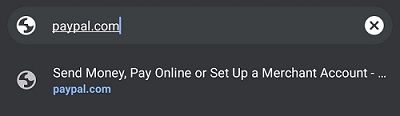Dacă vă confruntați cu erori aleatorii în aplicațiile dvs., în special legate de citirea sau scrierea discului, acest lucru poate indica o eroare pe unitatea dvs. Partiția unității de disc poate fi marcată ca murdară din cauza unei opriri necorespunzătoare sau din cauza corupției sau a unor sectoare defectuoase. În acest articol, vom examina diverse metode pentru a verifica unitatea dvs. pentru erori.
Reclama
cum să găsești temnițe în Minecraft
Puteți verifica unitatea (HDD sau SSD) pentru erori folosind utilitarul consolei chkdsk, PowerShell, File Explorer și clasicul Panou de control. Înainte de a continua, asigurați-vă că contul dvs. de utilizator are privilegii administrative .
Verificați o unitate pentru erori în Windows 10 cu ChkDsk
Chkdsk este instrumentul de consolă încorporat în Windows pentru a verifica și remedia erorile sistemului de fișiere. Acesta pornește automat când pornește Windows dacă partiția de pe hard disk a fost marcată ca murdară. Utilizatorul îl poate porni manual dacă conectează o unitate externă sau dorește să verifice manual o partiție locală sau o unitate existentă pentru erori. Iată cum se poate face.
Pentru a verifica o unitate pentru erori în Windows 10 , urmează următoarele instrucțiuni.
- Deschideți un prompt de comandă ridicat .
- Tastați sau copiați-lipiți următoarea comandă:
chkdsk C: / F
Comanda va verifica unitatea C: pentru erori și va încerca să le remedieze automat.

- Următoarea comandă va încerca să recupereze informații din sectoare defecte:
chkdsk C: / F / R
Sfat: vezi Cum se găsesc rezultatele chkdsk în Windows 10 .
Puteți afla despre argumentele liniei de comandă chkdsk executându-l cu /? comutați după cum urmează.
chkdsk /?
Ieșirea va fi după cum urmează:
Verificați o unitate pentru erori în Windows 10 cu PowerShell
Versiunile moderne PowerShell vin cu un cmdlet special pentru a verifica eroarea în unitatea dvs. Iată cum se poate face.
- Deschideți PowerShell ca administrator .
Sfat: Puteți adăugați meniul contextual „Deschideți PowerShell ca administrator” . - Tastați sau copiați-lipiți următoarea comandă:
Repair-Volume -DriveLetter C
Comanda de mai sus vă va verifica unitatea C: pentru erori.

- Pentru a scoate unitatea offline (preveniți scrierea aplicației în timpul verificării și blocați-o), executați comanda cu argumentulOfflineScanAndFix:
Repair-Volume -DriveLetter C -OfflineScanAndFix

Verificați o unitate pentru erori în Windows 10 din File Explorer
- Deschideți acest computer în File Explorer .
- Faceți clic dreapta pe unitatea pe care doriți să o verificați pentru erori și selectați „Proprietăți” în meniul contextual.

- În dialogul Proprietăți, comutați la fila Instrumente. Faceți clic pe butonul „Verificare” sub „Verificare erori”.

- În dialogul următor, faceți clic pe „Scanare unitate” sau „Reparare unitate” pentru a începe operațiunea.

Verificați o unitate pentru erori în Windows 10 utilizând Panoul de control
Începând cu această scriere, panoul de control clasic din Windows 10 vine în continuare cu o serie de opțiuni și instrumente care nu sunt disponibile în Setări. Are o interfață de utilizator familiară pe care mulți utilizatori o preferă față de aplicația Setări. Puteți utiliza instrumente administrative, puteți gestiona conturile de utilizator de pe computer într-un mod flexibil, puteți menține copiile de rezervă ale datelor, puteți modifica funcționalitatea hardware-ului și multe alte lucruri. Poti fixați applet-urile Panoului de control pe bara de activități pentru a accesa mai rapid setările utilizate frecvent .
Pentru a verifica eroarea unei unități utilizând Panoul de control, procedați în felul următor.
- Deschideți clasicul Panou de control aplicație.
- Accesați Panoul de control Sistem și Securitate Securitate și întreținere. Arată după cum urmează (captura de ecran de mai jos este din Windows 10 Creators Update versiunea 1703):
 Notă: În captura de ecran de mai sus, puteți vedea antivirusul Windows Defender dezactivat pe computerul meu. Dacă trebuie să aflați cum l-am dezactivat, consultați articolul: Dezactivați Windows Defender în Windows 10 .
Notă: În captura de ecran de mai sus, puteți vedea antivirusul Windows Defender dezactivat pe computerul meu. Dacă trebuie să aflați cum l-am dezactivat, consultați articolul: Dezactivați Windows Defender în Windows 10 . - Extindeți caseta Întreținere pentru a vedea comenzile conexe.

- Consultați secțiunea „Starea unității”. Dacă oricare dintre discurile dvs. are probleme, va exista o opțiune de scanare și remediere.
Notă # 1: Dacă o partiție sau o unitate pe care încercați să o verificați este ocupată (adică este utilizată de sistemul de operare), atunci vi se va solicita să programați procedura de scanare și remediere a unității la pornire la următoarea repornire. Vedea Modificați expirarea Chkdsk la pornirea Windows 10 .
Notă # 2: ReFS nu necesită verificarea unui sistem de fișiere pentru erori. Acesta vine cu un mecanism automat de integritate a datelor.






 Notă: În captura de ecran de mai sus, puteți vedea antivirusul Windows Defender dezactivat pe computerul meu. Dacă trebuie să aflați cum l-am dezactivat, consultați articolul: Dezactivați Windows Defender în Windows 10 .
Notă: În captura de ecran de mai sus, puteți vedea antivirusul Windows Defender dezactivat pe computerul meu. Dacă trebuie să aflați cum l-am dezactivat, consultați articolul: Dezactivați Windows Defender în Windows 10 .




![De câte ori sună un telefon? [Explicat]](https://www.macspots.com/img/blogs/94/how-many-times-does-phone-ring.jpg)