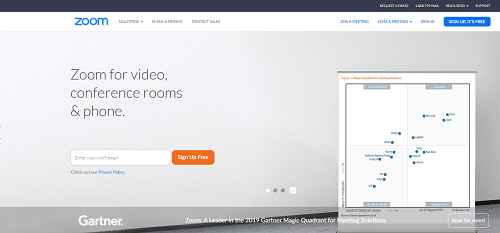Device Links
Grafica și imaginile pot face o prezentare mult mai eficientă. Din fericire, internetul este plin de imagini excelente pe care le poți folosi în acest scop, dar nu toate sunt libere.

Când decideți să inserați o imagine cu licență în prezentarea dvs., va fi necesară citarea sursei și a creatorului acesteia.
În acest articol, veți afla de ce este important să citați imagini în prezentările dvs. și veți afla cum să o faceți corect.
De ce citați o imagine?
Doar pentru că o imagine este disponibilă online, nu înseamnă că este gratuită pentru utilizare. De fapt, autorul sau deținătorul dreptului de autor al unei imagini poate cere ca lucrarea lor să fie eliminată dacă este folosită fără permisiune. În conformitate cu legile drepturilor de autor, descărcarea și utilizarea imaginilor este ilegală, cu excepția cazului în care acestea sunt aprobate pentru utilizare. Și pur și simplu furnizarea unui link către pagina sursă nu va rezolva problema. De aceea este importantă citarea corectă.
APA vs. MLA vs. Chicago Style
Există mai multe stiluri de citare a imaginilor. Toate includ referințe și citări textuale, dar variază în funcție de format. Iată formatele de citare și referință pentru cele mai comune stiluri:
CE Stiluri:
Citarea furnizată în text trebuie să conțină numele de familie al autorului și anul în care imaginea a fost publicată între paranteze, adică (Autor, anul).
Referința ar trebui să includă:
- Numele și prima inițială ale autorului, separate prin virgulă;
- Anul publicării între paranteze;
- Titlul imaginii și, între paranteze drepte, formatul acesteia;
- Numele site-ului de pe care a fost luată imaginea;
- URL.
Toate punctele trebuie împărțite cu punct.
Stil MLA:
poți schimba ok google la altceva
Citarea din text va conține doar numele de familie al autorului între paranteze.
Referința ar trebui să arate astfel:
- Numele autorului, o virgulă și apoi prenumele;
- Titlul imaginii între ghilimele;
- Numele site-ului, scris încursive, urmată de data citării (în format ZZ-Lună-AAAA) și adresa URL, toate separate prin virgulă.
Stilul Chicago:
S-ar putea ca stilul Chicago să nu necesite o intrare de referință – citarea în text ar putea fi suficientă. Cu toate acestea, dacă trebuie să inserați o citare completă, intrarea va include:
- Numele și prenumele autorului, întrerupte de virgulă;
- Titlul imaginii încursive;
- Data în format Lună-ZZ, AAAA;
- Formatul imaginii;
- Numele site-ului și adresa URL, cu o virgulă între ele.
Ar trebui să separați fiecare punct cu un punct.
Acum că înțelegi diferitele stiluri de citare și cum ar trebui să arate, iată cum citezi o fotografie pe diferite dispozitive.
Cum să citezi o fotografie în PowerPoint pe un computer Windows
Pe un computer cu Windows, puteți utiliza versiunea pentru desktop sau online PowerPoint. Metoda de inserare a citatelor va fi aceeași:
- Accesați diapozitivul care conține fotografia pe care trebuie să o citați.

- Faceți clic pe Inserare în bara de meniu.

- În bara de instrumente de sub meniu, faceți clic pe Text Box.

- Faceți clic și trageți sub fotografie pentru a crea o casetă. Veți introduce citarea în acea casetă.

- Faceți dublu clic în interiorul casetei pentru a începe să scrieți.

- Faceți fontul italic selectândeubutonul de sub Font sau apăsând Ctrl+i de pe tastatură.
- Tastați |_+_|, urmat de o scurtă propoziție care descrie fotografia. În cele din urmă, introduceți textul de referință conform stilului pe care l-ați ales. Rețineți că întregul text ar trebui să fie în cursiv.

Cum să citezi o fotografie în PowerPoint pe un Mac
Pentru a cita o fotografie pe un Mac, urmați această metodă:
- Pe diapozitivul care conține fotografia, deschideți meniul Inserare.
- În meniu, faceți clic pe Text Box.
- Veți vedea că apare o casetă de text. Trageți-l sub fotografie. Nu vă faceți griji cu privire la dimensiunea casetei - o veți putea schimba odată ce ați creat citarea.
- Faceți dublu clic pe casetă și va apărea un cursor intermitent în interior.
- Apasă peeupictograma situată sub meniul derulant tip font sau apăsați Command+i de pe tastatură pentru a face textul italic.
- Tastați |_+_|, apoi scrieți o descriere a fotografiei într-o singură propoziție. După aceea, introduceți referința în stilul dorit.
Cum să citezi o fotografie în PowerPoint pe un iPad
Citarea fotografiilor pe un iPad urmează o metodă relativ simplă:
- Când deschideți prezentarea, navigați la diapozitivul care conține fotografia pe care doriți să o citați.
- Atingeți fie Inserare, fie Acasă.
- Selectați opțiunea Casetă text.
- Atingeți și trageți caseta de sub fotografie.
- Odată ce cutia este la locul său, atingeți-o din nou. Veți vedea un meniu care va apărea. Selectați Editați text.
- Faceți textul italic atingând peeubutonul de sub Acasă.
- Începeți să tastați citarea. Mai întâi, introduceți |_+_|, urmați cu o scurtă descriere a fotografiei și, în cele din urmă, scrieți referința în orice stil pe care l-ați ales.
Cum să citezi o fotografie în PowerPoint pe aplicația iPhone
Puteți cita o fotografie în PowerPoint pe iPhone folosind aceeași metodă care se aplică pentru iPad:
- Deschideți aplicația PowerPoint pe telefon, introduceți prezentarea și găsiți diapozitivul cu fotografia.

- Din meniul Acasă sau Inserare, alegeți Casetă text.

- Plasați noua casetă de text sub fotografie atingând și trăgând caseta.

- Când caseta este în poziția corectă, apăsați din nou pe ea. Apoi, atingeți Editați text în meniul care apare.

- Lovesteeupictograma din meniul Acasă pentru a activa fontul italic.

- Tastați |_+_| în caseta de text. Apoi, introduceți o propoziție care descrie fotografia și, după aceea, referința la citare, după stilul APA, MLA sau Chicago.

Cum să citezi o fotografie în PowerPoint în aplicația Android
Pentru a cita o fotografie în aplicația Android, urmați acești pași:
- Deschideți aplicația și prezentarea relevantă și navigați la diapozitivul cu fotografia pe care trebuie să o citați.

- Veți vedea o bară de instrumente în partea de jos a ecranului. Găsiți și atingeți pictograma cu litera A într-un dreptunghi - acesta este butonul pentru crearea unei casete de text.

- Caseta de text va apărea în centrul diapozitivului. Atingeți interiorul casetei pentru a începe să scrieți.

- O bară de instrumente diferită va apărea în partea de sus a tastaturii virtuale. Apasă peeubutonul din această bară de instrumente pentru a face textul în cursiv.

- Începeți citarea cu |_+_| Urmați aceasta cu o scurtă descriere a fotografiei, apoi scrieți referința folosind stilul de citare adecvat.

Utilizați imaginile în prezentările dvs. în mod corect
Citarea fotografiilor în prezentările dvs. PowerPoint nu necesită multă muncă suplimentară, dar face prezentarea mult mai etică și profesională. În plus, puteți evita orice problemă de drepturi de autor dacă citați fotografiile pe care le utilizați în mod corespunzător.
Acum că ați învățat cum să inserați citate corecte, puteți crea o prezentare eficientă și interesantă cu ajutorul unor fotografii ilustrative. Tot ce rămâne de făcut este să aleagă cele mai bune imagini posibile, iar prezentarea ta va fi imediat îmbogățită.
cum se instalează disc muzică bot
Ai reușit să citezi fotografii în PowerPoint cu succes? Ce stil de citare ai folosit? Spune-ne în secțiunea de comentarii de mai jos.