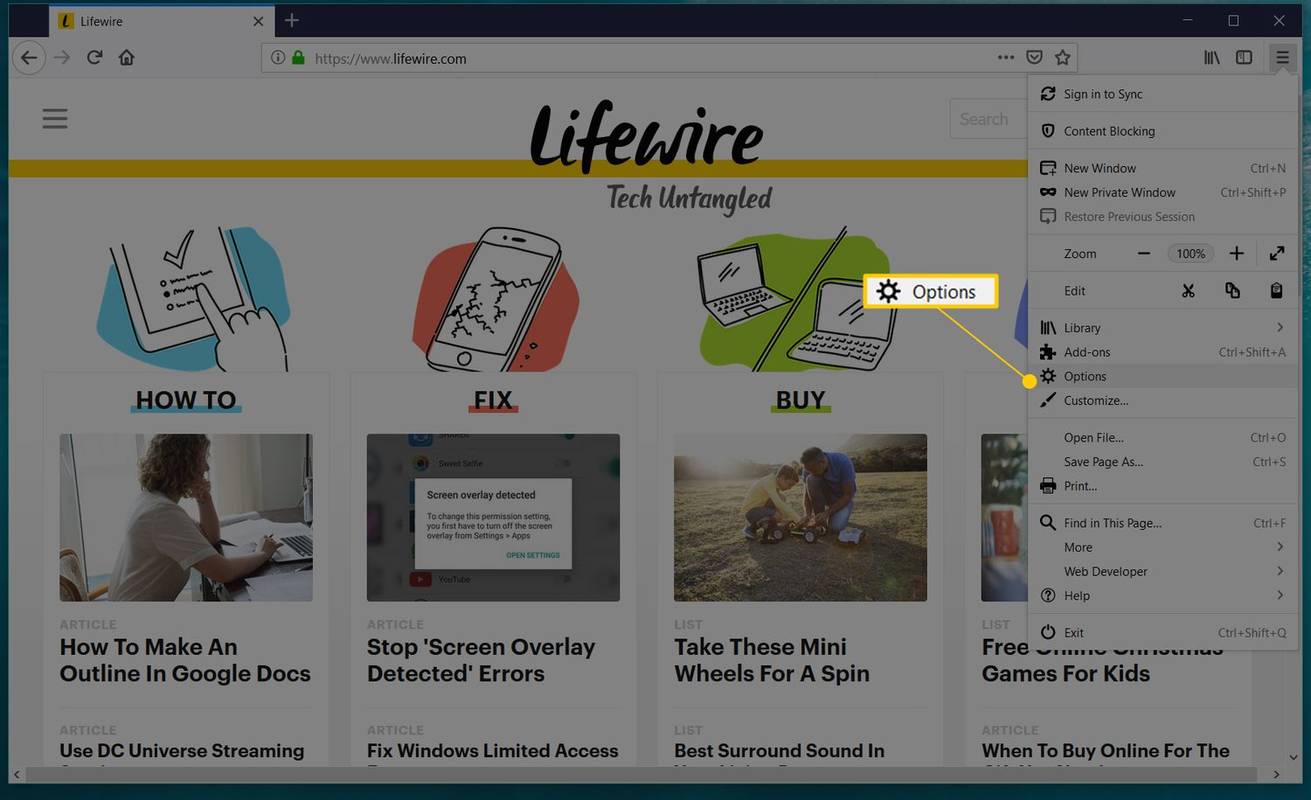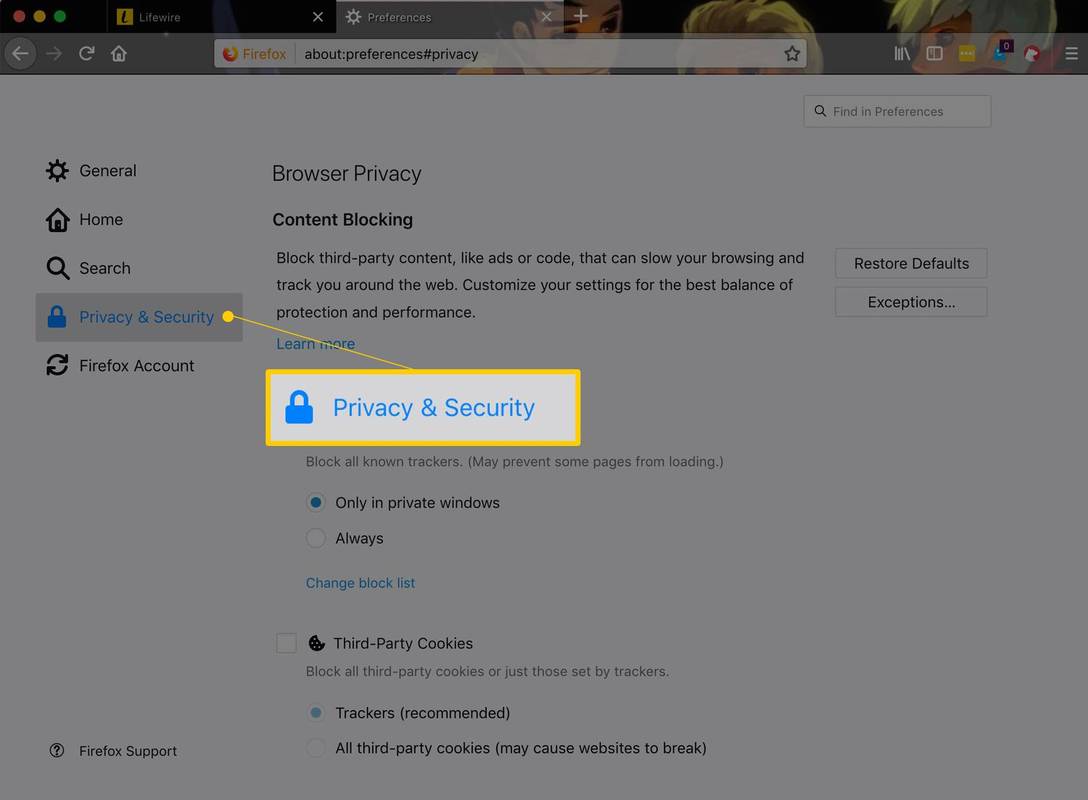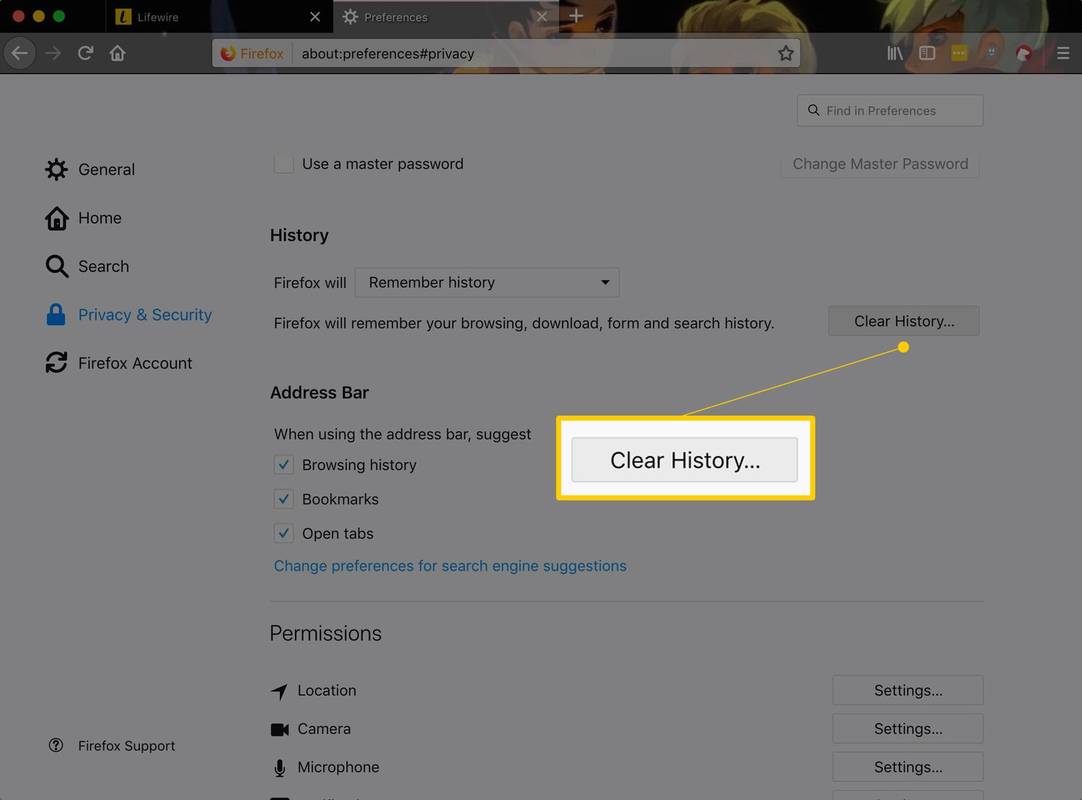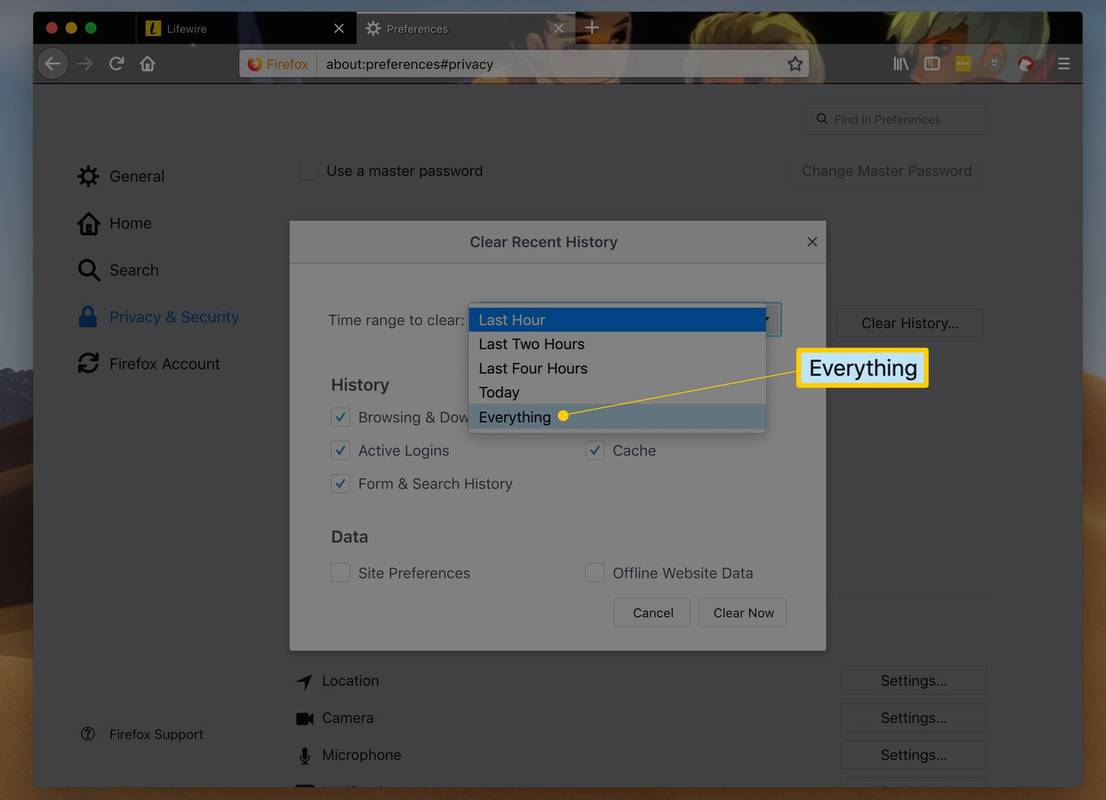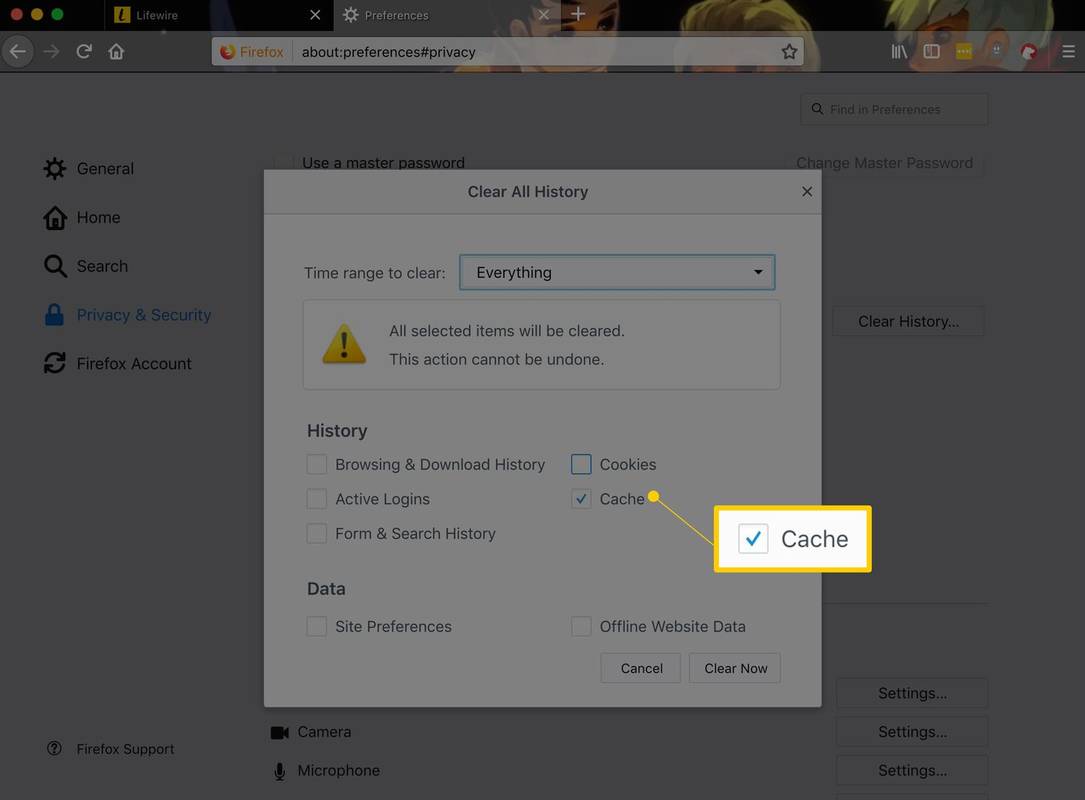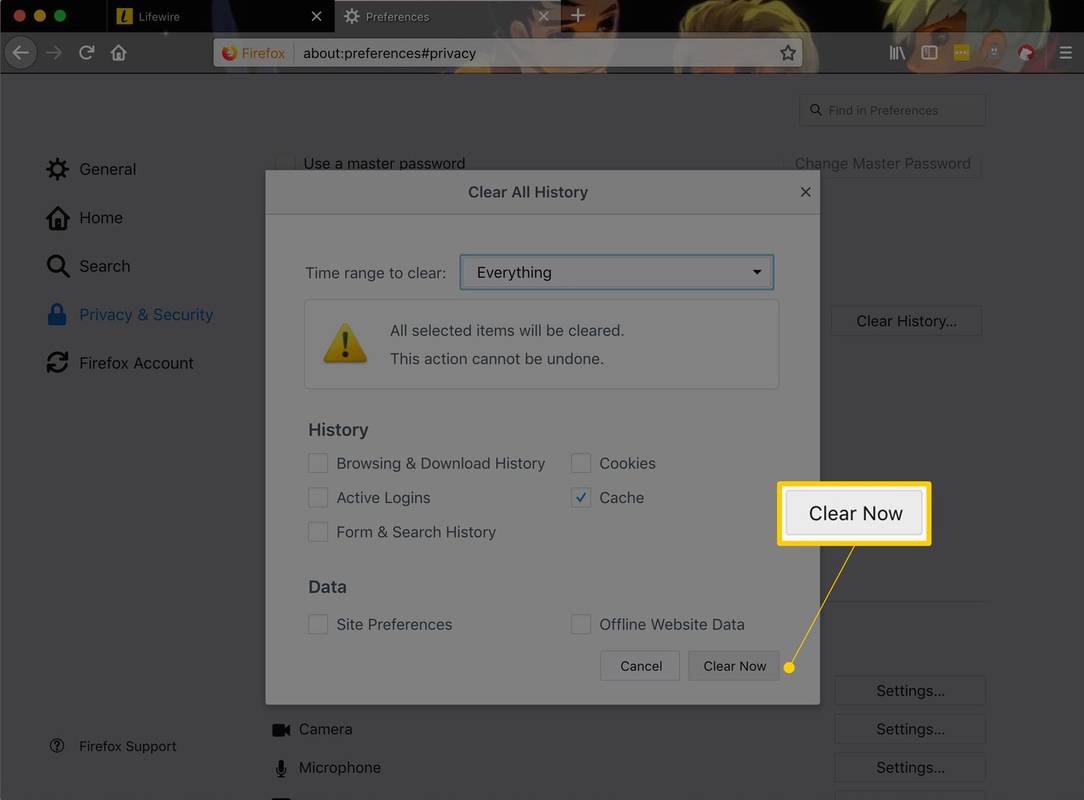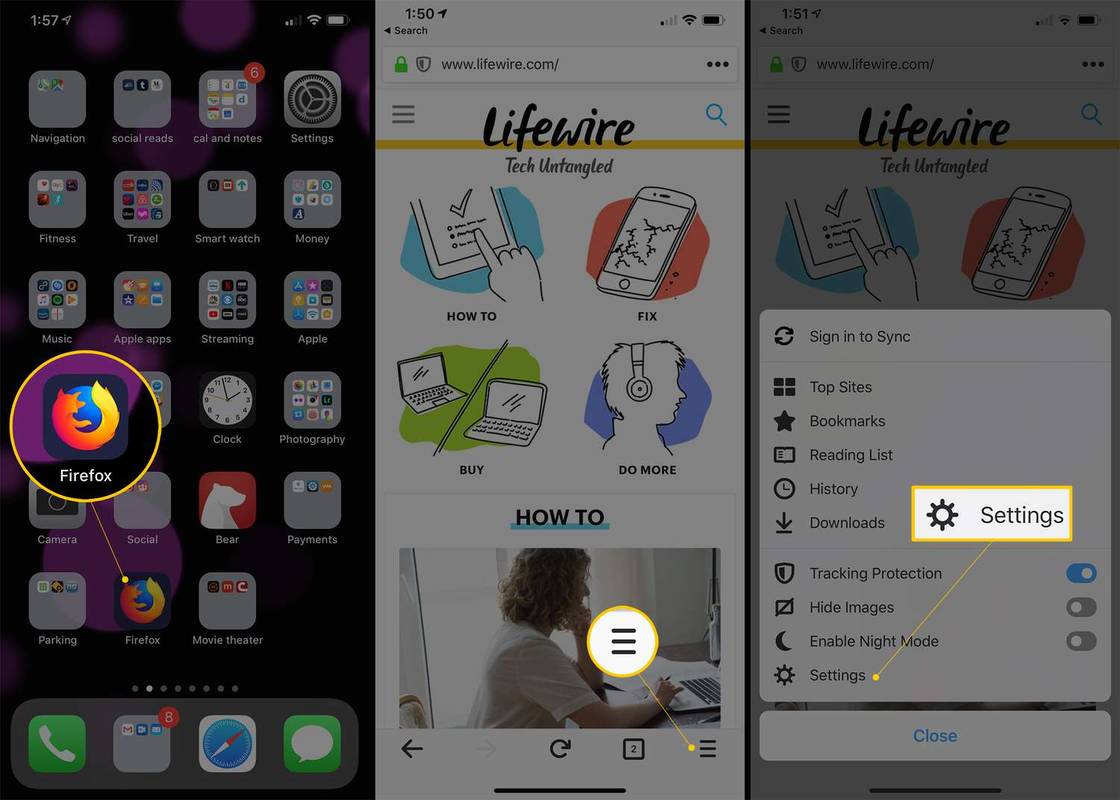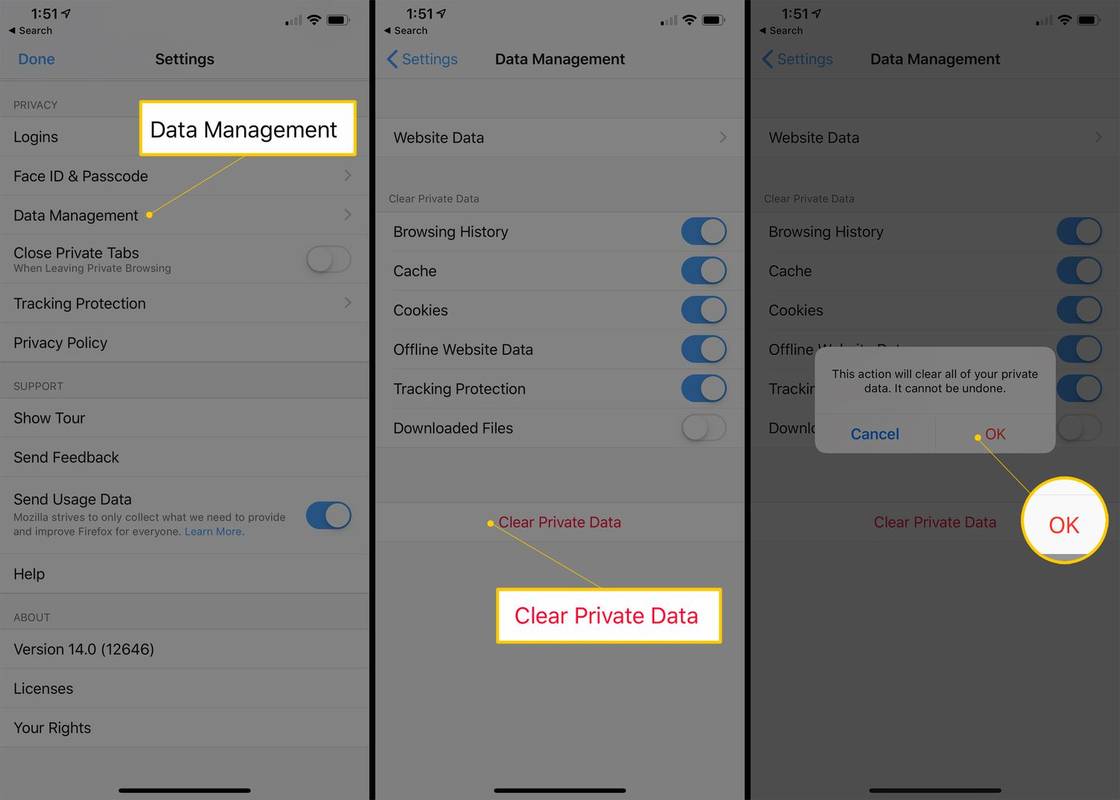Ce să știi
- Pe desktop, utilizați Ctrl+Shift+Del (Windows) sau Comandă+Shift+Ștergere Comandă rapidă de la tastatură (Mac).
- Pe mobil, mergeți la Ștergeți datele private (Android) sau Management de date (iOS).
- Odată ajuns acolo, selectați Cache numai și apoi atingeți sau faceți clic Bine .
Acest articol explică cum să goliți memoria cache în versiunea pentru desktop și mobilă a Firefox. Indicațiile pentru desktop se aplică pentru Firefox versiunea 79 și mai recentă. Actualizați la cea mai recentă versiune de Firefox pentru a urma.
Cum să ștergeți memoria cache a browserului Firefox
Urmați pașii simpli de mai jos pentru a șterge memoria cache din software-ul desktop. Este un proces ușor, care durează mai puțin de un minut.
Ștergerea memoriei cache este sigură și nu ar trebui să elimine date utile de pe computer. Instrucțiunile pentru ștergerea memoriei cache Firefox de pe un telefon sau tabletă sunt în secțiunea următoare.
-
Deschideți Firefox și selectați butonul de meniu cu trei rânduri din colțul din dreapta sus al programului, apoi alegeți Setări sau Opțiuni (indiferent care o vedeți în versiunea dvs.).
Pe un Mac, deschideți meniul Firefox și alegeți Preferințe .
Sau, pe un computer Windows sau Mac, introduceți despre:preferințe într-o filă sau fereastră nouă.
cum adăugați numere de pagină în Google Docs
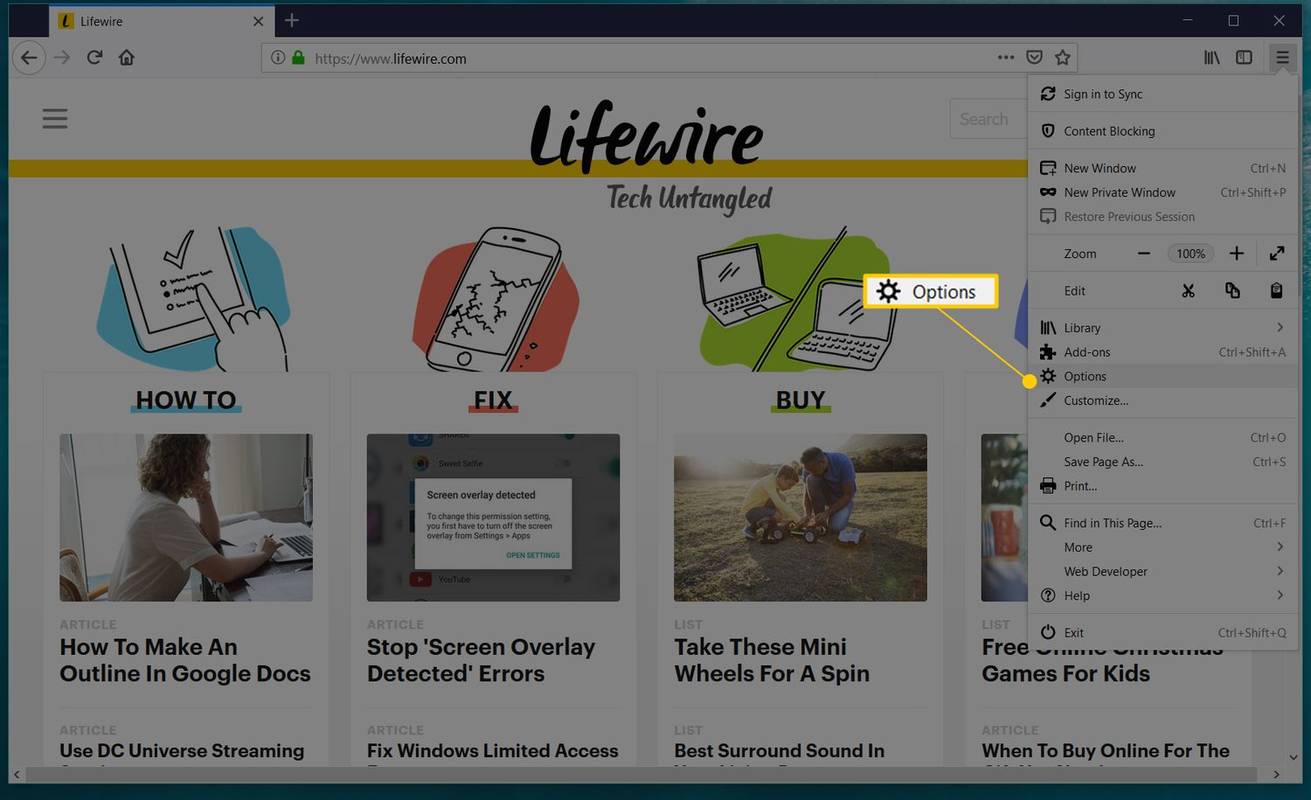
Dacă Opțiuni nu este listată în meniu, selectați Personalizați și trageți Opțiuni din lista de Instrumente și caracteristici suplimentare peste la Meniul .
-
Selectează Confidențialitate și securitate sau Confidențialitate fila din stânga.
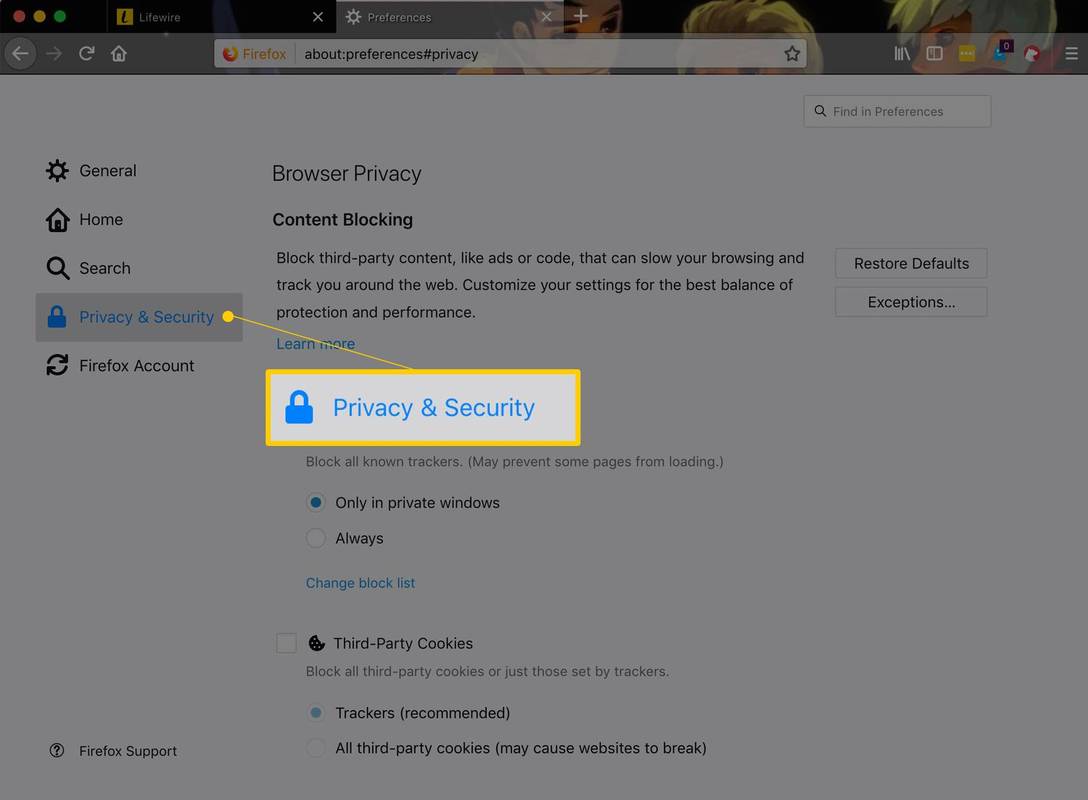
-
În Istorie secțiune, alegeți Sterge istoricul .
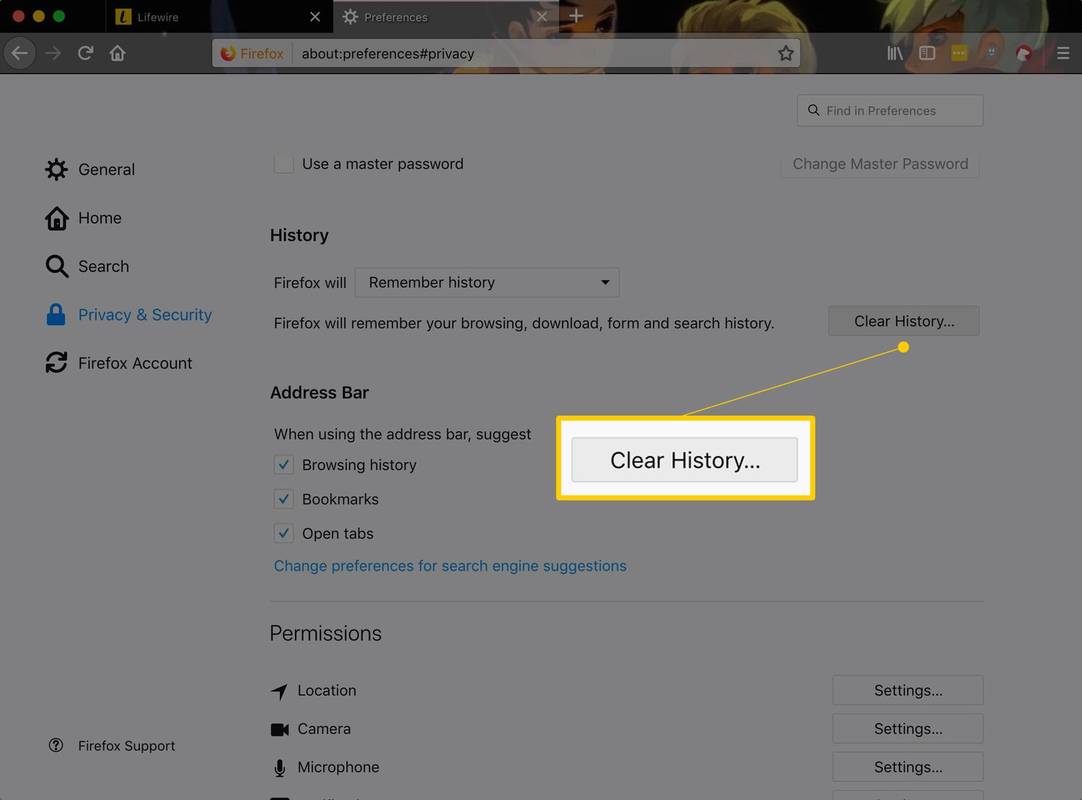
Dacă nu vedeți acel link, schimbați Firefox o va face opțiunea pentru Amintește-ți istoria . Schimbați-l înapoi la setarea personalizată când ați terminat.
-
Selectează Interval de timp de golit săgeată drop-down și alegeți Tot , sau alegeți o altă opțiune care este relevantă pentru cantitatea din memoria cache pe care doriți să o ștergeți.
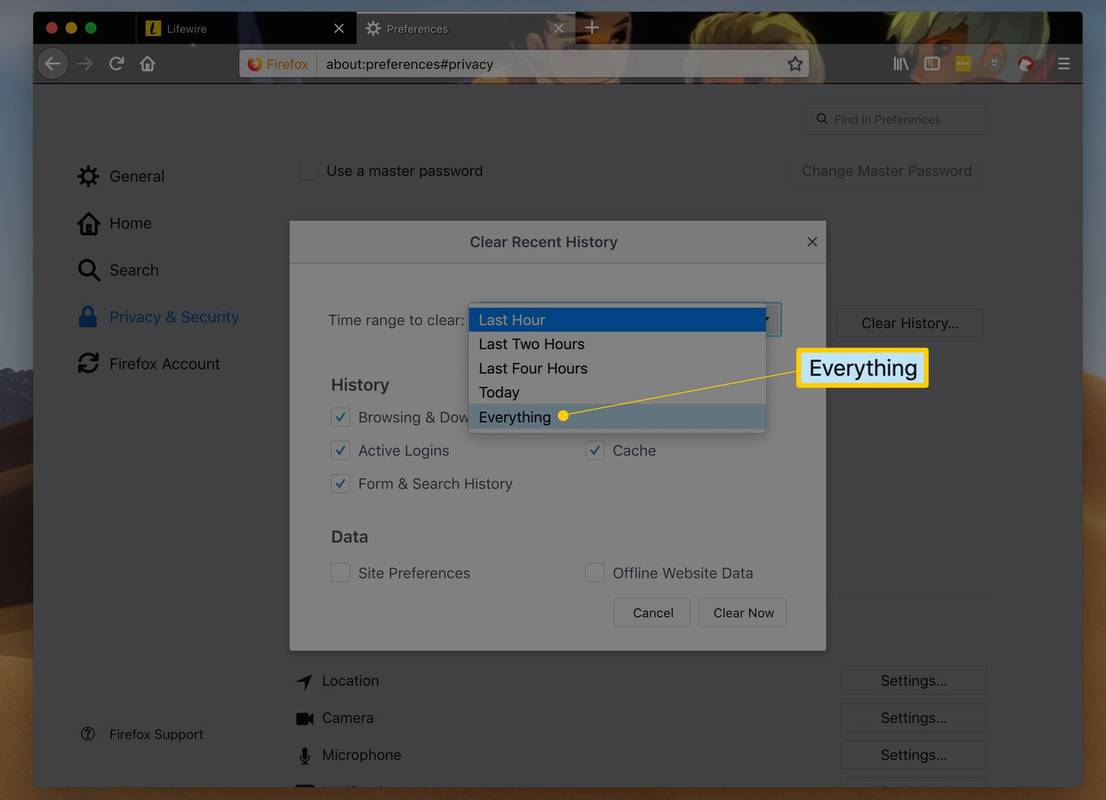
-
În Istorie secțiunea, debifați casetele de selectare pentru toate, cu excepția Cache .
Dacă doriți să ștergeți alte date stocate, cum ar fi istoricul de navigare, bifați casetele de selectare corespunzătoare. Acestea sunt șterse cu memoria cache în pasul următor.
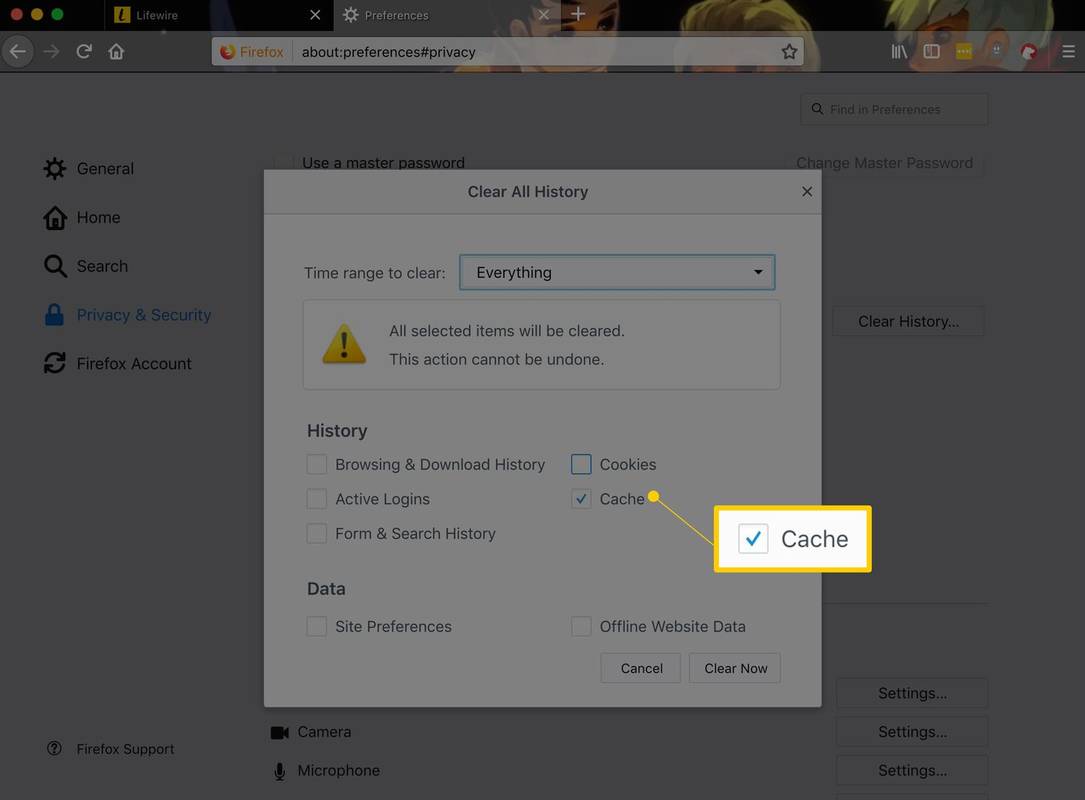
Nu vezi nimic de verificat? Selectați săgeata de lângă Detalii .
-
Selectați Bine sau Curăță acum pentru a șterge tot ce ai verificat la pasul anterior.
google maps cum să fixezi pinul
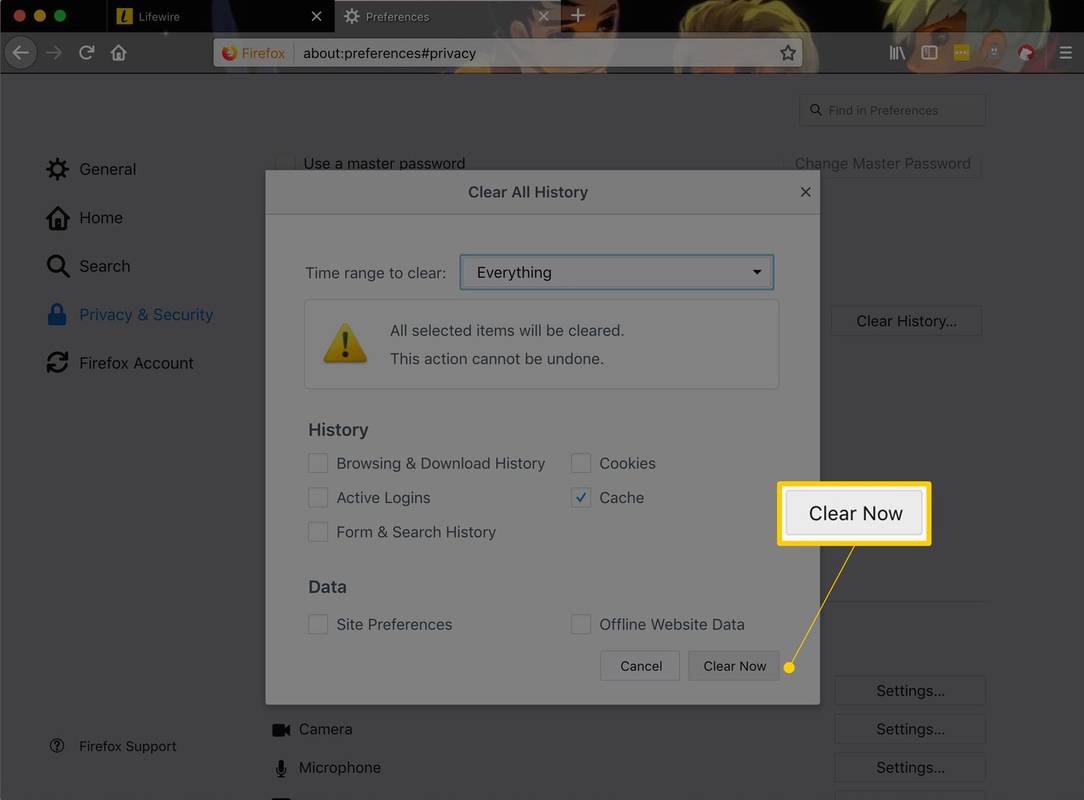
-
Așteptați ca fereastra să dispară, ceea ce înseamnă că fișierele salvate (cache-ul) sunt șterse și că puteți utiliza Firefox.
Dacă memoria cache a internetului este mare, Firefox se poate bloca în timp ce termină eliminarea fișierelor. Ai răbdare – în cele din urmă se termină treaba.
Goliți memoria cache din aplicația mobilă Firefox
Ștergerea memoriei cache în aplicația mobilă Firefox este similară cu versiunea desktop. Opțiunea de a face acest lucru se află în setări și puteți alege ce tip de date să ștergeți pe lângă memoria cache, cum ar fi istoricul de navigare și cookie-urile.
-
Atingeți meniul de hamburger cu trei rânduri din colțul din dreapta jos, apoi atingeți Setări .
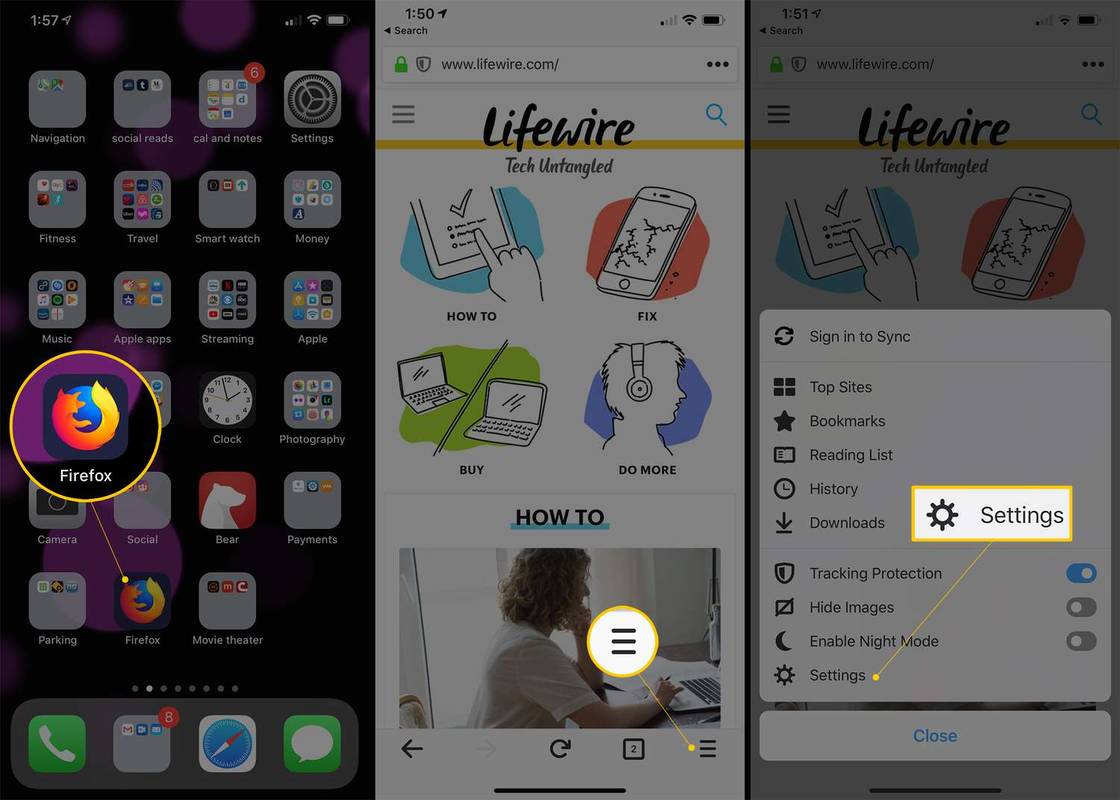
-
Selectați Ștergeți datele de navigare pe Android sau Management de date pe iOS.
-
Selectați Imagini și fișiere stocate în cache (sau doar Cache dacă asta este tot ce vedeți) și orice alte elemente pe care doriți să le ștergeți.
-
Alege Ștergeți datele de navigare , Ștergeți datele private , sau Date clare (în funcție de dispozitivul dvs.), apoi confirmați cu ȘTERGE sau Bine .
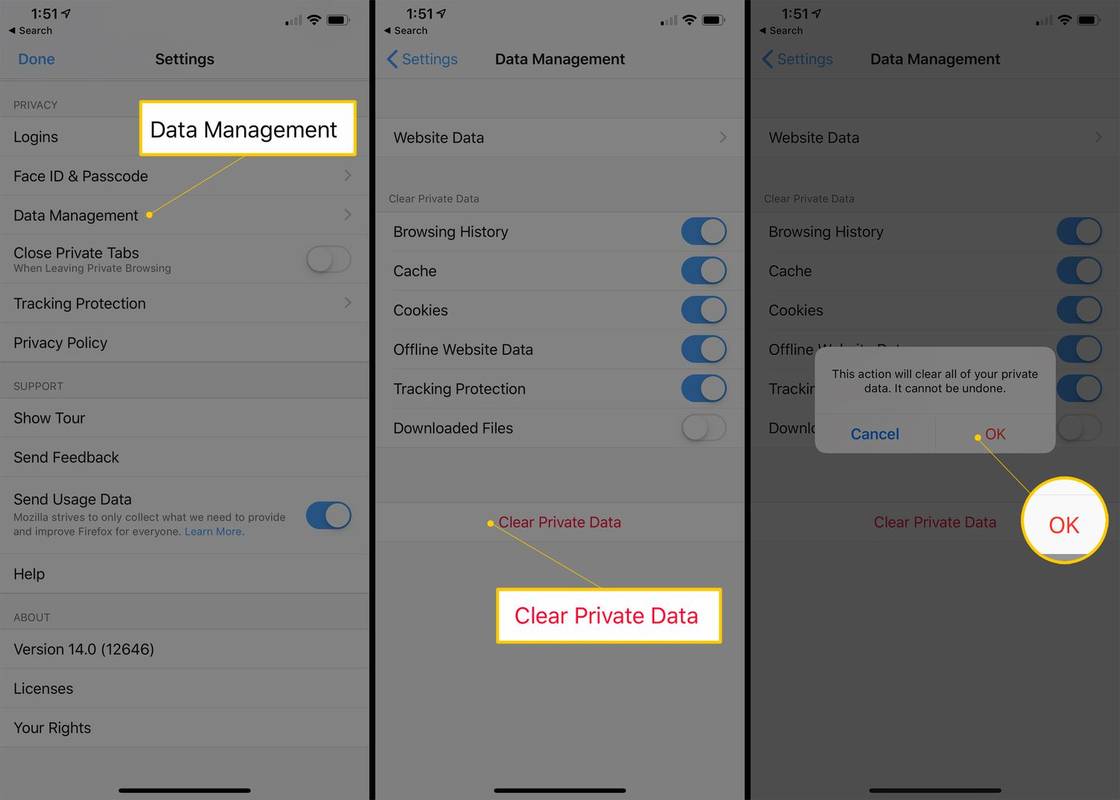
Ce este Firefox Cache?
Cache-ul Firefox conține copii salvate local ale paginilor web pe care le-ați vizitat recent. În acest fel, data viitoare când vizitați o pagină, Firefox o încarcă din copia salvată, ceea ce este mai rapid decât încărcarea ei din nou de pe internet.
cum obțin youtube pe roku
Ștergerea memoriei cache nu trebuie făcută în fiecare zi, dar poate rezolva sau preveni anumite probleme. Dacă memoria cache nu se actualizează atunci când Firefox vede o modificare pe site-ul web sau fișierele din cache sunt corupte, poate face ca paginile web să arate și să se comporte ciudat.
Ce înseamnă cache?Sfaturi pentru ștergerea memoriei cache în Firefox
Puteți economisi timp și ștergeți memoria cache așa cum doriți, cu unele metode și comenzi rapide avansate.
- Unele versiuni mai vechi de Firefox au procese similare pentru ștergerea memoriei cache, dar ar trebui să păstrați Firefox actualizat la cea mai recentă versiune .
- Folosește Ctrl+Shift+Delete combinație de pe tastatură pentru a trece imediat la Pasul 5 de mai sus.
- Dacă nu doriți să ștergeți toată memoria cache stocată de Firefox, alegeți un interval de timp diferit la Pasul 5. Alegeți fie Ultima ora , Ultimele două ore , Ultimele patru ore , sau Astăzi . În fiecare caz, Firefox șterge memoria cache dacă datele au fost create în acel interval de timp.
- Programele malware pot îngreuna uneori eliminarea memoriei cache în Firefox. S-ar putea să descoperi că, chiar și după ce ai instruit Firefox să ștergă fișierele din cache, acestea rămân în continuare. Scanați computerul pentru fișiere rău intenționate și apoi începeți de la pasul 1.
- Pentru a vedea informațiile din cache în Firefox, introduceți despre:cache în bara de adrese.
- Țineți apăsat butonul Schimb tasta în timp ce reîmprospătați o pagină în Firefox (și în majoritatea celorlalte browsere web) pentru a solicita cea mai recentă pagină live și a ocoli versiunea stocată în cache. Acest lucru poate fi realizat fără a șterge memoria cache, așa cum este descris mai sus.