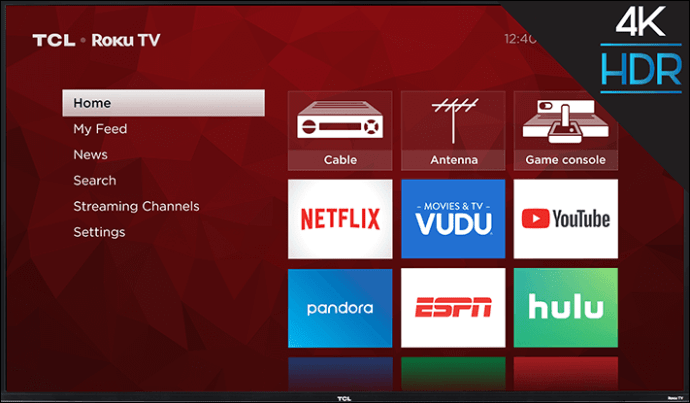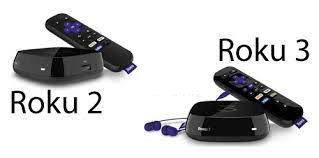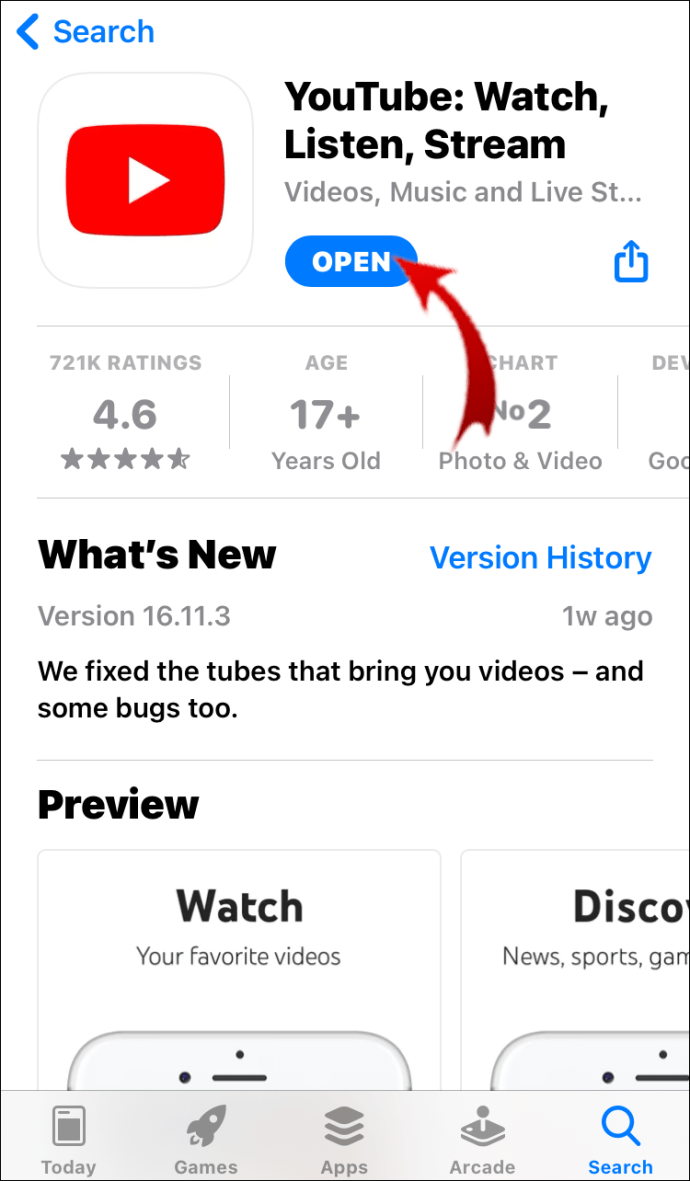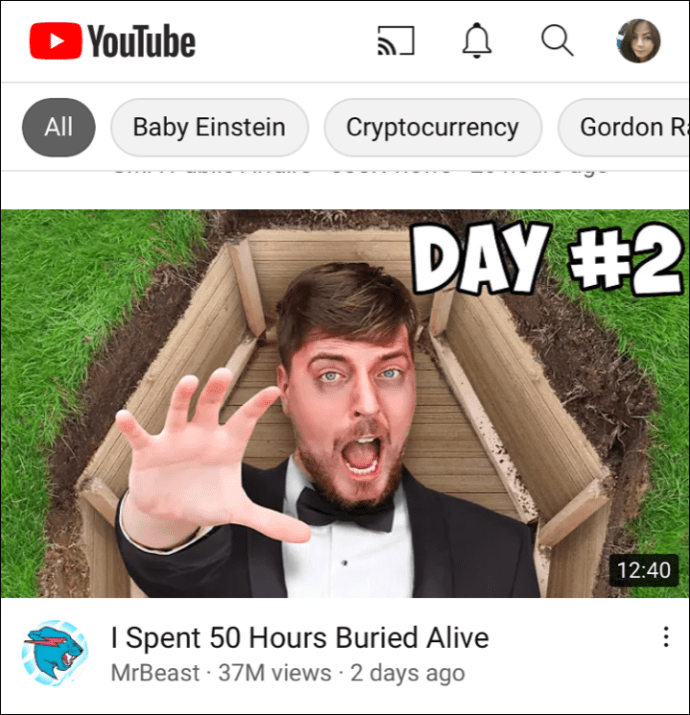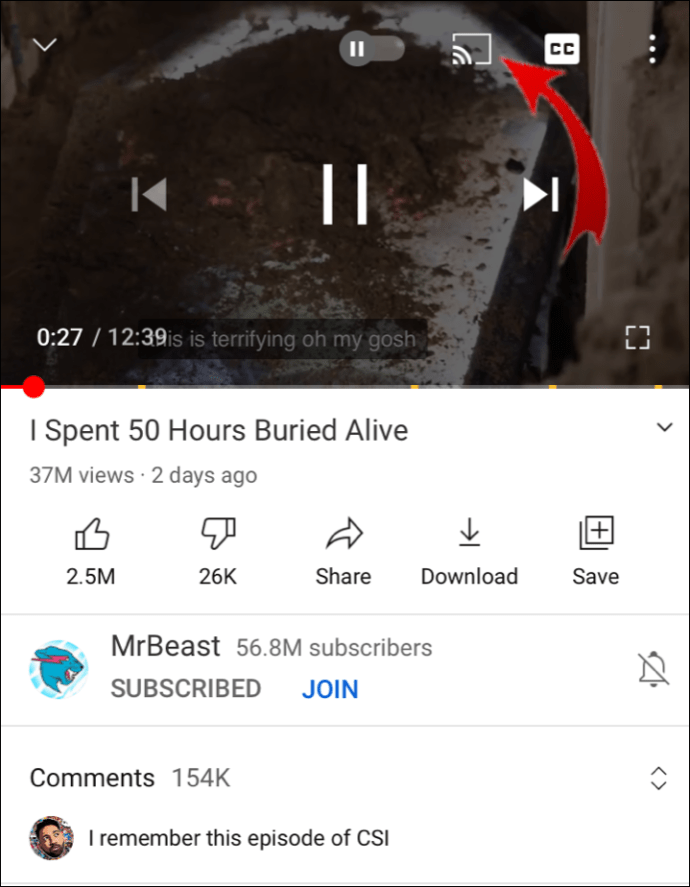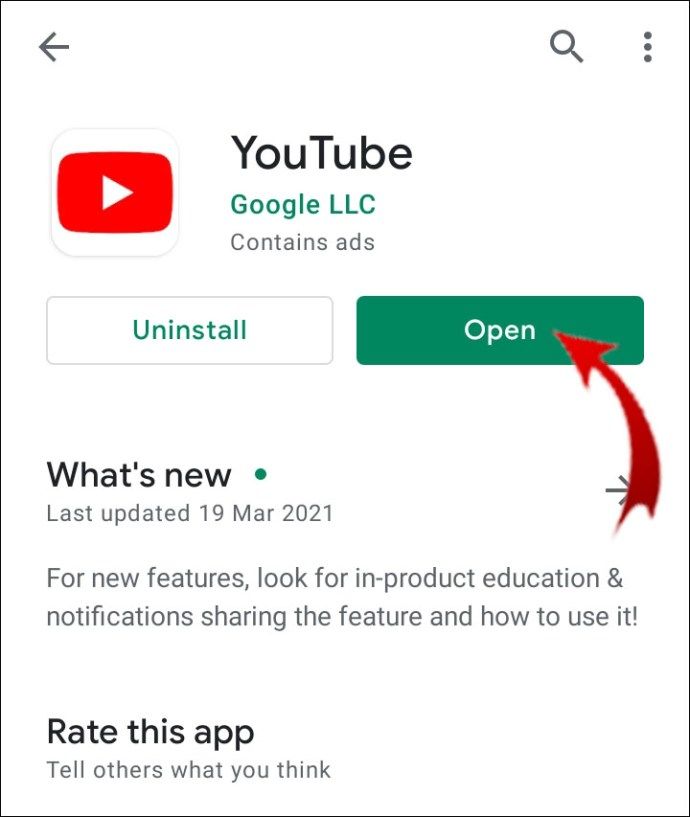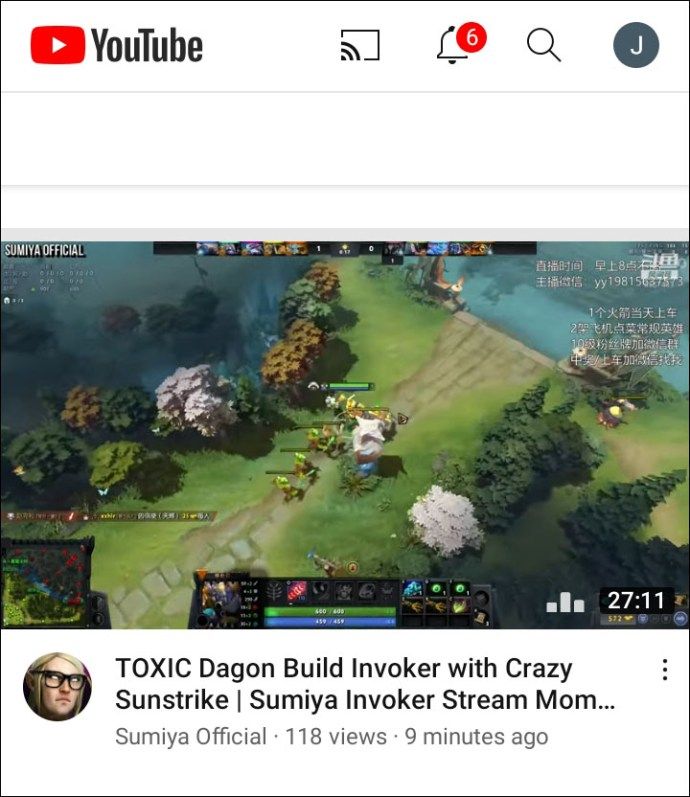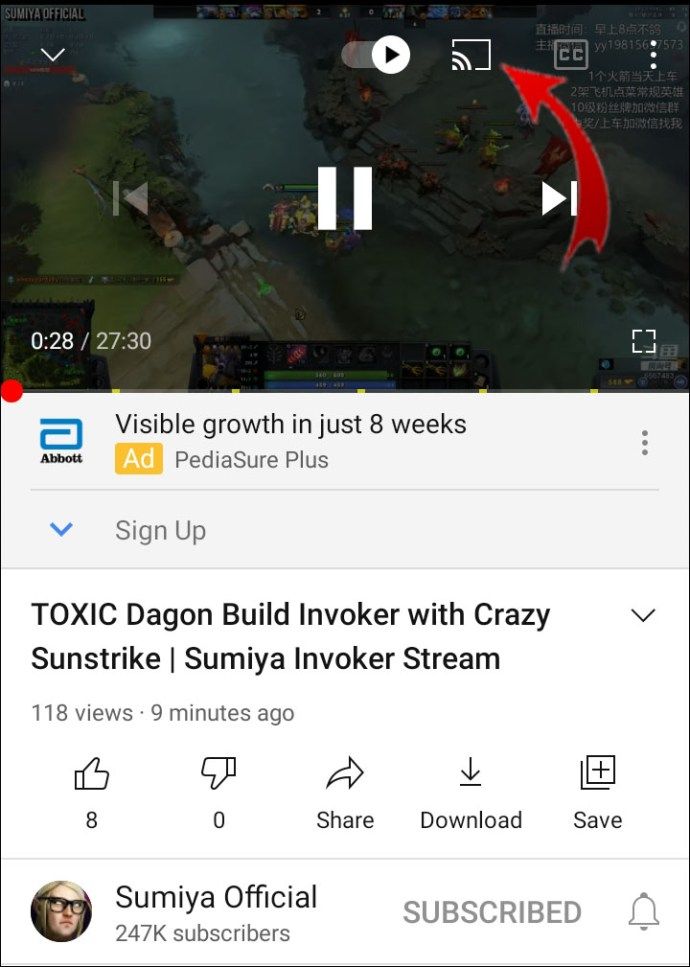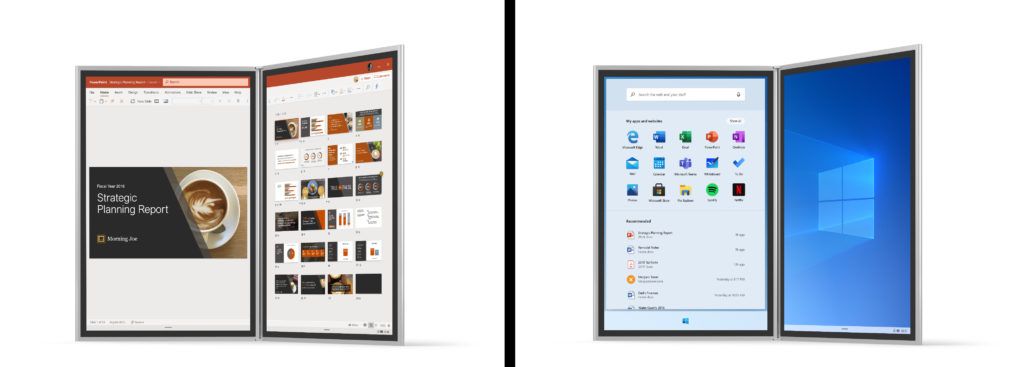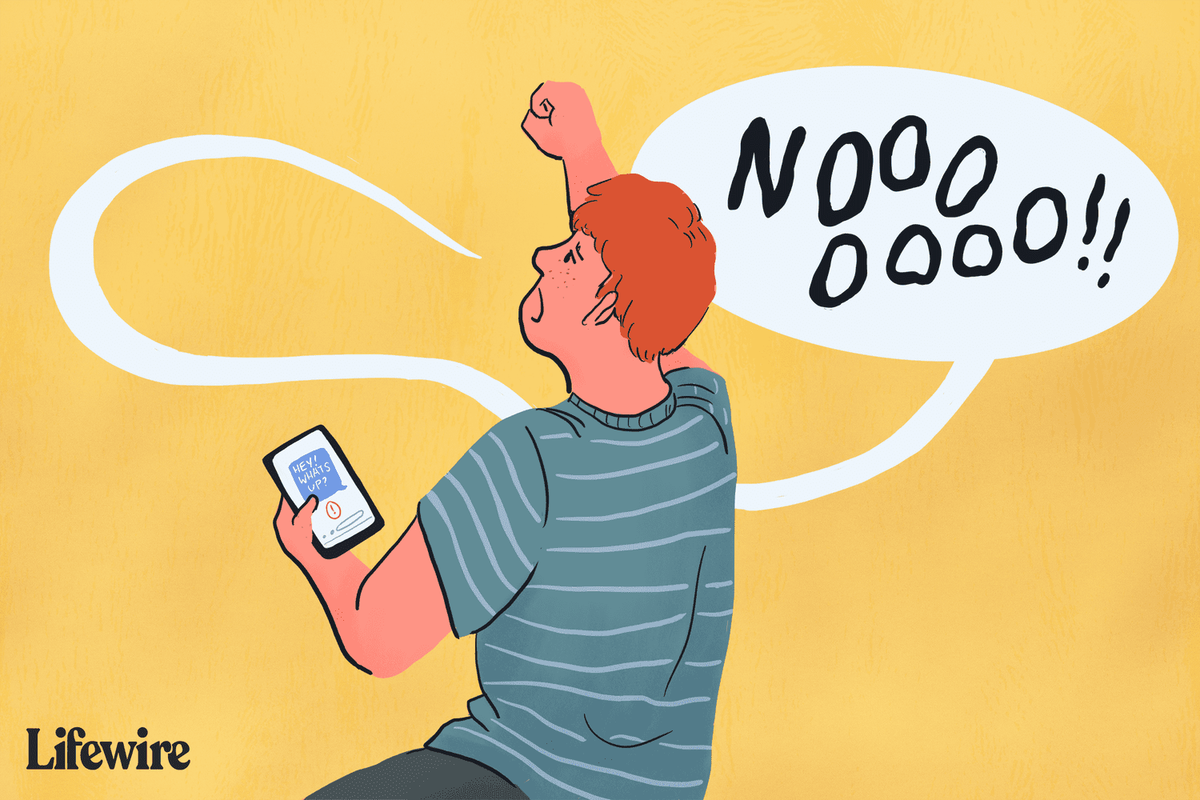Urmărirea discursului tău preferat de YouTuber despre finalul Game of Thrones este mult mai bună pe un ecran mare. Cu Roku, puteți petrece toată ziua bingând videoclipuri sau personalizându-vă lista de redare YouTube. Tot ce trebuie este să adăugați canalul pe ecranul de pornire și puteți începe streamingul.
Dacă doriți să știți cum să vizionați YouTube pe Roku, ați ajuns în locul potrivit. În acest articol, vă vom explica cele două moduri diferite prin care vă puteți conecta dispozitivul Roku la contul dvs. YouTube.
Cum să vizionați YouTube TV pe Roku?
Printre numeroasele canale disponibile, puteți adăuga YouTube la majoritatea dispozitivelor Roku. Asigurați-vă că modelul dvs. particular acceptă aplicația înainte de a încerca să o descărcați. Din fericire, singurul dispozitiv Roku care nu se poate conecta la YouTube este versiunea originală din 2010. Dacă dețineți un model ulterior, puteți viziona YouTube fără probleme.
Dacă doriți să transmiteți în flux videoclipurile dvs. preferate de pe YouTube pe Roku, puteți adăuga canalul manual. Iată cum puteți viziona YouTube pe Roku folosind telecomanda Roku:
- Apăsați Acasă pentru a deschide Magazinul de canale de pe interfața dvs.
- Faceți clic pe opțiunea Top Free.
- YouTube ar trebui să fie unul dintre primele canale care să apară. Faceți clic pentru a selecta.
- Faceți clic pe butonul Adăugați canal din partea dreaptă. Așteptați câteva secunde până când Roku îl descarcă.
- Alegeți opțiunea Accesați canal după finalizarea descărcării.
YouTube va fi acum inclus în lista Canalele mele de pe ecranul de pornire.
Dacă vă place să vizionați YouTube TV, îl puteți transmite și pe anumite dispozitive Roku. Cu toate acestea, spre deosebire de YouTube obișnuit, nu este disponibil gratuit. Va trebui să achiziționați canalul de la Roku Channe Magazin .
cum se pun subtitrări pe Disney Plus
Înainte de a ajunge la portofel, consultați această listă de dispozitive Roku care acceptă YouTube TV:
- Anul TV

- Televizor Roku 4k
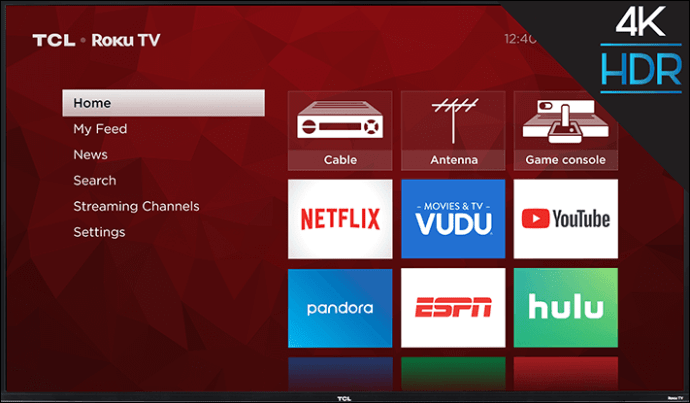
- Roku 2 (versiunea 4210), 3 și 4
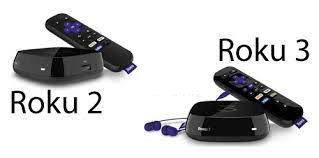
- Roku Streaming Stick (modelele 3500 și versiunile ulterioare)

- Roku Ultra

- Anul Premiere și Premiere +

- Roku Express și Express +

În cazul în care dețineți oricare dintre dispozitivele menționate anterior, nu ezitați să cumpărați canalul. Iată cum să vizionați YouTube TV pe Roku folosind telecomanda:
- Faceți clic pe butonul Acasă.
- Deschideți fila Streaming Channels pentru a accesa caseta de dialog Search Channels.
- Găsiți YouTube TV și faceți clic pentru a adăuga canal.
- Confirmați instalarea cu OK.
- Reveniți la ecranul de pornire și deschideți YouTube TV.
Ar trebui să vă puteți bucura imediat de peste 70 de canale diferite. Dacă nu apare imediat, asta nu înseamnă neapărat că descărcarea nu a reușit. Uneori, poate dura până la 24 de ore până când YouTube TV devine disponibil.
Cum să trimiți videoclipuri YouTube către Roku?
Cealaltă modalitate de a viziona YouTube pe Roku este de a-l asocia cu Android sau iPhone. Așa-numita oglindire vă permite să căutați videoclipuri pe telefon, mai degrabă decât să utilizați funcția încorporată. Iată cum puteți face acest lucru:
- Verificați dacă telefonul sau tableta dvs. sunt conectate la aceeași rețea ca dispozitivul dvs. Roku.
- Deschide YouTube pe Roku. Accesați meniul Setări.
- Conecteaza-te la contul tau. Pe telefonul dvs. va apărea o cerere de a vizita youtube.com/activate.
- Finalizați conectarea făcând clic pe butonul Permiteți accesul.
- Faceți clic pe Asociere dispozitiv pentru a vă conecta telefonul sau tableta.
- Accesați site-ul web youtube.com/pair sau pur și simplu scanați codul QR care apare pe ecran.
- Pe ecranul TV va apărea un cod numeric. Tastați pentru a asocia dispozitivele.
Puteți repeta același proces pentru a vă conecta laptopul sau tableta la Roku.
Există o altă opțiune care nu implică sincronizarea telefonului cu dispozitivul dvs. Roku. În loc de oglindire, puteți pur și simplu să aruncați pe ecran și să începeți redarea în flux. Procesul este aproape identic atât pentru dispozitivele iOS, cât și pentru cele Android. Iată cum puteți trimite videoclipuri YouTube către Roku pe iPhone:
- Deschide YouTube pe telefon.
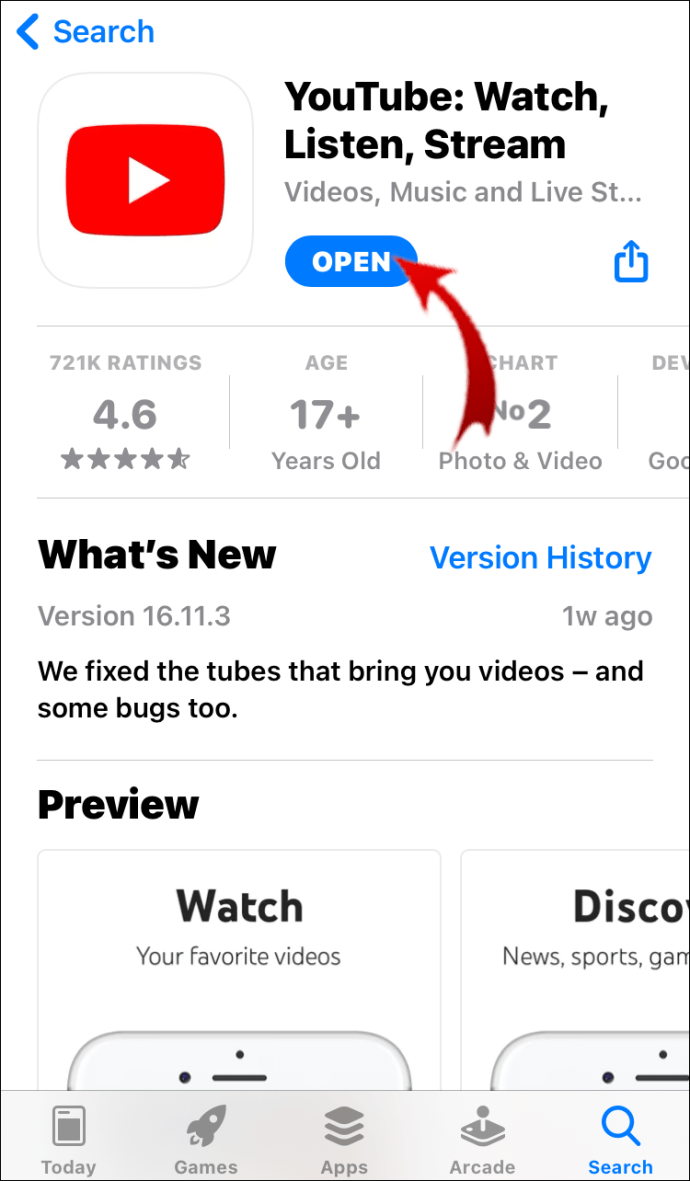
- Găsiți videoclipul pe care doriți să îl transmiteți în flux și redați-l.
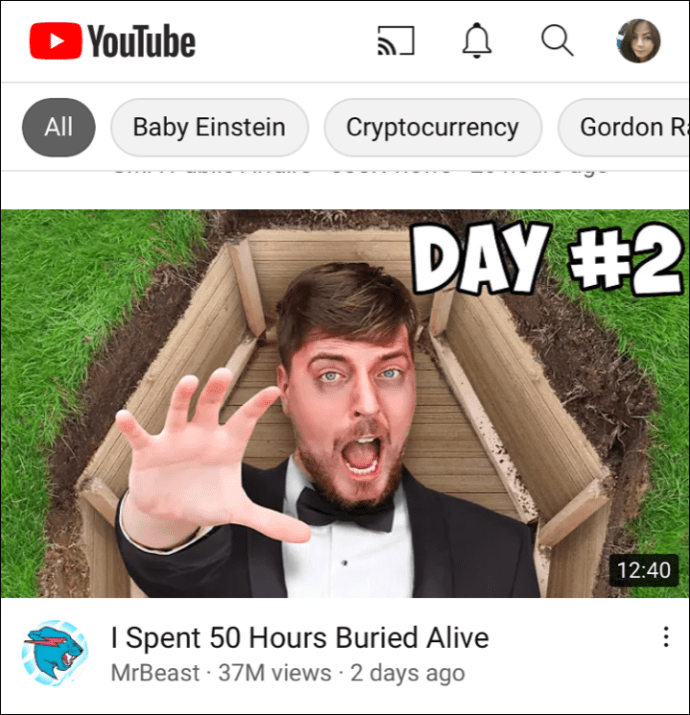
- Un buton Cast va apărea în partea de jos a ecranului. Arată ca simbolul Wi-Fi închis într-un dreptunghi.
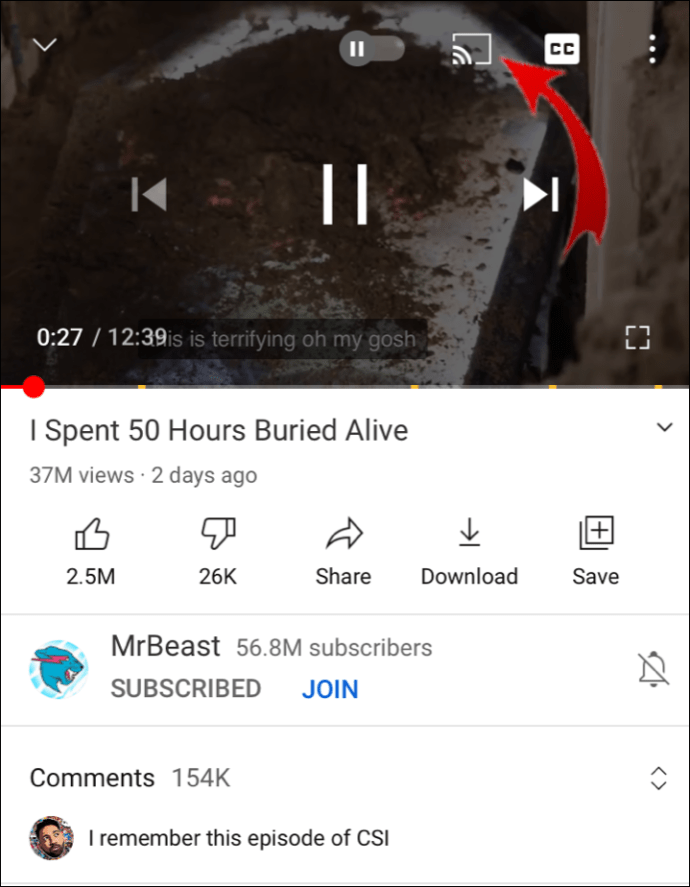
- Faceți clic pe buton și alegeți Roku din lista de dispozitive.
După ce ați terminat, videoclipul dvs. YouTube va fi redat acum pe Roku. Când doriți să opriți proiectarea, trebuie doar să faceți clic pe buton din nou, dar de această dată alegeți să vă deconectați.
Dacă preferați Android decât iOS, urmați exact aceiași pași:
- Accesați YouTube.
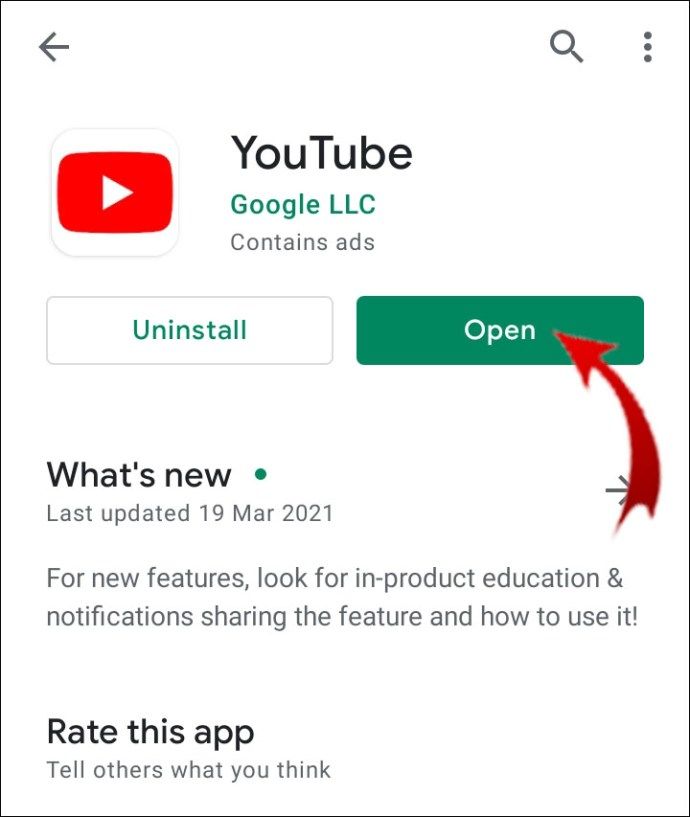
- Redați un videoclip.
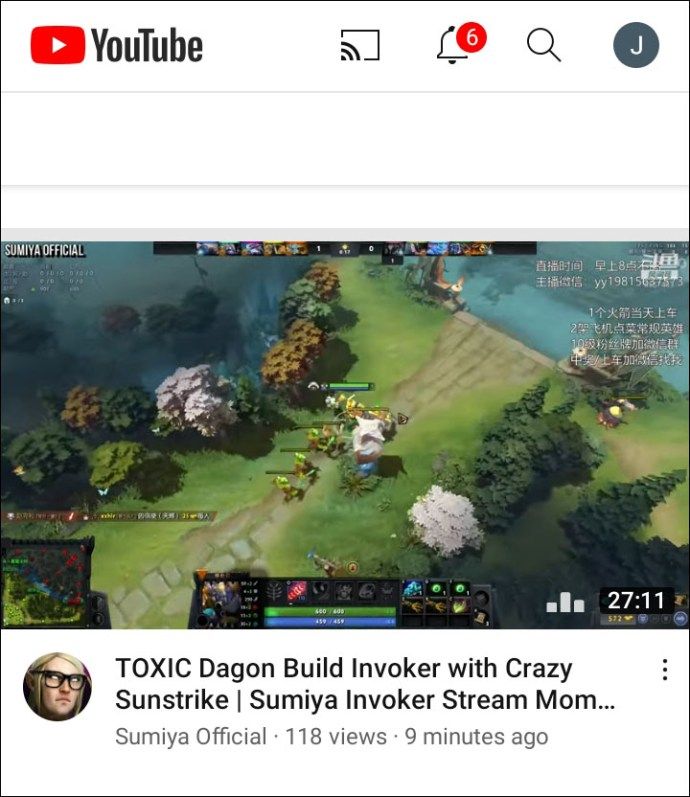
- Faceți clic pentru a proiecta ecranul.
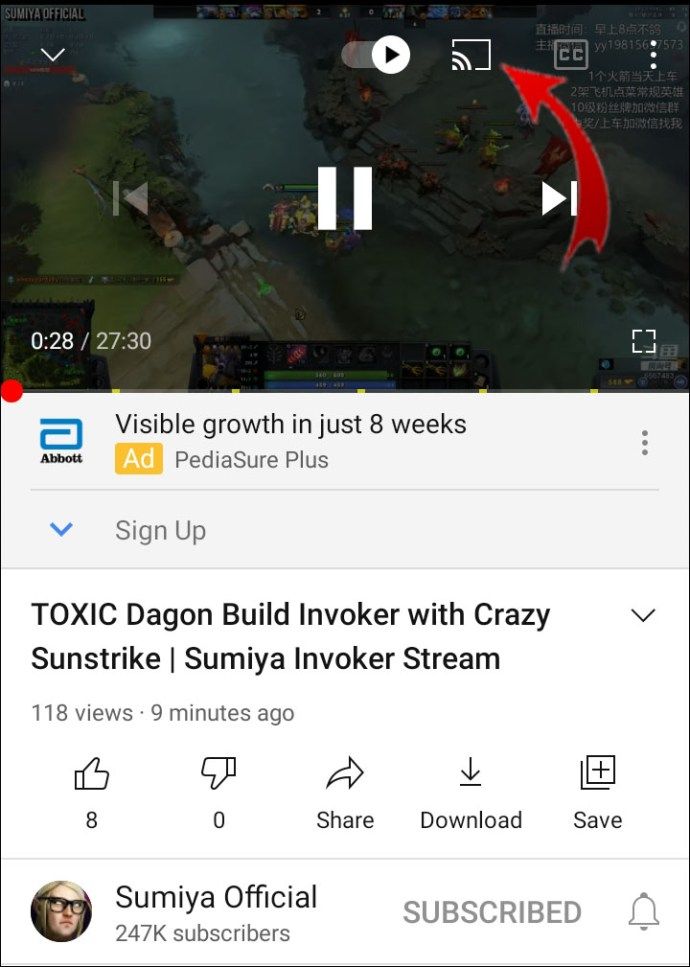
- Faceți clic din nou pentru a opri transmisia.
Utilizând această metodă, puteți întrerupe, derula înapoi, sări și controla volumul videoclipului. Nu vă faceți griji că vă puteți folosi telefonul, distribuția nu împiedică trimiterea de mesaje text.
Cum să vă vizualizați istoricul vizionărilor YouTube pe Roku?
Roku nu oferă cu adevărat opțiunea de a vizualiza istoricul pe dispozitivul dvs. Se datorează în principal naturii sale intermediare. Roku este un serviciu de streaming, iar televizoarele și playerele digitale ale acestora nu sunt create pentru a stoca o mulțime de date.
Istoricul vizualizării este alcătuit în principal din fișiere cache. Roku OS descarcă doar informațiile de conectare pe unitatea sa locală. Dispozitivele nici nu oferă opțiunea de a șterge memoria cache sau de a șterge date din aplicațiile dvs.
Desigur, dacă aplicația are o funcție încorporată, vă puteți răsfoi istoricul de vizionare foarte bine. YouTube este unul dintre canalele care vă pot arăta istoricul vizionărilor pe fiecare dispozitiv. Iată cum puteți vedea Istoricul vizionărilor YouTube pe Roku:
- Accesați Canalele mele și deschideți YouTube.
- Logheaza-te în contul tau.
- Deschideți meniul derulant din partea stângă.
- Faceți clic pe Istorie.
Toate videoclipurile vizionate recent vor apărea acum pe ecran. Cu toate acestea, dacă doriți să faceți modificări în jurnal, nu puteți face acest lucru printr-un sfat Roku. Va trebui să îl asociați cu laptopul sau telefonul și să ștergeți istoricul vizionărilor prin oglindirea dispozitivului.
Întrebări frecvente suplimentare
1. Cum obții TV gratuit pe Roku?
Unul dintre motivele pentru care Roku este considerat un serviciu de streaming de top este numărul de canale gratuite disponibile la cerere. Puteți viziona ore de emisiuni TV și filme fără a fi taxat cu un abonament lunar.
Tot ce trebuie să faceți pentru a obține TV gratuit pe Roku este să adăugați canale gratuite la dispozitiv. Iată cum să o faceți:
1. Faceți clic pe butonul Acasă de pe telecomandă.
2. Accesați Streaming Channels și găsiți caseta de dialog Search Channels.
3. Introduceți numele canalului pe care doriți să îl adăugați. Faceți clic pe Adăugați un canal.
4. Confirmați cu OK.
cum să redați muzică pe discord prin microfon
Există multe opțiuni din care puteți alege, așa că iată câteva canale TV gratuite disponibile pe Roku:
1. Canalul Roku are o bază de date cu sute de filme, documentare și emisiuni TV. În fiecare lună, acestea includ un alt titlu pentru setul deja impresionant.
2. Pluto TV transmite câteva canale mai puțin cunoscute, cum ar fi IGN, All day Anime și Crime Network. Dacă vă place să țineți pasul cu evenimentele actuale, este o potrivire excelentă pentru dvs., deoarece seamănă cu televiziunea prin cablu. Include multe canale de știri, precum și sport și divertisment.
3. Țevi este perfect pentru fanii vechiului Hollywood. Puteți reda aproape orice film din cele trei studiouri majore - Paramount Pictures, Lionsgate și Metro-Goldwyn-Mayer.
Patru. Popcornfix și Popcornfix Kids sunt minunate pentru distracție în familie. Canalul transmite în mare parte blockbustere și emisiuni TV bingeable. Desigur, oferă o gamă largă de conținut adecvat pentru copii.
5. Sony Crackle este perfect pentru a viziona din nou sitcom-uri clasice precum Seinfeld și Community. Caracteristica definitorie este interfața sa ușor de utilizat, clasificată în funcție de gen.
2. Cum mă uit la TV în direct pe Roku?
Dacă nu sunteți un fan al YouTube Live TV, există alte opțiuni pentru vizionarea televiziunii live pe Roku. Recent, au fost făcute mai multe actualizări pe ecranul de pornire Roku Channel. A fost inclusă o nouă funcție care vă permite să vizionați canale liniare pe dispozitivul dvs. gratuit.
Ghidul de canale TV liniare este o poartă către peste 100 de canale liniare. Aceasta include știri, divertisment, sport și conținut pentru familii. Iată cum să îl accesați:
1. Deschideți canalul Roku.
2. Noua funcție va apărea pe ecranul de pornire. Faceți clic pe Live TV pentru a deschide ghidul.
3. Selectați canalul pe care doriți să îl urmăriți.
4. De asemenea, puteți accesa ghidul atunci când vizionați televiziunea live. Faceți clic pe săgeata din stânga a telecomenzii pentru a deschide meniul.
Roku Îți place un uragan
Conectarea contului dvs. YouTube la Roku face mult mai ușor bing-ul. Canalul este gratuit și este disponibil în Roku Channel Store. Aproape toate televizoarele și jucătorii Roku acceptă aplicația, cu excepția modelului din 2010.
Cu toate acestea, dacă doriți să urmăriți YouTube Live TV, va trebui să-l cumpărați din Magazinul de canale Roku. Din fericire, există multe alternative pentru televiziunea liniară care nu necesită nicio taxă. La urma urmei, există un motiv pentru care Roku este unul dintre cele mai populare servicii de streaming.
De cât timp utilizați serviciile de streaming Roku? Preferați proiectarea pe ecran sau utilizarea telecomenzii pentru a transmite în flux videoclipuri YouTube? Comentează mai jos și spune-ne dacă știi un alt mod de a viziona YouTube pe Roku.