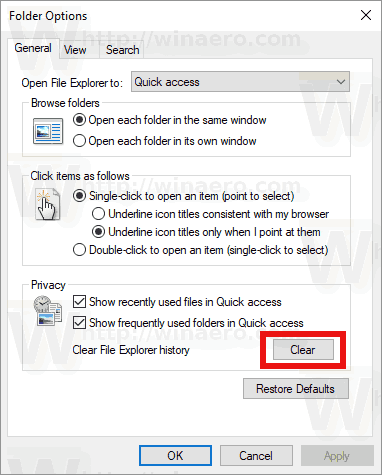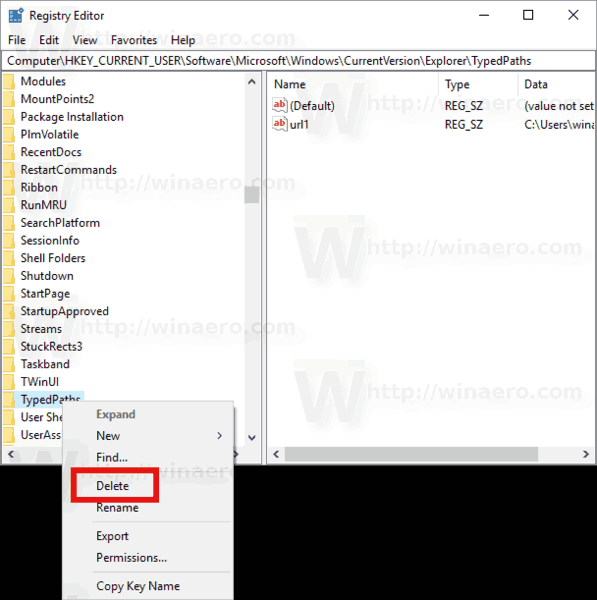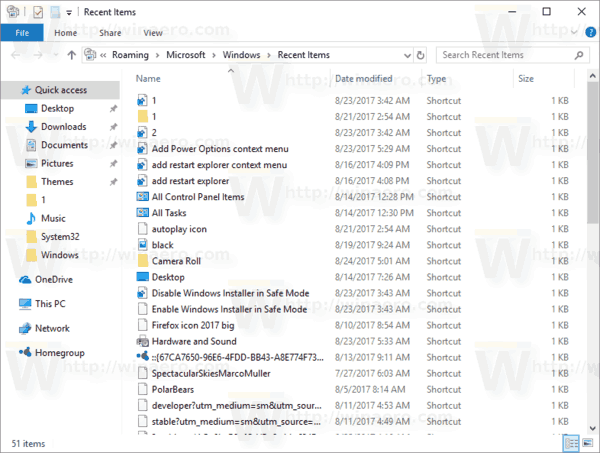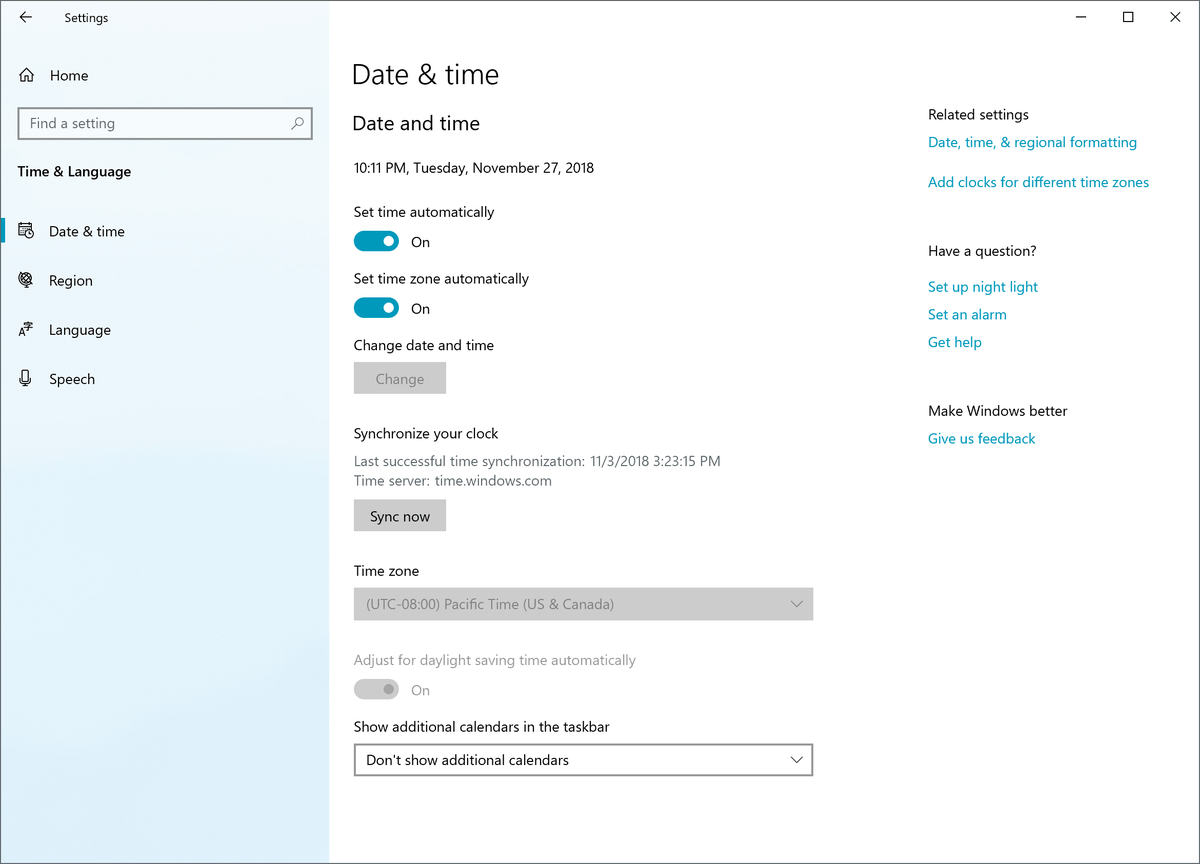În acest articol, vom vedea cum să ștergeți informațiile salvate de File Explorer despre fișierele și folderele pe care le-ați parcurs și locațiile pe care le-ați introdus în bara de adrese a aplicației.
Reclama
File Explorer este aplicația implicită de gestionare a fișierelor, care este inclusă în Windows, începând cu Windows 95. În afară de operațiunile de gestionare a fișierelor, Explorer.exe implementează și shell-ul - Desktop, bara de activități, pictogramele desktop și, de asemenea, meniul Start sunt părți ale aplicației Explorer. Notă: În Windows 10, meniul Start este o aplicație specială UWP, care este integrată în shell. Începând cu Windows 8, File Explorer a obținut interfața de utilizare Ribbon și bara de instrumente de acces rapid.
Când răsfoiți sistemul de fișiere, File Explorer salvează locațiile utilizate frecvent. Acestea includ:
- Dosare vizibile sub Acces rapid în stânga (în panoul de navigare ).
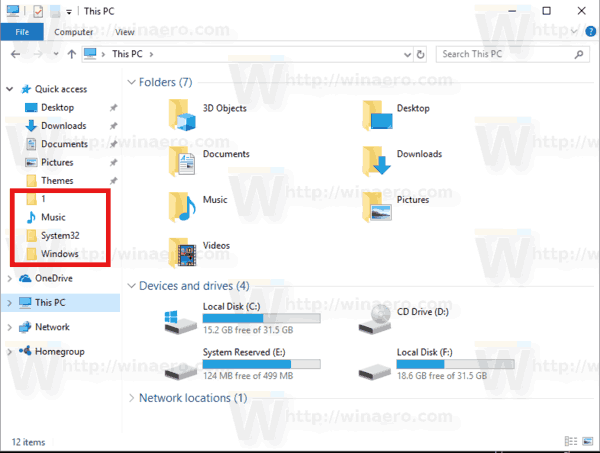
- Dosare vizibile în meniul Fișier din File Explorer.

- Locații vizibile în lista de salt .
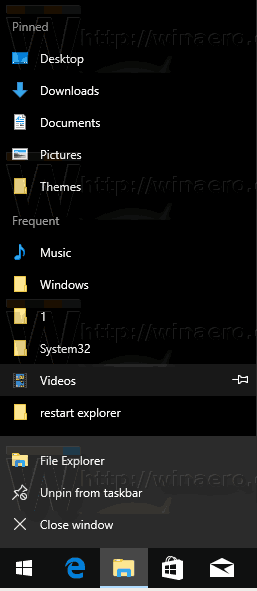
- Locațiile vizibile în bara de adrese sunt derulate.
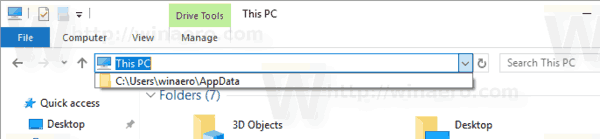
Există două moduri de a șterge istoricul File Explorer - folosind un GUI și manual. Să le trecem în revistă.
Pentru a șterge istoricul File Explorer în Windows 10 , urmează următoarele instrucțiuni.
- Deschideți acest computer în File Explorer .
- În interfața de utilizare Ribbon a Explorer, faceți clic pe Fișier -> Schimbați folderul și opțiunile de căutare.
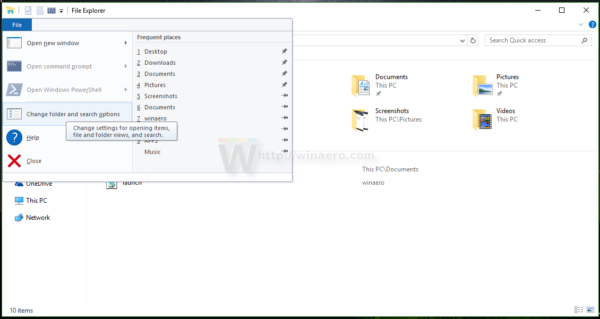 Daca ai a dezactivat panglica folosind un instrument de genul Dezactivare panglică Winaero , apăsați F10 -> faceți clic pe meniul Instrumente - Opțiuni folder.
Daca ai a dezactivat panglica folosind un instrument de genul Dezactivare panglică Winaero , apăsați F10 -> faceți clic pe meniul Instrumente - Opțiuni folder. - În fila generală a ferestrei File Explorer Options, faceți clic peclarbutonul de subConfidențialitate.
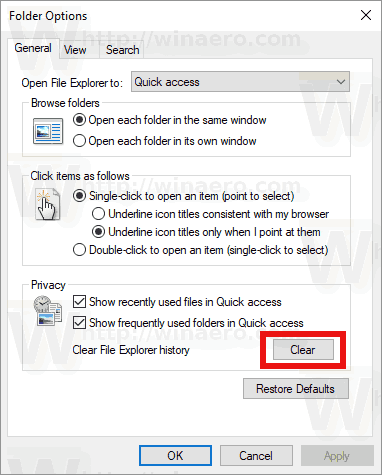
Esti gata.
Există o modalitate alternativă de a face același lucru
Ștergeți manual istoricul File Explorer din Windows 10
- Deschide Aplicația Registry Editor .
- Mergeți la următoarea cheie de registru.
HKEY_CURRENT_USER SOFTWARE Microsoft Windows CurrentVersion Explorer
Vedeți cum să accesați o cheie de registru cu un singur clic .
- Aici, ștergeți subcheia numită TypedPaths.
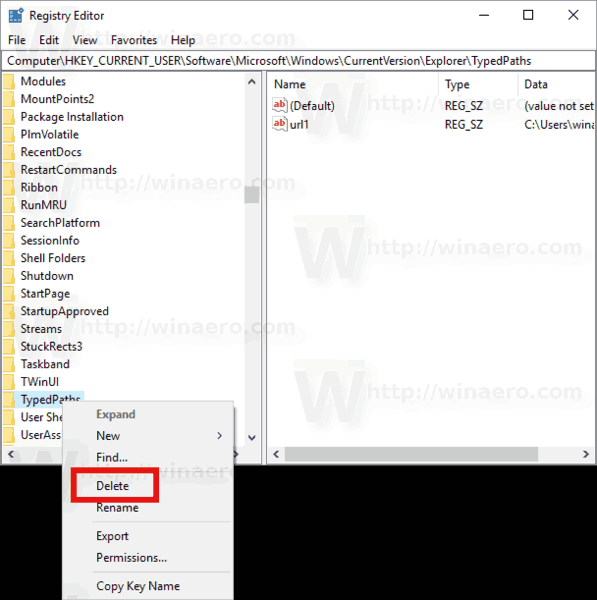
- Acum, deschideți File Explorer în folderul% APPDATA% Microsoft Windows Recent
- Aici, ștergeți toate fișierele și folderele pe care le vedeți.
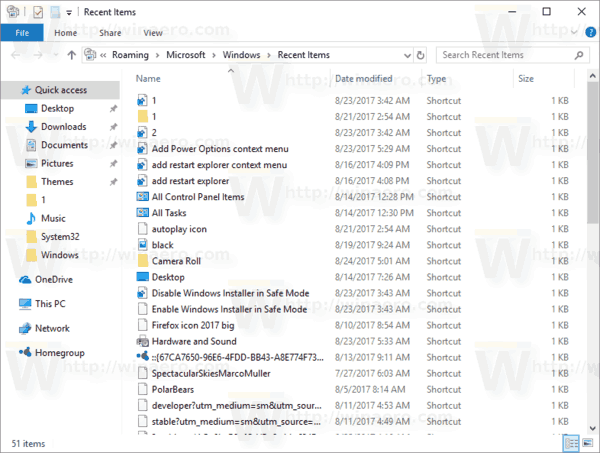
- Repetați același lucru în următoarele locații:
% APPDATA% Microsoft Windows Recent AutomaticDestinations \% APPDATA% Microsoft Windows Recent CustomDestinations
Prima metodă va șterge tot istoricul cu un singur clic. A doua metodă va elimina selectiv diferite părți ale istoricului File Explorer.

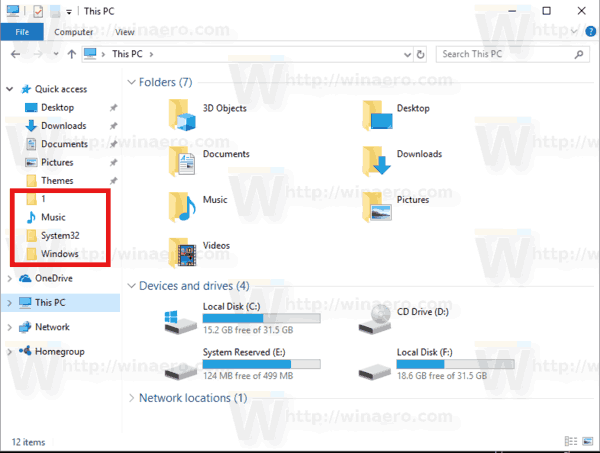

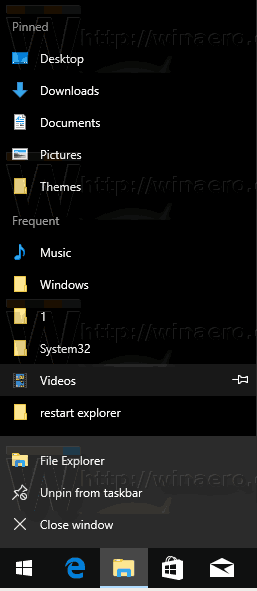
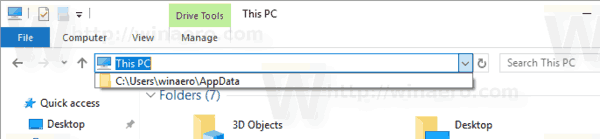
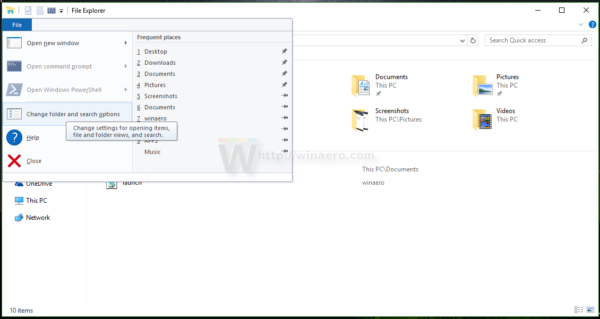 Daca ai
Daca ai