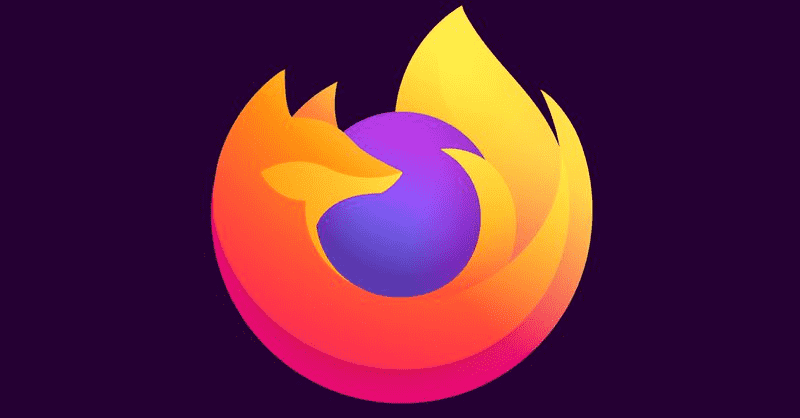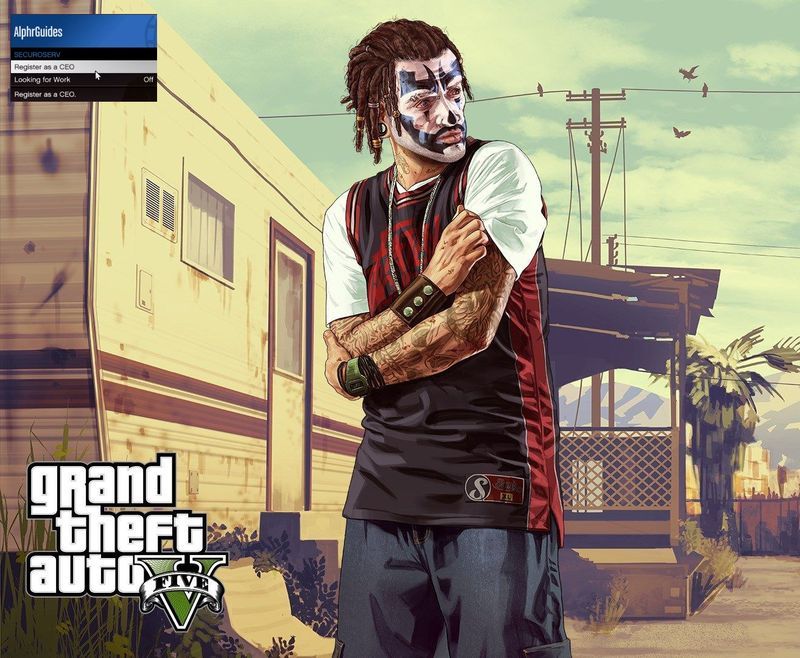Adesea, atunci când doriți să depanați probleme sau să țineți o verificare generală a stării sistemului dvs., trebuie să utilizați Event Viewer. Vizualizatorul de evenimente vă arată toate evenimentele Windows care sunt înregistrate, cum ar fi informații, erori, avertismente, critice și detaliate. Dar există atât de multe evenimente aici, inclusiv activități complet normale, care sunt înregistrate, încât devine mai greu să observați evenimente legate de lucruri care nu funcționează așa cum era de așteptat sau care cauzează erori. Deci, din când în când, poate fi necesar să ștergeți jurnalul de evenimente. În acest articol, vom vedea cum puteți șterge automat jurnalul de evenimente sau din linia de comandă.
Reclama
meniul Start din Windows 10 nu se va deschide
Jurnalul de sistem și Jurnalul de aplicații sunt două dintre jurnalele importante pe care poate doriți să le ștergeți ocazional. Puteți șterge manual orice jurnal de evenimente făcând clic dreapta pe acesta și alegând „Șterge jurnal ...” din meniul cu clic dreapta. Cu toate acestea, poate doriți să faceți acest automat astfel încât, la fiecare 7 sau 15 zile, Jurnalul de evenimente să fie șters. Poti de asemenea configurați o sarcină programată care rulează automat utilizând ElevatedShortcut pentru a șterge jurnalul de evenimente.

cum să lăsați un mesaj vocal fără să apelați Android
Cum se șterge doar un anumit jurnal de evenimente utilizând promptul de comandă
- Deschideți un prompt de comandă ca administrator ( vezi cum ).
- Pentru a șterge un anumit jurnal, trebuie să știți mai întâi numele acestuia. Pentru a vedea o listă a jurnalelor de evenimente, tastați:
wevtutil the

- Aceasta produce o listă foarte lungă de jurnale. Puteți utiliza comanda: 'wevtutil el | mai mult '(fără ghilimele) pentru a afișa ieșirea pe ecran. Sau îl puteți trimite într-un fișier text folosind comanda:
wevtutil el> Loglist.txt
Aceasta creează un fișier text Loglist.txt în directorul de lucru al promptului de comandă (același folder în care vă aflați în prezent la promptul de comandă).
- Acum că știți numele jurnalului pe care doriți să îl ștergeți, puteți utiliza următoarea comandă:
Aplicația wevtutil cl
- Comanda de mai sus șterge jurnalul de aplicații. Pentru a șterge jurnalul de sistem, utilizați: „wevtutil cl System” (fără ghilimele).
Cum se șterg toate jurnalele de evenimente utilizând promptul de comandă
- Deschideți Notepad și copiați-inserați următorul text în el:
@echo off FOR / F 'token = 1,2 *' %% V IN ('bcdedit') DO SET adminTest = %% V IF (% adminTest%) == (Access) go noAdmin for / F 'tokens = * '%% G în (' wevtutil.exe el ') DO (call: do_clear' %% G ') ecou. ecourile jurnalelor de evenimente au fost șterse! merge la sfârșit: do_clear echo clearing% 1 wevtutil.exe cl% 1 go: eof: noAdmin echo Trebuie să rulați acest script ca administrator! ecou. :sfarsit - Salvați-l ca fișier batch și dați-i orice nume doriți, de exemplu: ClEvtLog.bat sau ClEvtLog.cmd.
Sfat: pentru a salva direct un text cu extensia .bat sau .cmd, tastați numele fișierului între ghilimele, adică „ClEvtLog.bat” sau „ClEvtLog.cmd”. - Copiați acest fișier batch într-un director în calea sistemului, cum ar fi C: Windows, astfel încât să nu trebuie să introduceți calea completă către acesta de fiecare dată când îl rulați.
- Deschideți un prompt de comandă ridicat ( vezi cum ).
- Rulați fișierul batch din promptul de comandă: ClEvtLog.cmd. De asemenea, îl puteți rula direct fără a deschide promptul de comandă sau a utiliza cmd / c, astfel încât promptul de comandă să se închidă după executarea acestuia.

Cum se șterg toate jurnalele de evenimente folosind PowerShell
cum se creează o listă de redare YouTube
- Deschideți PowerShell ca administrator (vedeți cum).
- Tastați sau copiați-lipiți următoarea comandă în PowerShell:
wevtutil | Foreach-Object {wevtutil cl '$ _'}
- Apasa Enter. Așteptați câteva secunde pentru ca toate jurnalele să fie șterse. Acum puteți ieși din PowerShell tastând Exit.
Cum se șterg toate jurnalele de evenimente utilizând VBScript / WMI (numai jurnalele de evenimente clasice)
- Deschideți Notepad și copiați-inserați următorul text în el:
strComputer = '.' Set objWMIService = GetObject ('winmgmts:' _ & '{impersonationLevel = impersonate, (Backup, Security)}! \' _ & strComputer & ' root cimv2') Set colLogFiles = objWMIService.ExecQuery _ ('Select * from Win32_NTEventLogFile ') Pentru fiecare objLogfile din colLogFiles objLogFile.ClearEventLog () Înainte - Salvați-l ca fișier VBScript (.VBS) și dați-i orice nume doriți, de exemplu: ClEvtLog.vbs.
Sfat: pentru a salva direct un text cu extensia .vbs, tastați numele fișierului între ghilimele, adică „ClEvtLog.vbs”. - Copiați acest fișier VBScript într-un director în calea sistemului, cum ar fi C: Windows, astfel încât să nu trebuie să introduceți calea completă către acesta de fiecare dată când îl rulați.
- Deschideți un prompt de comandă ridicat ( vezi cum ).
- Rulați fișierul VBScript din promptul de comandă: CScript ClEvtLog.vbs. De asemenea, îl puteți rula direct fără a deschide promptul de comandă sau a utiliza cmd / c, astfel încât promptul de comandă să se închidă după executarea acestuia.
Metoda VBScript / WMI șterge numai jurnalele de evenimente clasice (aplicație, securitate, sistem etc., nu noul tip XML de jurnale de evenimente care sunt șterse de PowerShell sau wevtutil.exe).
Rețineți, de asemenea, că aceste scripturi nu fac backup pentru jurnale înainte de a fi șterse. Dacă doriți să faceți o copie de rezervă a jurnalelor de evenimente, uitați-vă la Centrul de scripturi Microsoft pentru probe.