Ce să știi
- Conectați dispozitivele cu un cablu USB. Apoi, pe Android, selectați Transferați fișiere . Pe PC, selectați Deschideți dispozitivul pentru a vizualiza fișierele > Acest PC .
- Conectați-vă fără fir cu AirDroid de pe Google Play , Bluetooth sau Aplicația Microsoft Your Phone .
Acest articol explică cum să conectați un Android la un computer utilizând un cablu USB sau o conexiune fără fir prin AirDroid, Bluetooth sau aplicația Microsoft Your Phone.
Cum să conectați un Android la un computer
Dacă doriți să conectați un Android la un computer, există mai multe opțiuni. Cea mai comună abordare este utilizarea a cablu USB , dar există o serie de soluții wireless care vor funcționa la fel de bine și oferă adesea o conexiune mai rapidă.
Majoritatea dispozitivelor Android vin cu un cablu de încărcare USB, cu capătul încărcătorului conectat prin capătul USB al firului. Dacă deconectați capătul USB de la încărcător, îl puteți conecta la computer pentru a iniția o conexiune cu computerul.
Cu toate acestea, dacă nu aveți cablul USB cu dvs. sau preferați o soluție wireless, acestea sunt modalitățile prin care puteți conecta un Android la un computer fără cablu:
-
Mai întâi, conectați capătul micro-USB al cablului la telefon și capătul USB la computer.

Tetra Images/Getty Images
-
Când vă conectați Android la computer prin cablul USB, veți vedea o notificare de conexiune USB în zona de notificări Android. Atingeți notificarea, apoi atingeți Transferați fișiere .

-
Pe computerul dvs., veți vedea o notificare care vă întreabă ce doriți să faceți cu noul dispozitiv USB. Selectați această notificare.

-
Se va deschide o fereastră pentru a selecta modul în care doriți să utilizați dispozitivul. Selectați Deschideți dispozitivul pentru a vizualiza fișierele .

-
Acum, când deschideți Windows Explorer, selectați Acest PC și veți vedea dispozitivul dvs. disponibil. Selectați dispozitivul pentru a-l extinde și răsfoiți prin toate folderele și fișierele de pe telefon.

-
Instalare AirDroid de pe Google Play pe dispozitivul dvs. Android.
-
Deschideți aplicația și activați funcțiile pe care intenționați să le utilizați. Poate fi necesar să creați un nou cont AirDroid dacă este prima dată când utilizați aplicația.

Unele funcții, cum ar fi controlul de la distanță a ecranului Android, necesită acces root la dispozitiv. În plus, unele funcții sunt dezactivate, cu excepția cazului în care achiziționați planul Premium.
-
Vizita AirDroid Web și conectați-vă la același cont creat mai sus.

-
După ce vă conectați, veți vedea tabloul de bord principal. În partea dreaptă, veți vedea o casetă de instrumente cu un rezumat al informațiilor despre stocarea telefonului dvs. În stânga, veți vedea toate aplicațiile care vă permit să vă controlați telefonul.

-
Selectați aplicația Fișiere pentru a căuta fișiere de pe telefon și a transfera fișiere înainte și înapoi.

-
Selectați aplicația Mesaje pentru a examina mesajele stocate pe telefon sau pentru a lansa o nouă sesiune SMS cu oricine din lista dvs. de contacte.

-
Puteți chiar să utilizați aplicația Cameră pentru a vizualiza și controla camera de la distanță pe telefonul dvs. Android.

-
Asigurați-vă că bluetooth este activat atât pentru dispozitivul dvs. Android, cât și computerul tau . Când este, veți vedea că computerul va apărea pe Android ca un dispozitiv disponibil cu care se asociază.
utilizați imac ca monitor extern pentru computer

-
Atingeți acest dispozitiv pentru a se asocia cu el. Ar trebui să vedeți un cod de pereche care apare atât pe computer, cât și pe dispozitivul Android. Atingeți Pereche pentru a finaliza conexiunea.

-
Odată conectat, faceți clic dreapta pe computerul dvs bluetooth pictograma din partea dreaptă a barei de activități, apoi selectați oricare Trimiteți un fișier sau Primiți un fișier .

-
Apoi, navigați la fișierul de pe computer pe care doriți să îl transferați și selectați Următorul .

-
Acest lucru va iniția transferul de fișiere de pe computer pe Android.

-
Instalați Aplicația Microsoft Your Phone din Google Play pe Android. Va trebui să acceptați toate permisiunile de securitate solicitate.
-
Instalați aplicația Telefonul dvs. din Magazin Microsoft pe computerul dvs. cu Windows 10.
-
Lansați aplicația Telefonul dvs. pe computer și selectați Android ca tipul de telefon la care doriți să vă conectați. Apoi selectați Incepe .

-
Computerul se va conecta la telefonul Android. Selectați Fotografii din panoul din stânga pentru a vizualiza toate fotografiile de pe telefon.

-
Selectați Mesaje pentru a vizualiza mesaje sau pentru a trimite și primi mesaje noi de pe computer prin telefonul Android.

-
Selectați Notificări pentru a vedea toate notificările recente pe telefonul Android.

- Cum conectez un Android la AirPods?
Pentru a conecta AirPod-urile la un telefon sau o tabletă Android, mai întâi activați Bluetooth pe Android. Apoi, deschideți carcasa AirPod-urilor cu AirPod-urile înăuntru; apăsați și mențineți apăsat Pereche butonul până când vedeți LED-ul alb care indică faptul că AirPod-urile sunt în modul de asociere. Apoi, atingeți AirPod-urile din lista de dispozitive Bluetooth de pe Android.
- Cum conectez un Android la Wi-Fi?
La conectați dispozitivul Android la Wi-Fi , pe Android, accesați Setări > Rețea și Internet > porniți Wifi . Odată ce Wi-Fi este activat, accesați Setări > Conexiuni > Wifi pentru a vedea o listă a rețelelor din apropiere la care vă puteți conecta.
- Cum conectez un controler PS4 la Android?
Pentru a conecta un controler PS4 la Android , apăsați și mențineți apăsat pe controlerul PS4 PS butonul și Acțiune butonul pentru a pune controlerul în modul de asociere. LED-ul va clipi. Pe dispozitivul Android, glisați în jos și atingeți Bluetooth > Controler fără fir . În caseta de solicitare de asociere Bluetooth, atingeți da sau Bine .

Busakorn Pongparnit/Getty Images
Conectați un Android la un PC cu USB
Utilizarea unui cablu USB pentru a vă conecta Android la computer este ușoară, dar vă permite doar să transferați fișiere înainte și înapoi. Nu vă puteți controla de la distanță Android folosind această conexiune.
Cele mai bune cabluri de încărcare pentru AndroidConectați un Android la un PC cu AirDroid
AirDroid este o aplicație impresionantă, deoarece vă permite nu numai să transferați fișiere pe și de pe Android, dar include și o serie de funcții de control de la distanță.
Conectați un Android la un PC cu Bluetooth
Dacă aveți nevoie doar de o conexiune pentru a transfera fișiere, bluetooth este o opțiune excelentă deoarece nu necesită fire, iar transferurile sunt rapide și ușoare.
Conectați un Android la un computer cu telefonul dvs. Microsoft
Un alt serviciu convenabil de baze în cloud care vă va permite accesați fișierele, textele și notificările telefonului dvs este un serviciu nou oferit de Microsoft numit Telefonul tău.
Aplicația Telefonul tău este ideală pentru acele situații în care ți-ai uitat telefonul acasă. De pe laptop, puteți vedea în continuare toate mesajele și notificările pe care altfel le-ați fi ratat.
Articole Interesante
Alegerea Editorului
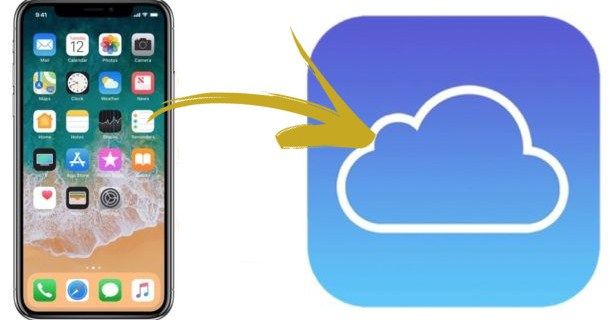
Cum se utilizează stocarea iCloud în loc de stocarea iPhone
Probabil pot spune că majoritatea dintre noi am suferit prin supărarea care este

Soneria Soneria Înălțime optimă
Sonerii de sunet sunt o completare excelentă la sistemul de securitate al unei case. De asemenea, sunt foarte convenabile, deoarece îi țin pe proprietarii la curent cu vizitatorii, trimițând o notificare ori de câte ori un vizitator apasă pe soneria. Aceste dispozitive inteligente sunt proiectate cu

Google Chrome blochează accesul la site-uri torrent importante
Dacă sunteți utilizator Chrome, s-ar putea să vă simțiți fără noroc data viitoare când încercați să faceți torrent Game of Thrones. Browserul web Google pare să fi început să blocheze accesul la o listă de profil înalt

Cum să faci bani și să fii plătit cu Instagram Reels
De când Instagram a introdus pentru prima dată Reels în 2020, acestea au devenit o caracteristică preferată a acestei aplicații. Aceste videoclipuri scurte care au fost destinate să preia TikTok sunt mult mai mult decât o simplă modalitate de a trece timpul. Datorită lor

Cum să conectați Kindle Fire la Wi-Fi de hotel
Aveți probleme la conectarea Kindle Fire la Wi-Fi-ul unui hotel sau la alte rețele publice? Uneori întâlnim probleme neprevăzute și ne agităm atunci când lucrurile simple nu funcționează. Dar conectarea la un Wi-Fi

Cum să vă resetați camera de interior Nest din fabrică
Pentru cei care doresc să îmbunătățească siguranța casei lor, Nest Indoor Cam este probabil cea mai bună soluție. Cu serviciul de abonament Nest Aware, alerte de persoană și streaming 24/7, este conceput pentru a fi cu ochii pe























