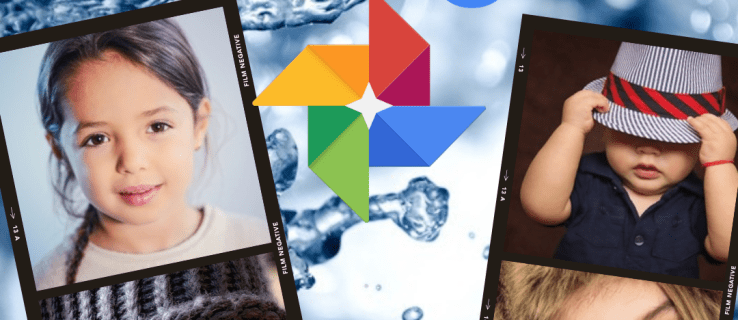Ce să știi
- De la Android la PC: Deblocați, conectați și comutați telefonul la transfer de fișiere. Win 10 îl va configura. Mergi la Explorator > Acest PC > Telefonul dvs.
- De la Android la Mac: Descărcați Transfer de fișiere Android. Conectați-vă telefonul și accesați Finder > Aplicații > Transfer de fișiere Android .
- De la iPhone la PC: Cu iTunes pentru PC, conectați-vă și atingeți Încredere la telefon. Deschis Fotografii > Import > De pe un USB... > alege fotografiile > Import .
Acest articol explică cum să transferați fotografii de pe un smartphone iOS sau Android pe un PC sau Mac. Acesta acoperă fiecare combinație de computer și dispozitiv mobil, precum și transferurile de e-mail și AirDrop.
Cum să transferați fotografii de pe un telefon Android pe un computer
Nu aveți nevoie de software special. Puteți transfera fotografii de pe telefonul dvs. Android pe un computer folosind cablul livrat împreună cu telefonul.
-
Deblocați-vă telefonul cu parola sau amprenta dvs.
-
Conectați telefonul Android la computer folosind un cablu micro-USB sau USB-C la USB. În mod ideal, acesta este același cablu care a venit cu telefonul dvs.
-
Glisați în jos din partea de sus a ecranului pe dispozitivul Android. În partea de jos a listei de notificări, selectați Sistemul Android USB încarcă acest dispozitiv .
-
Se deschide o nouă fereastră modală, care listează opțiunile pentru modul în care dispozitivul poate gestiona conexiunea USB. Alege Transferați fișiere .

-
Pe Windows apare o notificare care vă anunță că sistemul configurează dispozitivul.

-
Când vedeți notificarea de la Windows care vă anunță că dispozitivul este gata, deschideți Windows Explorer pentru a vă accesa fișierele.
-
Când se deschide Windows Explorer, selectați Acest PC din panoul de meniu din stânga.

-
Alegeți dispozitivul de sub Dispozitive și unități .

-
Alegeți stocarea internă a dispozitivului Android.

-
Rădăcina stocării utilizatorului cardului SD al dispozitivului Android apare în Windows Explorer. Puteți accesa fotografiile de pe dispozitiv în DCIM și orice imagini și capturi de ecran descărcate de sub Poze . Copiați și inserați oricare dintre aceste fișiere pe computerul Windows.

Cum să transferați fotografii de pe un telefon Android pe un Mac
În funcție de vârsta computerului tău Apple, primul lucru de care vei avea nevoie este un cablu care se convertește de la micro-USB la orice intrare acceptă computerul tău.
Acest cablu poate varia de la un port USB obișnuit la Thunderbolt până la cele mai recente modele USB-C. Pentru USB-C dispozitive, utilizați cablul existent și cumpărați un adaptor ieftin compatibil cu USB.
Conexiunile mai ieftine pot avea un impact negativ asupra conexiunilor. Amazon are în general ceea ce ai nevoie. Dacă întâmpinați probleme în a găsi hardware-ul potrivit, luați în considerare achiziționarea unui adaptor proprietar de la Apple.
Când aveți cablul potrivit, transferul fotografiilor de pe telefonul Android pe un Mac sau alt computer Apple necesită doar câțiva pași:
-
Descărcați Android File Transfer și urmați instrucțiunile de instalare. De asemenea, puteți utiliza Samsung Smart Switch.
cum se remediază eroarea de redare YouTube
-
Conectați dispozitivul Android la computer.
-
Dacă programul nu se lansează automat, accesați Finder > Aplicații și faceți clic pe software-ul instalat.

-
Veți vedea fișierele telefonului și puteți trage fișiere în Finder sau pe desktopul computerului Mac.
De obicei, fotografiile telefonului dvs. se găsesc în DCIM > aparat foto în folderele telefonului dvs.
De asemenea, puteți transfera fotografii de pe Android pe un computer utilizând Bluetooth sau OneDrive.
Cum să transferați fotografii de pe un iPhone pe un Mac
Dispozitivele iOS tind să funcționeze bine între ele. Iată cum să transferați fotografii de pe un iPhone pe un computer Mac.
-
Conectați iPhone-ul la computer cu cablul cu care a venit. Dacă aveți un computer Apple mai nou, este posibil să aveți nevoie de un adaptor.
oferte de retenție at & t 2017
-
Deblocați telefonul. Dacă apare o solicitare, atingeți Încredere pentru a confirma că dispozitivul la care v-ați conectat este în siguranță.
-
Aplicația Fotografii ar trebui să se deschidă automat. Dacă nu, deschideți-l făcând clic pe Fotografii pictograma din Dock, fereastra Finder sau Launchpad.
-
Sub Import în din meniu, alegeți dacă doriți să mutați fotografiile în biblioteca dvs. generală Fotografii sau într-un dosar nou din acesta.

-
Opțional, selectați Ștergeți elementele după import casetă de selectare pentru a elimina fotografiile de pe telefon după transferul în Fotografii.

-
Pentru a importa fiecare fotografie de pe telefon care nu se află deja în biblioteca dvs. Fotografii, faceți clic Importați toate articolele noi .

-
Pentru a importa numai anumite imagini, faceți clic pe ele (faceți clic și trageți pentru a alege mai multe), apoi faceți clic Import Selectate .

-
Fotografiile vor aduce imagini. Le puteți găsi mai târziu pe Importurile fila de sub data la care le-ați importat.

Odată conectat, deschideți o fereastră Finder în orice moment și faceți clic iPhone (sau orice ați numit dispozitivul dvs.) pentru a-i accesa fotografiile și alte fișiere.
Cum să transferați fotografii de pe iPhone pe un computer
Mutarea imaginilor de pe un iPhone pe un PC nu este prea dificilă, dar există câțiva pași suplimentari.
-
Un computer trebuie să aibă cea mai recentă versiunea iTunes instalat.
-
Conectați iPhone-ul cu un cablu USB, folosind un adaptor dacă este necesar.
-
Deblocați iPhone-ul.
-
Este posibil să apară o solicitare care vă întreabă dacă aveți încredere în computerul conectat. Dacă se întâmplă, atingeți Încredere .
-
În Windows 10 , deschideți aplicația Fotografii. Selectează start butonul (cel care arată ca sigla sistemului de operare Windows) și alegeți Fotografii .

-
Selectați Import > De pe un dispozitiv USB .

-
Windows vă va verifica telefonul pentru elemente noi.
-
The Importă articole se va deschide fereastra. Folosește Selectați meniu pentru a evidenția rapid toate elementele sau pe cele de la ultimul import.

-
Pentru a importa numai anumite imagini, păstrați Selectați meniu setat la Nici unul și faceți clic pe casetele de selecție de lângă fotografiile pe care doriți să le transferați.
Faceți clic pe caseta de lângă o dată pentru a selecta fiecare imagine de sub ea.

-
Apasă pe Import butonul pentru a începe transferul.

Cum să utilizați Airdrop pentru a transfera fotografii de pe iPhone pe un computer Mac
Există o opțiune wireless suplimentară pentru utilizatorii Apple. Puteți utiliza Airdrop pentru a transfera imagini între dispozitive.
Dacă Airdrop nu este activat pe iPhone, accesați Setări > General > AirDrop . De aici, puteți activa și dezactiva Airdrop și puteți controla cine vă poate vedea dispozitivul.
-
Pe iPhone, deschideți Fotografii aplicația și selectați Toate fotografiile album.
-
Atingeți Selectați.
-
Alegeți fotografiile pe care doriți să le partajați. Atingeți și trageți pentru a selecta rapid mai multe fotografii.
-
Selectează Acțiune pictograma.

-
Atingeți numele Mac-ului dvs. pe rândul de sus al meniului Partajare. iPhone-ul tău va transmite fotografiile după câteva secunde.

-
Fotografiile pe care le transferați pe Mac-ul dvs. vor apărea pe Mac-ul dvs Descărcări pliant.
Cum să transferați fotografii de pe telefon pe computer folosind e-mail
Puteți utiliza aplicația de e-mail la alegere de pe telefon pentru a trimite imagini pe computer. Acest lucru elimină nevoia de fire și adaptoare. Cu toate acestea, această metodă funcționează numai atunci când transferați una sau două fotografii. E-mailul dvs. are o limită de dimensiune pentru atașamente, pe care fotografiile o pot depăși rapid.
Pe Gmail, puteți atașa câte imagini doriți. Gmail creează automat un dosar Google Drive cu toate fotografiile tale dacă dimensiunea devine prea mare.
-
Deschideți aplicația de e-mail la alegere.
-
Adăugați adresa dvs. de e-mail ca destinatar.
-
Pentru linia de subiect, utilizați ceva legat de ceea ce trimiteți, astfel încât să știți ce e-mail să aveți în vedere.
-
Selectează agrafă de birou pictogramă pentru a atașa o fotografie. Găsiți fotografia în galeria dvs. și confirmați că este cea pe care doriți să o trimiteți.

-
Trimite e-mailul. Nu trebuie să adăugați text în corpul e-mailului.
-
Pe computer, accesați e-mailul și găsiți e-mailul pe care l-ați trimis.
cum să dezactivați comentarea unei postări pe Facebook

-
Treceți cursorul mouse-ului peste fotografie și selectați Descarca sau pictograma de descărcare (de obicei arată ca o săgeată îndreptată în jos), apoi selectați unde doriți să salvați fotografia pe computer. Acest lucru este același indiferent dacă utilizați un Mac sau un PC.

Cum să transferați fotografii de pe telefon pe computer folosind aplicații wireless
Există și alte opțiuni disponibile dacă preferați să evitați cablurile și nu doriți să trimiteți fotografii prin e-mail.
Dacă transferați fotografii de pe Android pe Mac, luați în considerare descărcarea aplicației AirDroid . Veți avea nevoie de un cont AirDroid, iar ambele dispozitive trebuie să fie în aceeași rețea Wi-Fi și să aibă AirDroid instalat.
Pentru transferurile iPhone pe Mac, metoda este ușor de activat iCloud . Aceasta vă stochează fotografiile în cloud, iar dispozitivele conectate la contul dvs. Apple pot accesa acele fotografii.
Dacă transferați fotografii de pe un telefon iOS sau Android pe un computer, aveți nevoie de Windows 10 pentru a funcționa fără fir. Descărcați și configurați aplicația Microsoft Phone Companion și urmați instrucțiunile.
FAQ- Cum transfer muzica de pe telefon pe computer?
Dacă utilizați o aplicație de muzică precum Spotify sau iTunes, puteți descărca melodii pentru care ați plătit pe computer de pe site. Pentru utilizatorii iOS, importați muzica descărcată pe iTunes pentru a vă sincroniza bibliotecile iPhone și Mac.
- Cum îmi transfer mesajul text de pe telefon pe computer?
Utilizați o aplicație de rezervă Android, cum ar fi Samsung Messages Backup sau SMS Backup & Restore pentru a transfera mesaje text pe computer.