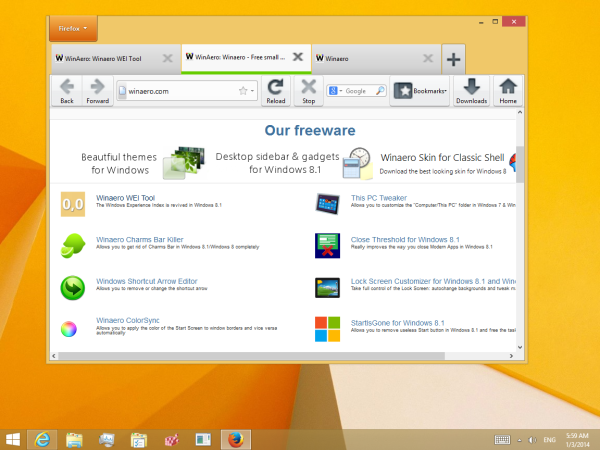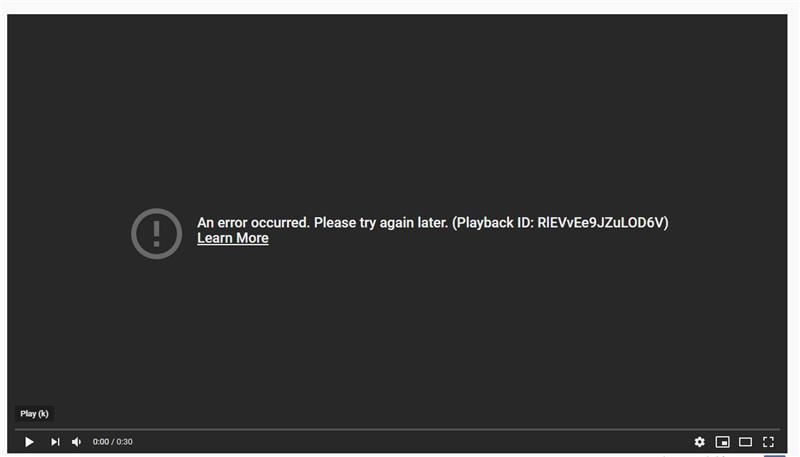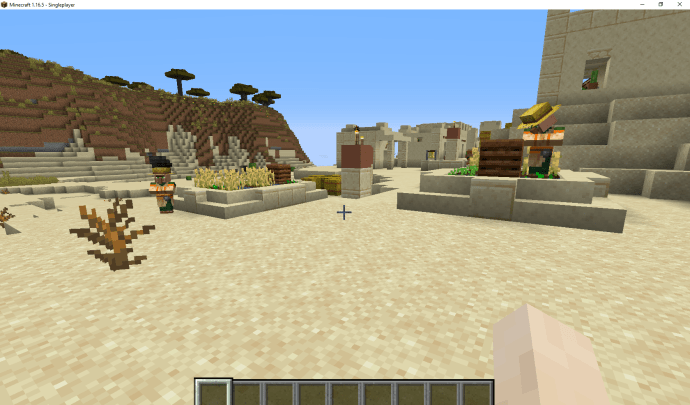Device Links
Seria Beats Wireless face ca firele încurcate ale căștilor să devină de domeniul trecutului. Dacă doriți să vă asociați Beats Wireless cu un dispozitiv, este un proces simplu care poate fi realizat cu câțiva pași rapizi. În plus, le puteți conecta la orice dispozitiv care are o funcție Bluetooth încorporată.

În acest articol, vă vom arăta cum să vă conectați Beats Wireless la diferite dispozitive. Vom acoperi, de asemenea, ce ar trebui să faceți dacă există probleme cu conexiunea.
Cum să conectați Beats Wireless la un computer Windows
Procesul de asociere a dispozitivului cu căștile Beats Wireless constă din trei părți. În primul rând, trebuie să porniți căștile. Următorul pas este să vă asigurați că ați activat funcția Bluetooth pe dispozitiv. Al treilea și ultimul pas este conectarea celor două dispozitive.
Puteți utiliza această metodă pentru diferite versiuni ale căștilor Beats Wireless – Beats X, Beats Studio, Beats Solo și Powerbeats. Asigurați-vă că căștile Beats sunt încărcate înainte de a le asocia cu un alt dispozitiv. Puteți face acest lucru conectându-le la computer cu un cablu USB sau încărcându-le în mod normal, la fel cum ați face cu telefonul.
Indiferent ce versiuni de Beats aveți, le puteți porni apăsând și menținând apăsat butonul de pornire de pe căștile din dreapta timp de câteva secunde. Veți ști că le-ați pornit cu succes când luminile LED încep să clipească. Ar trebui să fie o lumină albă în acest moment, ceea ce înseamnă că Beats Wireless este pregătit pentru o conexiune Bluetooth.
Rețineți că Beats Wireless poate recunoaște și poate fi conectat la un singur dispozitiv odată.
Pentru a vă conecta Beats Wireless la un computer Windows, urmați pașii de mai jos:
- Porniți Beats Wireless.

- Accesați meniul Start din colțul din stânga jos al ecranului pe Windows.

- Faceți clic pe pictograma Setări din bara laterală din stânga. Este chiar deasupra butonului de pornire.

- Accesați Dispozitive și apoi la Bluetooth și alte dispozitive.

- Comutați comutatorul Bluetooth pentru a-l activa.

- Selectați butonul Adăugați Bluetooth sau alt dispozitiv.

- Faceți clic pe opțiunea Bluetooth. Windows-ul dvs. va începe acum să caute alte dispozitive.

- Găsiți Beats Wireless pe lista de dispozitive.

Veți vedea că dispozitivul dvs. este gata să funcționeze când cele două dispozitive sunt conectate. Acum puteți asculta muzică, viziona un film sau juca jocuri video pe Windows, în timp ce primiți sunetul pe căștile Beats Wireless.
Cum să conectați Beats Wireless la un Mac
Procesul de conectare a căștilor Beats Wireless la un Mac este relativ simplu. Urmați pașii de mai jos pentru a afla cum se face:
- Apăsați și mențineți apăsat butonul de pornire de pe Beats Wireless până când indicatorul luminos se stinge.

- Navigați la meniul Apple de pe Mac.

- Alegeți fila Preferințe de sistem.

- Găsiți Bluetooth în lista de opțiuni.

- Activați funcția Bluetooth.

- Sub Dispozitive, localizați Beats Wireless.

- Selectați Pereche.
Ar putea dura câteva secunde pentru ca cele două dispozitive să fie asociate. Vestea bună este că data viitoare când veți dori să utilizați Beats Wireless cu Mac-ul dvs., nu va trebui să treceți din nou prin acest proces. În schimb, căștile Beats Wireless vor fi reconectate automat la Mac atunci când aceste două dispozitive se află în raza de acțiune.
Cu toate acestea, dacă căștile Beats Wireless au fost conectate la un alt dispozitiv între timp, atunci va trebui să repetați acest proces pentru a le asocia din nou cu Mac-ul dvs. Această caracteristică se aplică altor dispozitive, nu doar Mac-ului dvs.
Cum să conectați Beats Wireless la un iPhone
Vă puteți conecta căștile fără fir la un iPhone în câteva secunde. Iată ce trebuie să faceți pentru a asocia Beats Wireless cu iPhone-ul:
- Porniți căștile apăsând lung butonul de pornire timp de câteva secunde.

- Accesați Setări pe iPhone.

- Treceți la Bluetooth.

- Comutați comutatorul pentru a activa Bluetooth-ul iPhone-ului.

- Sub Dispozitivele mele, găsiți Beats Wireless pe lista de dispozitive.

- Conectați cele două dispozitive.

După ce iPhone-ul și Beats Wireless au fost împerecheate, veți vedea mesajul Conectat în partea dreaptă. Puteți începe să le utilizați imediat.
O altă modalitate de a activa rapid Bluetooth pe un iPhone este prin glisarea de jos în partea de sus a ecranului. Pur și simplu atingeți pictograma Bluetooth care se află lângă pictograma Wi-Fi și Bluetooth-ul dispozitivului dvs. va fi pornit.
Utilizarea Beats Wireless este și mai convenabilă atunci când le conectați la telefon, deoarece le puteți duce oriunde doriți. Doar asigurați-vă că iPhone-ul dvs. se află în raza de acțiune. Dacă aveți cel mai nou model Beats Solo 3, totuși, distanța dintre cele două dispozitive poate fi de aproximativ 300 de picioare.
Cum să conectați Beats Wireless la un dispozitiv Android
A face acest lucru cu un dispozitiv Android nu este mai complicat. Pentru a asocia Beats Wireless cu dispozitivul Android, urmați pașii de mai jos:
- Porniți Beats Wireless.

- Accesați Setări pe dispozitivul dvs. Android.

- Găsiți Conectivitate dispozitiv în meniu.

- Selectați Bluetooth.

- Comutați comutatorul pentru a-l porni.

- Accesați opțiunea Asociere dispozitiv nou.
- Găsiți Beats Wireless pe lista de dispozitive.
- Selectați opțiunea Pereche.

O altă modalitate de a activa rapid Bluetooth pe Android este prin glisarea în jos din centrul ecranului. Aceasta va deschide Sertarul de aplicații, de unde puteți activa Bluetooth.
Când doriți să deconectați aceste două dispozitive, doar opriți Beats Wireless. Data viitoare când le porniți, își vor aminti ultima conexiune Bluetooth și vor fi reconectate automat la acel dispozitiv odată ce se află în raza de acțiune.
Cum să conectați Beats Wireless la un Chromebook
Majoritatea versiunilor de Chromebook au funcționalitate Bluetooth, dar cel mai bine este să verificați. Dacă aveți pictograma Bluetooth în meniul Chromebookului, atunci o veți putea asocia cu Beats Wireless. Iată ce trebuie să faci:
google docs cum să ștergeți o pagină
- Apăsați și mențineți apăsat butonul de pornire de pe Beats Wireless până când lumina începe să clipească.

- Pe Chromebook, accesați Panoul Setări rapide din colțul din dreapta jos al ecranului.

- Faceți clic pe pictograma Bluetooth pentru a-l porni. Chromebookul dvs. va începe automat să caute dispozitive din apropiere.

- Găsiți Beats Wireless pe lista de dispozitive.

- Selectați Conectare.
- Urmați orice instrucțiuni suplimentare.
Cam despre asta e. Odată ce cele două dispozitive sunt conectate, veți fi notificat că este sigur să utilizați căștile. Acum puteți folosi Beats Wireless pentru a asculta orice redați pe Chromebook.
Întrebări frecvente suplimentare
Ce ar trebui să fac dacă dispozitivul meu nu se conectează la Beats Wireless?
Este posibil să apară probleme cu conexiunea Bluetooth. Acest lucru înseamnă de obicei că computerul, laptopul sau telefonul mobil nu vă pot recunoaște căștile Beats. De asemenea, este posibil să nu puteți reconecta cele două dispozitive, deși au funcționat bine la prima împerechere.
Veți ști că acesta este cazul când căștile încep să clipească o lumină roșie care clipește încet. Iată câteva lucruri pe care le puteți încerca să remediați această problemă:
• Dezactivați Bluetooth pe toate dispozitivele la care au fost conectate căștile dvs. în trecut. După cum am menționat anterior, Beats Wireless poate fi conectat doar la un dispozitiv odată. Dacă există prea multe dispozitive în jur, căștile dvs. ar putea fi deja conectate la un alt dispozitiv.
• Verificați dacă există actualizări de sistem pe dispozitivul dvs. Dacă dispozitivul dvs. nu are un sistem actualizat, acest lucru poate cauza probleme cu conexiunea Bluetooth.
• Închideți căștile. Când le porniți, țineți apăsat butonul de pornire mai mult timp.
• Verificați dacă căștile Beats Wireless trebuie încărcate. Dacă bateria este descărcată, este posibil să aveți unele probleme cu conexiunea.
• Reporniți dispozitivul.
• Asigurați-vă că driverul Bluetooth este activat pe dispozitiv. Pe Windows, accesați Manager dispozitive, apoi activați dispozitivul în secțiunea Controlere de sunet, video și jocuri.
• Actualizați driverul Bluetooth.
• Verificați setările de sunet de pe iPhone, iPad sau Mac.
• Asigurați-vă că cele două dispozitive sunt la îndemână.
Îmbunătățiți-vă experiența de ascultare cu Beats Wireless
Beats Wireless poate fi asociat cu orice dispozitiv care are funcția Bluetooth. Odată ce împerecheați căștile Beats cu dispozitivul, le puteți folosi pentru a asculta muzică, a viziona un film, a urma o prelegere online, a juca jocuri video și multe alte lucruri. Acum, vă puteți bucura de calitatea audio înaltă, fără a fi nevoit să vă încurcați în fire.
Ți-ai conectat vreodată Beats Wireless la un alt dispozitiv? Ai urmat aceiași pași din acest ghid? Anunțați-ne în secțiunea de comentarii de mai jos.