Ce să știi
- Android: descărcați aplicația Pixel Buds. Deschideți aplicația și țineți apăsat butonul de asociere până când lumina clipește.
- iOS: plasați husa lângă iPhone, țineți apăsat butonul de asociere, apoi accesați Setări > Bluetooth > Pixel Buds .
- Laptop-uri: deschideți conexiunile Bluetooth în timp ce apăsați butonul de asociere de pe carcasa Google Pixel Buds.
Acest articol explică cum să împerechezi Google Pixel Buds la un smartphone sau laptop. Instrucțiunile se aplică pentru Android, iOS, Windows și Mac.
cum să-ți schimbi numele ligii
Cum să asociați Pixel Buds la un dispozitiv Android
Vă puteți asocia Pixel Buds cu un Android utilizând aplicația Pixel Buds.
-
Descărcați aplicația Pixel Buds din Magazinul Google Play.
-
Activați Bluetooth dacă nu este deja activat. Glisați în jos din partea de sus a ecranului și atingeți Bluetooth pictograma pentru a-l activa sau dezactiva.
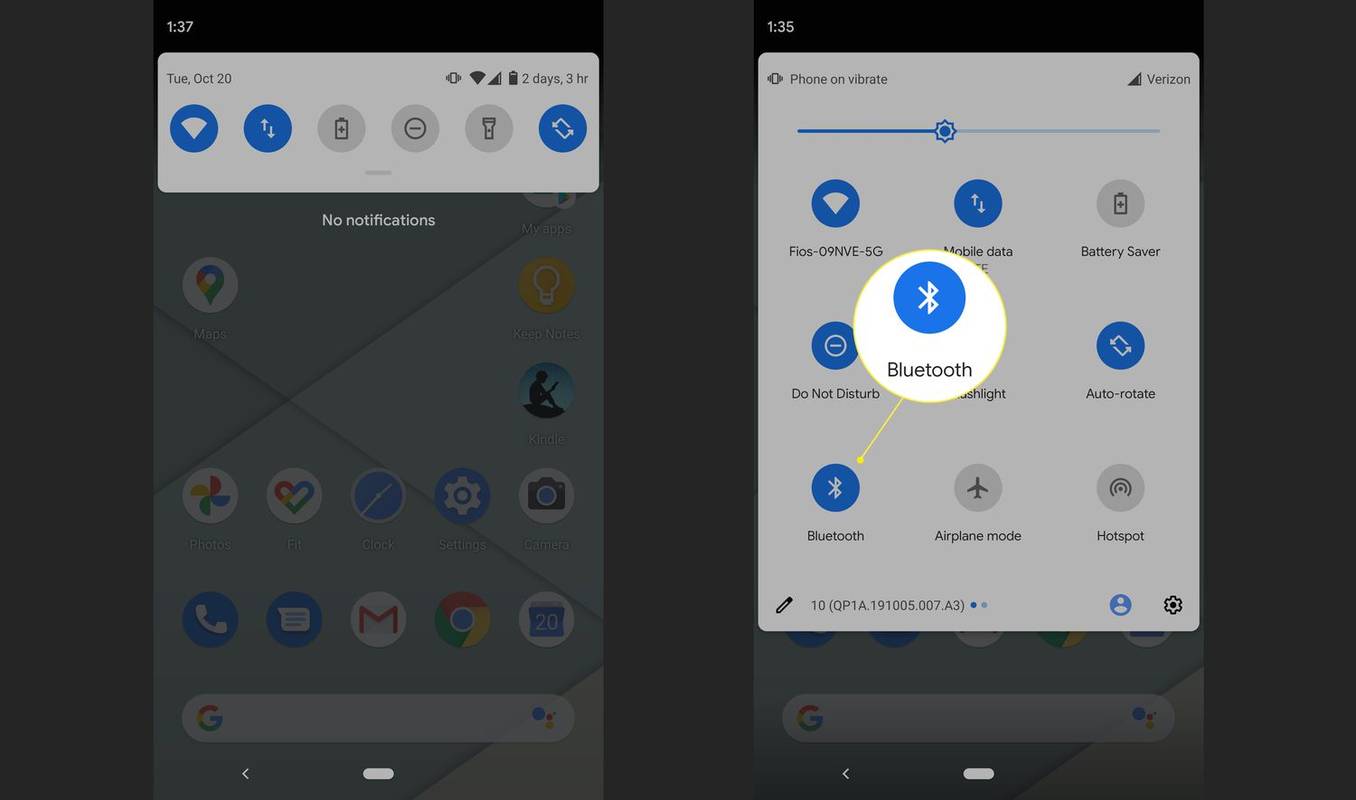
-
Deschide Pixel Buds aplicația. Aplicația vă va instrui să apăsați și să țineți apăsat butonul de asociere până când indicatorul luminos clipește.
-
Telefonul va detecta Google Pixel Buds și veți vedea un simbol căști în partea de sus a ecranului. Dispozitivul dvs. este acum conectat.
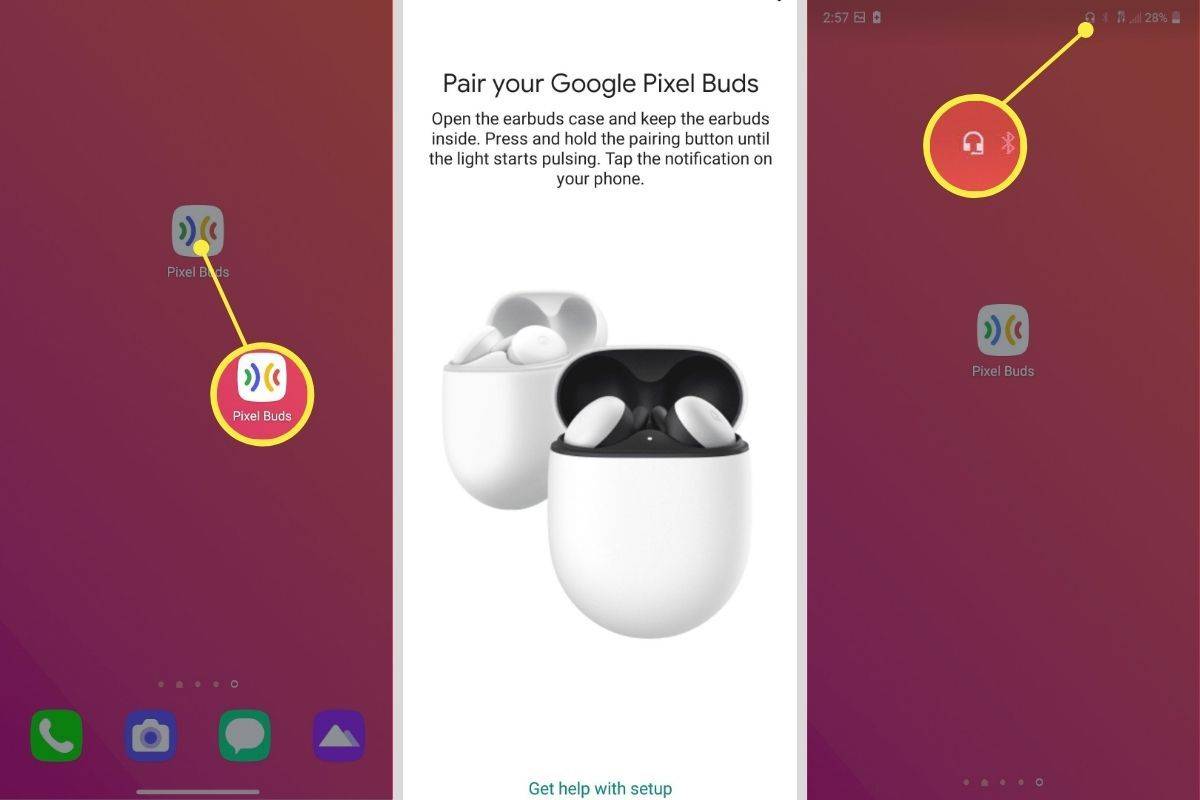
Cum să conectați Pixel Buds la un iPhone
Asocierea Pixel Buds la un iPhone este un proces destul de simplu.
-
Deschideți carcasa Pixel Buds cu Pixel Buds în interiorul carcasei complet încărcate, apoi puneți husa lângă iPhone.
-
Țineți apăsat butonul de pe carcasa Pixel Buds până când LED-ul de asociere începe să clipească. Aceasta indică faptul că procesul de împerechere a început.
-
Pe iPhone, deschideți Setări , apoi atingeți Bluetooth și porniți Bluetooth comutator.
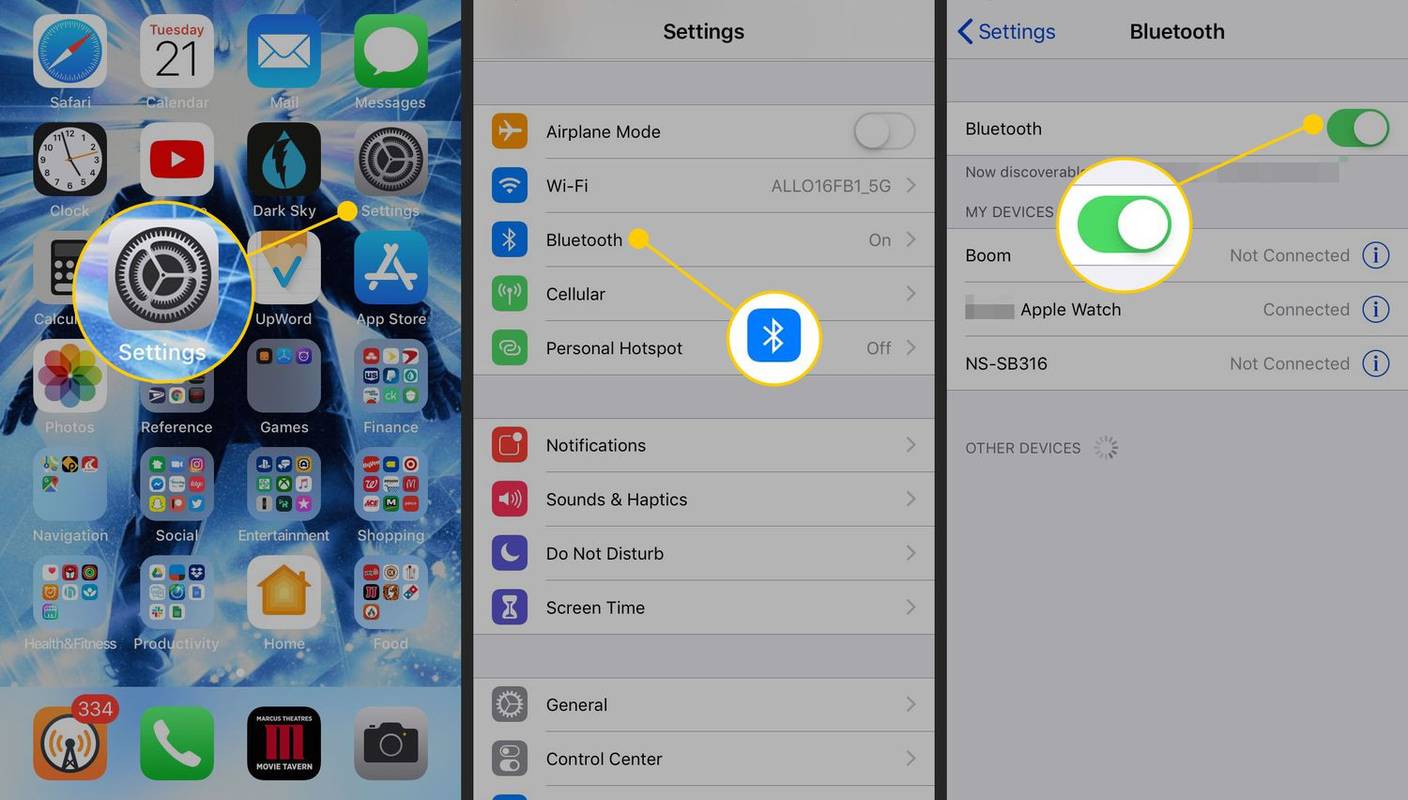
-
Pixel Buds vor apărea în lista de dispozitive. Apasă pe Pixel Buds pentru a finaliza procesul de împerechere.
Cum conectez Google Pixel Buds la laptopul meu?
Iată cum vă veți asocia Pixel Buds la un laptop sau un computer desktop.
cum se instalează aplicații pe vizio smart tv de pe USB
-
Deschideți setările Bluetooth ale dispozitivului dvs. În Windows, selectați Pictograma Bluetooth în bara de activități sau accesați Setări > Bluetooth și dispozitive . Pe un Mac, accesați Preferințe de sistem > Bluetooth .
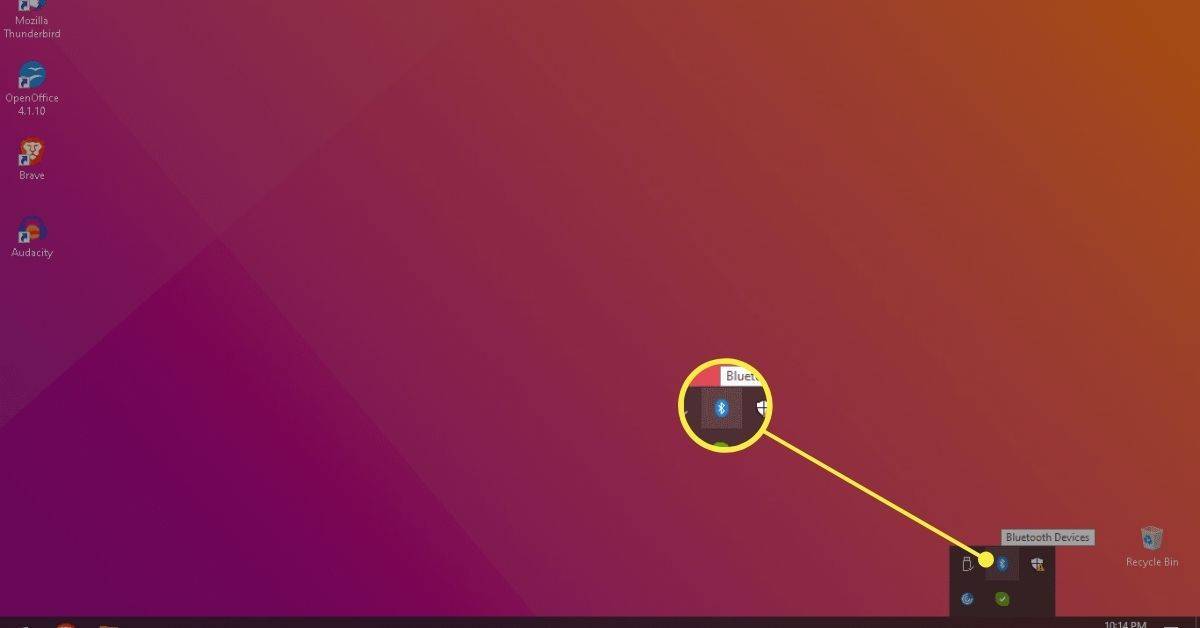
-
Porniți Bluetooth și căutați dispozitive din apropiere.
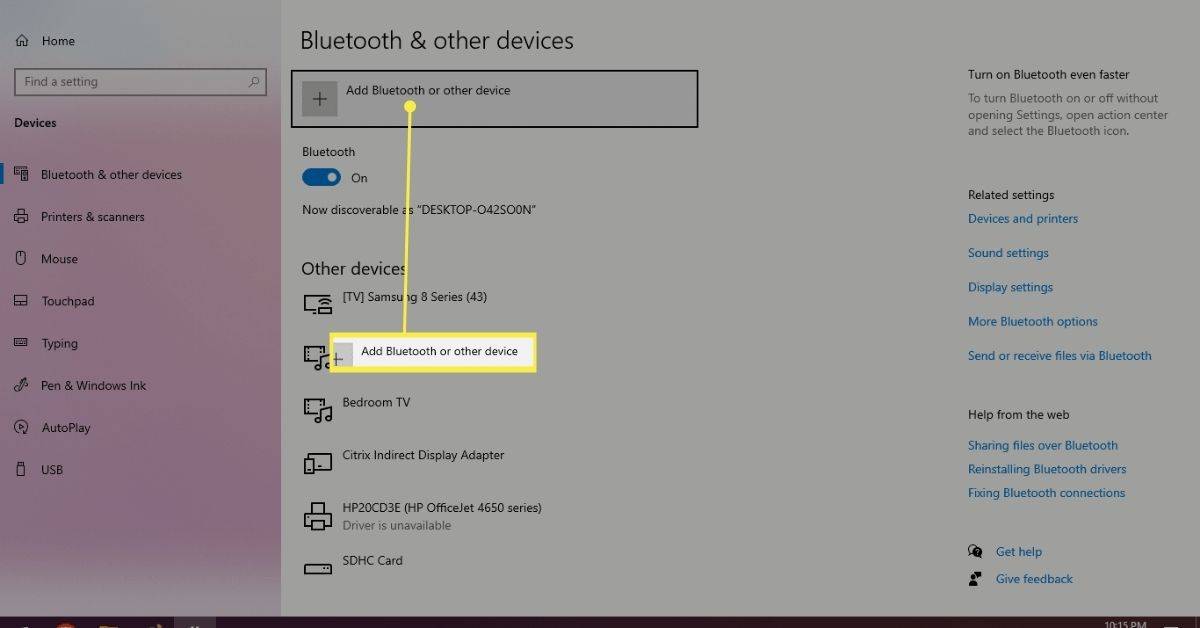
-
Apăsați și mențineți apăsat butonul de asociere de pe Google Pixel Buds. Google Pixel Buds ar trebui să apară pe dispozitivele din apropiere.
-
Selectați Pereche sau Conectați iar Pixel Buds va fi conectat la computer.
De ce nu se conectează Pixel Buds-urile mele?
Dacă v-ați conectat anterior Pixel Buds, accesați setările Bluetooth de pe dispozitiv și ștergeți Pixel Buds din meniul Dispozitive Bluetooth. Apoi, încercați să vă conectați din nou.
Dacă tot nu vă puteți conecta, puneți Pixel Buds în carcasa de încărcare și lăsați-l deschis, apoi apăsați și mențineți apăsat butonul de asociere din spatele carcasei timp de 30 de secunde pentru a reseta Pixel Buds.
Cum împerechezi Pixel Buds de schimb?
În primul rând, va trebui să uitați vechiul Pixel Buds din lista de dispozitive Bluetooth salvate. Apoi, puteți configura noua pereche folosind instrucțiunile de mai sus.
FAQ- Cât timp durează conectarea Pixel Buds?
Fără probleme, procesul durează aproximativ un minut. Indiferent de locul în care vă conectați Pixel Buds, asocierea unui dispozitiv Bluetooth implică doar câțiva pași maxim și se face de obicei rapid.
- Pixel Buds se pot conecta la mai multe dispozitive?
Da. Pixel Buds pot fi asociate cu până la opt dispozitive diferite. Cu toate acestea, Pixel Buds nu acceptă Multipoint , ceea ce permite conectarea simultană la mai multe dispozitive.









