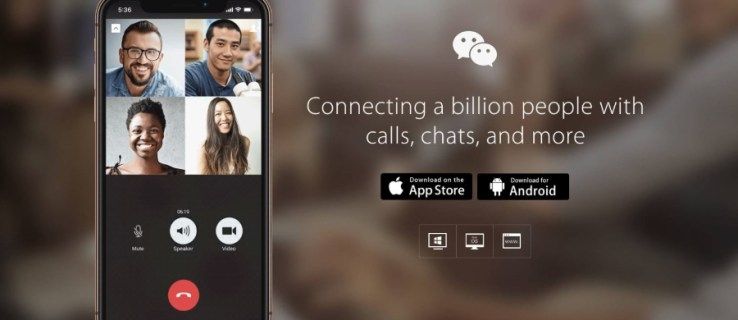Google a făcut pași mari pentru a transforma Google Meet într-o aplicație mai versatilă și mai accesibilă. Dincolo de personalizările întâlnirii, Google Meet este acum gratuit și pentru toți. Acestea fiind spuse, trebuie să faceți câteva lucruri înainte de a putea crea sau adera la o întâlnire. Iată ce trebuie să știți.
Crearea unui cont
Crearea unui cont și începutul cu Google Meet este o plimbare în parc. Această aplicație este o componentă a G-Suite, dar este de asemenea gratuită pentru oricine.

Mai întâi, va trebui să mergeți la meet.google.com . Pentru a utiliza aplicația, aveți nevoie de un cont Google. Faceți clic pe linkul gratuit de înscriere și veți fi redirecționat către pagina de înscriere.
- Introduceți prenumele și prenumele.

- Introduceți adresa dvs. de e-mail curentă.

- Alternativ, creați o adresă Gmail dacă nu aveți una.

- Introduceți o parolă.

- Introduceți din nou parola pentru a confirma.

- Faceți clic pe Următorul.

- Conectați-vă la contul dvs. de e-mail și căutați codul de verificare.

- Introduceți numărul din 6 cifre pe pagina de creare a contului.

- Faceți clic pe butonul Verificare.

- Pentru securitate, Google vă va cere să vă verificați numărul de telefon. Introduceți numărul dvs. și așteptați codul de verificare.

- Introduceți codul de verificare din 6 cifre, apoi faceți clic pe Verificare.

- Introduceți informațiile dvs. personale - ziua de naștere și sexul.

- Faceți clic pe Următorul.

- De acord cu termenii și condițiile, faceți clic pe butonul Sunt de acord.

După ce faceți acest lucru, puteți începe imediat o întâlnire sau puteți introduce codul unei întâlniri existente pentru a vă alătura unei conferințe.

Conectați-vă cu contul Gmail existent
Dacă aveți deja una sau mai multe adrese de e-mail Gmail, puteți accesa meet.google.com și conectați-vă. Veți putea apoi să vă înscrieți sau să începeți o întâlnire.
verificați dacă telefonul dvs. este deblocat
Alternativ, puteți face clic pe o pictogramă pătrată punctată din browser, dacă sunteți deja conectat, apoi faceți clic pe pictograma Meet pentru a vă conecta la Google Meet.

O altă modalitate de a iniția o întâlnire este să o porniți din contul dvs. de e-mail. Veți observa că în panoul din stânga, sub folderele de e-mail, aveți o filă mică pentru Google Meet. Există două opțiuni acolo:
- Nouă întâlnire.
- Alăturați-vă unei întâlniri.

Este mai ușor să faceți lucruri de aici și este plăcut faptul că contul dvs. Gmail poate servi ca o bază de operațiuni de felul acesta. De asemenea, puteți inițializa Google Hangouts de aici, puteți trimite și programa e-mailuri, puteți începe o întâlnire și așa mai departe.
Rețineți că, atunci când începeți o întâlnire, sala de ședințe se va deschide într-o fereastră nouă. De asemenea, nu uitați să faceți clic pe butonul Permiteți când browserul vă solicită să utilizați camera. Și asigurați-vă că setările de confidențialitate și permisiuni ale smartphone-ului dvs. nu vă blochează camera.
Cum să programați o întâlnire
Una dintre cele mai interesante funcții ale Google Meet este că puteți programa întâlniri. Acest lucru vă permite să anunțați în avans toți oaspeții și aveți o șansă mai mare de a aduce pe toți în același loc în același timp.
cum se reduce ping-ul în Minecraft
- Deschideți Google Calendar.

- Creați un eveniment.

- Faceți clic pe butonul Adăugați invitați și adăugați adresele de e-mail ale oaspeților dvs.

- Faceți clic pe butonul Salvare.

- Accesați Trimiteți dacă ați adăugat invitați.

Toată lumea va primi o invitație și un ID de întâlnire, astfel încât să poată participa la întâlnire odată ce aceasta începe.
Cum să utilizați Google Meet pe telefonul dvs. inteligent
Deși Gmail poate fi implicit pe majoritatea smartphone-urilor, aplicația Google Meet nu este. Deci, va trebui să îl obțineți din Play Store sau App Store, în funcție de sistemul de operare.

După ce instalați aplicația, o puteți deschide și atinge butonul Nouă întâlnire pentru a crea o nouă întâlnire. Alternativ, atingeți opțiunea Alăturați-vă cu un cod dacă doriți să vă înscrieți la unul existent.

Desigur, puteți sări peste instalarea aplicației și să utilizați aceeași metodă de întâlnire programată. Accesați aplicația Gmail, afișați calendarul și creați un eveniment de întâlnire de acolo.
Rețineți că utilizatorii G-Suite își pot folosi contul G-Suite și pentru a participa la întâlniri. Și, atunci când utilizați un cont G-Suite pentru a crea o întâlnire, îi puteți da și o poreclă unică. Nu puteți face acest lucru cu un Cont Google personal.
Rețineți că, dacă aveți un cont G-Suite și sunteți membru al unei organizații, este posibil să nu puteți crea o întâlnire. Mai întâi, administratorul organizației dvs. trebuie să activeze funcția Meet.
Compatibilitatea Google Meet
Google Meet este compatibil cu multe browsere populare, inclusiv Chrome, Firefox, Edge și Safari. Cu toate acestea, browsere precum Internet Explorer sau Opera au asistență Meet limitată și nu vor garanta o experiență impecabilă a utilizatorului.
Cât de des folosiți Google Meet? Ați avut probleme semnificative? Împărtășiți-vă experiența cu restul comunității TJ în secțiunea de comentarii de mai jos.