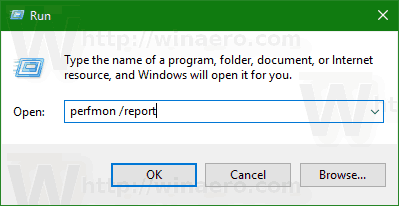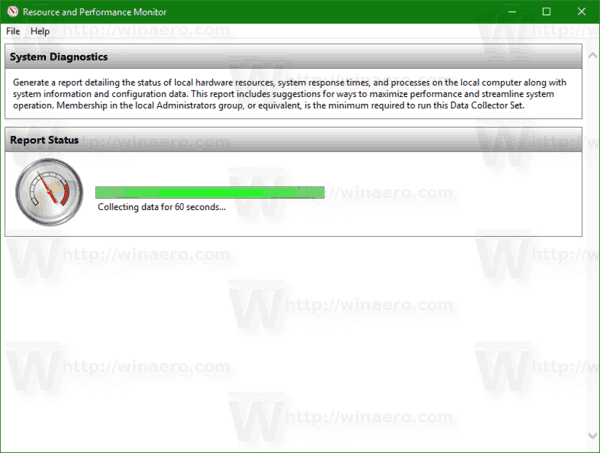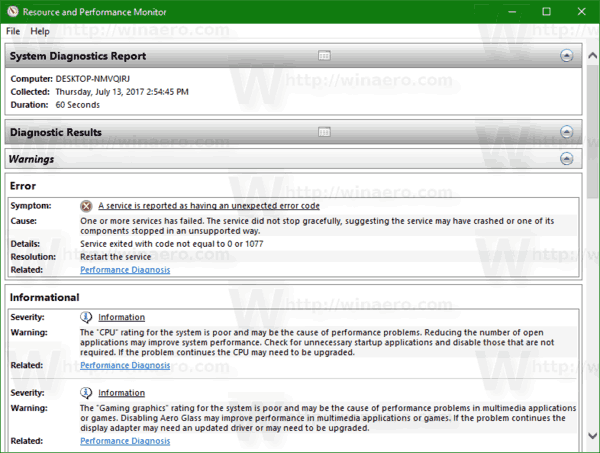În Windows 10, puteți crea un raport de diagnosticare a sistemului pentru a inspecta problemele de configurare a sistemului și a aplicațiilor într-un mod util. În raport, veți găsi sugestii pentru maximizarea performanței computerului și îmbunătățirea operațiunilor sistemului. Să vedem cum să obțineți acest raport util.
Reclama
Raportul este alcătuit dintr-o serie de secțiuni, care listează starea componentelor critice ale sistemului cu probleme dacă au fost găsite. Dacă se aplică o soluție pentru o problemă, aceasta va fi menționată în raport. Aceste date sunt unul dintre cele mai utile rapoarte din Windows 10. Raportul de diagnosticare a sistemului face parte din instrumentul de monitorizare a performanței încorporat.
poți schimba ok google la altceva

Trebuie să conectați-vă ca administrator înainte de a începe.
cum să faceți o captură de ecran pe tableta Fire
Raportul de diagnosticare a sistemului vine cu mai multe categorii:
- Raport de diagnosticare a sistemului. Această secțiune include câteva informații generale despre computerul dvs., cum ar fi numele acestuia, data curentă etc.
- Rezultate diagnostice. Aici veți găsi o prezentare generală a performanței diverselor resurse de sistem. Diferite tipuri de erori, dacă sunt prezente, vor fi afișate aici, inclusiv erori de service, probleme de dispozitiv. Include câteva statistici utile pentru procesele și resursele consumate.
- Configurare software.
- Configurare hardware.
- PROCESOR.
- Reţea.
- Disc.
- Memorie.
- Statistici raport - dezvăluie câteva detalii despre informațiile incluse în raport.
Pentru a crea raportul de diagnosticare a sistemului în Windows 10 , urmează următoarele instrucțiuni.
- Apăsați tastele Win + R împreună pe tastatură și tastați în caseta Run:
perfmon / raport
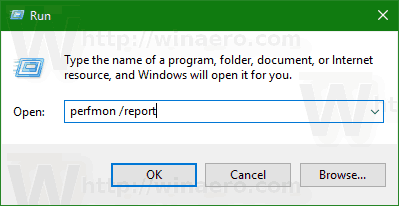
- Aplicația Performance Monitor va fi deschisă și va începe să colecteze datele necesare pentru raport timp de aproximativ 1 minut.
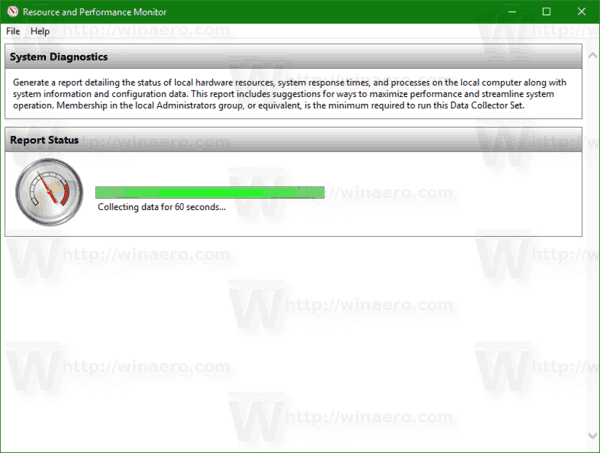
- Odată colectate toate datele, raportul va fi generat și afișat. În cazul meu, arată după cum urmează.
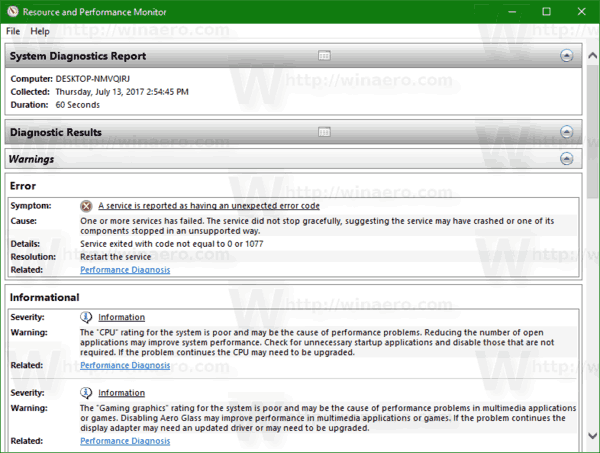
Raportul va fi salvat în Performance Monitor. O puteți inspecta imediat sau o puteți face mai târziu. Pentru a accesa raportul creat, rulați aplicația Performance Monitor. Apăsați simultan tastele Win + R de pe tastatură și tastațiperfmon.exeîn caseta Run. Alternativ, îl puteți găsi în meniul Start, sub Instrumente administrative Windows.

În stânga, selectați Rapoarte - Sistem - Diagnosticare sistem. Acolo veți găsi rapoartele pe care le-ați creat anterior.

Asta e.