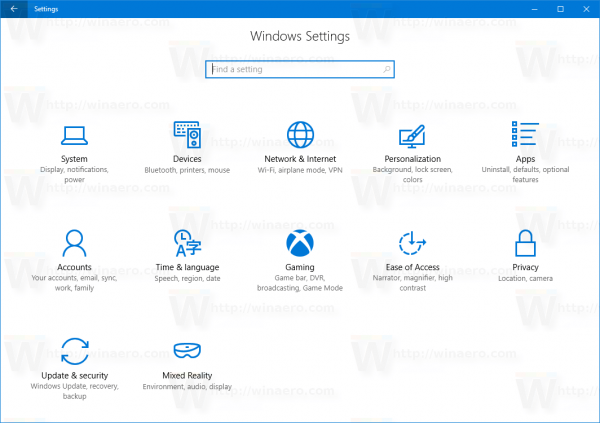La fel ca alte versiuni de Windows, Windows 10 are o varietate de opțiuni cu care puteți personaliza desktopul. Platforma are opțiuni care permit utilizatorilor să configureze imaginea de fundal, tema, schema de culori, pictogramele desktopului și multe altele. Puteți selecta majoritatea acestor opțiuni din fereastra Personalizare din Setări.

Personalizarea culorilor în Windows 10
Mai întâi, verificați câteva dintre opțiunile pe care Windows 10 le are pentru personalizarea culorilor sale. Pentru a deschide fereastra din imaginea de mai jos, faceți clic dreapta pe Desktop și selectațiPersonalizațiopțiune din meniul contextual.
Apoi selectațiCuloriopțiune și maximizați fereastra.
S-ar putea să descoperiți căAlegeți automat o culoare de accent din fundalul meusetarea este activată. Dacă este așa, faceți clic pe opțiune pentru ao opri. Aceasta va deschide apoi o paletă de culori așa cum se arată mai jos.
Puteți selecta o schemă de culori pentru Windows 10 din acea paletă. Pentru a include o schemă de culori potrivită în bara de activități și în meniul Start, faceți clic pe caseta de selectare pentruAfișați culoarea accentului pe Start, bara de activități, centrul de acțiuni și bara de titluopțiune pentruPe.

În partea dreaptă a ferestrei este unSetări de contrast ridicatopțiune.
Faceți clic pe acesta pentru a deschide fereastra din instantaneu direct mai jos. De asemenea, îl puteți accesa dinUșurința accesuluidin meniul Setări. Activați contrastul ridicat dând clic pe comutatorul de comutare de pe pagină.
Activați contrastul ridicat dând clic pe comutatorul de comutare de pe pagină.

Apasă peAlegeți o temămeniul derulant pentru a vă selecta tema de contrast. Apoi apasaaplicapentru ca modificările să aibă efect.

Personalizați meniul Start
Apoi puteți configura meniul Start. Clicstartpe fereastra respectivă pentru a deschide alte opțiuni. Aceasta include o previzualizare a meniului Start din partea de sus cu setările selectate.
Pentru a adăuga mai multe dale în meniul Start, comutațiAfișați mai multe plăciopțiune pentruPe. În plus, puteți adăuga și mai multe foldere la meniu selectândAlegeți ce foldere apar în Start. Aceasta deschide fereastra de mai jos, unde puteți alege să adăugați mai multe foldere. Folderele suplimentare sunt incluse în partea stângă jos a meniului Start.
Adăugarea unui nou tapet pe desktop
Desigur, puteți adăuga întotdeauna tapet alternativ pe desktop. Pentru a face acest lucru în Windows 10, faceți clic peTemeșiSetari tema. De acolo, selectați opțiunea dorită pentru fundalul desktopului din meniul derulant sau navigați prin galeria de imagini.

Fereastra de mai sus include o listă derulantă în partea de sus din care puteți alege trei opțiuni de tapet. Un lucru nou aici esteCuloare solidasetare. Selectați asta pentru a deschide o paletă de culori solide pe care o puteți adăuga pe desktop.
Windows 10 are, de asemenea, unSlideshowopțiune inclusă în versiunile anterioare. Faceți clic pe acea opțiune și puteți alege apoi o prezentare cu imagini de fundal.
cum să creezi o singură pagină în Google Docs
Pentru a adăuga a ta, selecteazăNavigași folderul care include imaginile prezentării de diapozitive în acesta. Ca atare, va trebui să configurați un dosar nou și să vă mutați fotografiile de prezentare în acesta.
Există câteva opțiuni suplimentare de prezentare de diapozitive. Reglați durata pentru care fiecare imagine este pe desktop făcând clic peSchimbă imaginealista verticală. Sub aceasta există și unAlege o potrivirelista verticală. Dacă sunteți sigur că imaginile se pot potrivi pe întregul desktop, selectațiCompletatide acolo.
Alternativ, puteți adăuga doar un singur tapet pe desktop. Apasă pefundallista derulantă și selectațiImagine. Apoi alegeți una dintre miniaturile de mai jos sau faceți clic peNavigapentru a selecta una dintre propriile fotografii de fundal pentru desktop.
Personalizarea temei Windows 10
De asemenea, puteți personaliza tema Windows 10. Rețineți că, de asemenea, va modifica imaginea de fundal și va adăuga configurații suplimentare de culoare la Windows care se potrivesc mai bine cu fundalul. Faceți clic dreapta pe desktop, selectațiPersonalizați,TemeșiSetari temapentru a deschide fereastra prezentată mai jos.
Din această fereastră puteți selecta temele implicite Windows 10 cu configurații alternative de fundal și culoare. Dar puteți adăuga mult mai multe de pe site-ul Windows. Click aici pentru a deschide o selecție de teme Windows 10. Apoi faceți clic peDescarcabutonul de sub o anumită temă pentru ao salva în folderul Descărcări. Selectați fișierul tematic din folderul în care l-ați salvat pentru a-l adăuga la temele listate în fereastra Personalizare.
Personalizarea pictogramelor desktop Windows 10
Există câteva modalități de a personaliza pictogramele desktopului Windows 10. În primul rând, puteți personaliza unele dintre pictogramele sistemului din fereastra Setări pictograme desktop. Pentru a deschide acea fereastră, faceți clic dreapta pe desktop, selectațiPersonalizați,Teme,Setari temași apoiSchimbați desktopul icoane.
Fereastra de mai sus include câteva pictograme pe desktop pe care le puteți personaliza. Selectați o pictogramă acolo șiSchimbă iconițapentru a deschide o fereastră mai mică cu o varietate de pictograme alternative din care să alegeți. Selectați o pictogramă de acolo și faceți clicO.Ka închide fereastra. Apoi apăsați tastaaplicapentru a comuta pictograma desktop pe cea selectată.
De asemenea, puteți elimina pictogramele de sistem incluse în acea fereastră. Există câteva casete de selectare în partea de sus a ferestrei. Faceți clic pe o casetă de selectare bifată pentru a elimina pictograma sistemului de pe desktop. apasă peaplicapentru confirmare.
Rețineți că temele pot schimba și pictogramele de pe desktop. Pentru a păstra icoanele așa cum sunt, indiferent de temă, faceți clic pePermiteți temelor să schimbe pictogramele desktopuluipentru a nu mai fi bifată. Apoi puteți apăsaaplicabuton șiO.Kpentru a închide fereastra.
Cu toate acestea, puteți personaliza doar câteva pictograme de acolo. Puteți adăuga pictograme alternative pentru comenzile rapide ale software-ului făcând clic dreapta pe o pictogramă de pe desktop și selectândProprietățipentru a deschide fereastra de mai jos. Apoi apăsațiSchimbă iconițași faceți clic peNavigapentru a selecta o pictogramă alternativă pentru aceasta dintr-unul din folderele dvs. apasă peO.Kpentru a confirma selecția.
Desigur, va trebui, de asemenea, să aveți câteva pictograme alternative pentru desktop salvate într-un folder. Pentru a găsi câteva pictograme noi, consultați site-uri precum Icon Archive . Introduceți desktopul în caseta de căutare de pe site pentru a găsi pictograme noi. Apoi faceți clic pe o pictogramă și apăsați tastaDescarca ICOpentru a-l salva în folderul Descărcări.
Deci, acestea sunt principalele opțiuni și setări pe care le puteți selecta în Windows 10 pentru a personaliza desktopul. Cu ele puteți adăuga un pic mai mult pizzaz pe desktop. Amintiți-vă că există, de asemenea, numeroase pachete terțe disponibile cu care puteți personaliza în continuare desktopul Windows 10.