Cu milioane de utilizatori din întreaga lume, Outlook este unul dintre cei mai populari clienți de e-mail. Motivul pentru aceasta este că este mult mai mult decât o platformă de e-mail. Există multe opțiuni și pentru organizarea vieții profesionale a utilizatorilor.

Cu timpul, căsuța de e-mail Outlook este obligată să devină aglomerată. Acest lucru face mult mai dificil să navigați prin e-mail și să găsiți cele mai importante informații. Chiar dacă Outlook este echipat cu funcții care pot face acest lucru mai ușor, adesea nu sunt suficiente pentru a compensa lipsa de claritate în căsuța de e-mail.
cum se elimină protecția la scriere de pe o unitate flash
Când se întâmplă acest lucru, veți dori să vă organizați e-mailul în cel mai bun mod posibil. Din fericire, există mai multe moduri de a șterge mai multe categorii de e-mailuri inutile și chiar de a șterge toate acestea. Să trecem în revistă opțiunile disponibile.
Ștergerea tuturor mesajelor dintr-un dosar
Dacă doriți să eliminați e-mailurile dintr-un anumit folder, există un mod destul de ușor de a face acest lucru. Iată pașii pe care trebuie să îi urmați:
Faceți clic pe folderul din partea stângă
Extindeți panoul de dosare. Puteți face acest lucru făcând clic pe săgeata din colțul din stânga sus al panoului.
Faceți clic dreapta pe numele folderului
În panoul de foldere, faceți clic dreapta pe folderul în care doriți să fie eliminate e-mailurile, apoi accesați Ștergeți toate.
Confirma stergerea
Confirmați eliminarea făcând clic pe „Da” când vi se solicită.

Rețineți că acest lucru nu elimină complet e-mailurile. În schimb, le mută în folderul Elemente șterse. Dacă obiectivul dvs. principal este să organizați Outlook un pic mai bine, acest lucru ar trebui să fie suficient. Cu toate acestea, dacă doriți să eliberați spațiu, va trebui să goliți folderul Elemente șterse.
Pentru a face acest lucru, navigați la folder folosind panoul folder, faceți clic dreapta pe el, apoi accesați folderul gol. Când vi se cere să confirmați eliminarea, dați clic pe Da.

Ștergerea mai multor e-mailuri dintr-un dosar
Dacă credeți că există încă câteva e-mailuri importante într-un folder pe care ar fi bine să le păstrați, puteți șterge mai multe e-mailuri în acel folder simultan, adică cele inutile. Iată cum să o faceți:
Evidențiați utilizând tasta „Shift”
Dacă doriți să ștergeți mai multe e-mailuri consecutive, accesați lista de mesaje și faceți clic pe prima. Apoi, în timp ce țineți apăsată tasta Shift de pe tastatură, faceți clic pe ultimul e-mail pe care doriți să îl ștergeți. După ce toate e-mailurile sunt selectate, apăsați pe Ștergere

Pentru e-mailurile non-consecutive, faceți clic pe primul pe care doriți să îl ștergeți, țineți apăsată tasta Ctrl (pe PC) sau tasta CMD pe Mac și selectați fiecare e-mail pe care doriți să îl eliminați unul la un moment dat. După ce le-ați selectat pe toate, apăsați pe Ștergere
Evidențiați utilizând „Selectați tot”
Dacă doriți să selectați toate e-mailurile, puteți apăsa Ctrl + A. Dacă selectați din greșeală un e-mail pe care nu doriți să îl ștergeți, îl puteți deselecta ținând apăsată tasta Ctrl și făcând clic pe acesta.
cum se ajunge la folderul de pornire Windows 10

E-mailurile selectate vor fi evidențiate în albastru.
Ștergerea tuturor mesajelor de la același expeditor
Uneori, eliminarea mesajelor dintr-o mână de expeditori poate face diferența în căsuța de e-mail. Outlook vă permite să eliminați toate e-mailurile de la același expeditor într-un mod ușor. Iată ce trebuie să faceți:
Atingeți în caseta de căutare din colțul din dreapta sus, apoi tastați numele expeditorului

Utilizați CTRL + A sau CMD + A pentru a selecta toate
Faceți clic pe oricare dintre e-mailuri și apăsați Ctrl + A pentru a le selecta pe toate.

Faceți clic pe „Ștergeți”
Faceți clic dreapta pe oricare dintre e-mailurile selectate și faceți clic pe „Ștergeți”.

Ștergeți toate e-mailurile nedorite
Un lucru care se poate umple rapid este folderul dvs. Junk. Din fericire, Outlook simplifică purjarea acestor date.
Faceți clic dreapta pe contul de e-mail

Faceți clic pe „Goliți dosarul nedorit” și faceți clic pe „Ștergeți”.
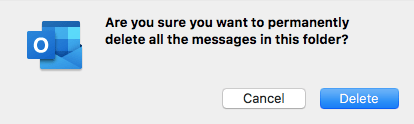
Ștergeți un cont de e-mail din Outlook
Dacă doriți să goliți spațiu în Outlook, puteți elimina o adresă de e-mail întreagă și tot spațiul de stocare al acesteia. Presupunând că nu mai utilizați adresa pe care urmează să o ștergeți, urmați aceste instrucțiuni:
cum se descarcă imagini de pe facebook
Faceți clic pe „Fișier” și faceți clic pe „Setări cont”
Utilizatorii de Mac pot face clic dreapta pe contul de e-mail din partea stângă a Outlook deasupra „Mesaje primite”

Faceți clic pe „Ștergeți” din cont pentru eliminare
Utilizatorii de Mac vor trebui să facă clic pe simbolul minus din stânga jos.

Confirma stergerea

Cuvântul final
După cum puteți vedea, puteți face o varietate de lucruri pentru a vă organiza Outlook-ul. În doar câteva clicuri, puteți scăpa de toate e-mailurile de care nu veți mai avea nevoie, astfel încât să vă puteți concentra mai bine pe e-mailurile mai importante.
Dacă rămâneți fără spațiu de stocare, nu uitați să goliți folderul Elemente șterse. Aceasta este singura modalitate de a elimina definitiv e-mailurile, ceea ce ar trebui să faceți probabil de fiecare dată când efectuați ștergerea în bloc.











