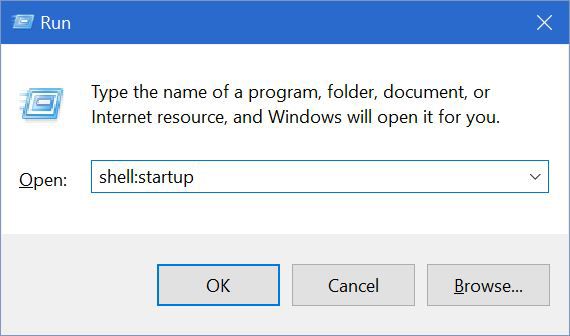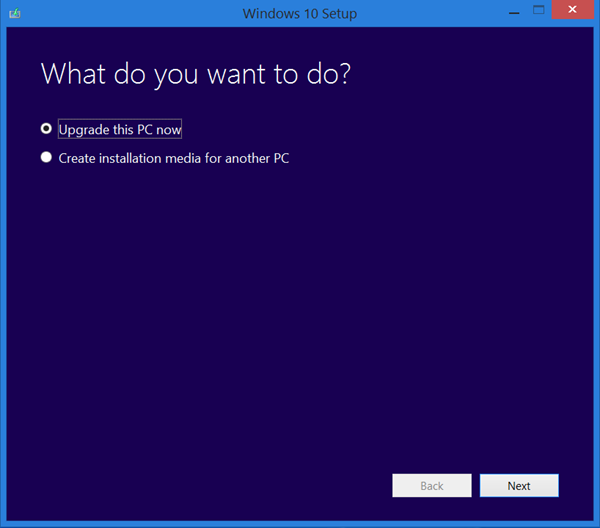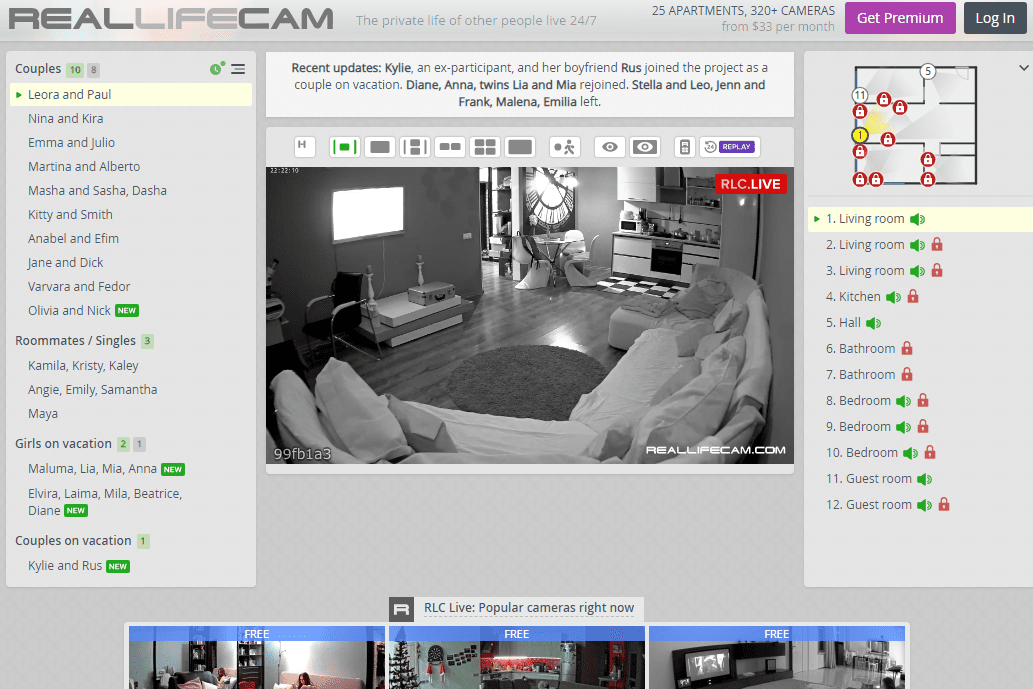Chiar dacă folderul de pornire Windows a fost pus pe spate cu ceva timp în urmă, este încă disponibil, ascuns în structura de date profundă a Windows 10. Pare greu de găsit sau de accesat, dar nu este deloc.
Posibilitatea de a găsi acest dosar poate fi foarte utilă în anumite situații, deci este o idee bună să vă familiarizați cu acesta. Să aruncăm o privire la modul în care puteți accesa rapid și ușor dosarul de pornire Windows 10.
Ce este folderul de pornire Windows?
Folderul Startup a fost un folder pe care l-ați putea găsi prin meniul Start. Programele plasate în acest folder se vor lansa automat de fiecare dată când ați pornit computerul.

Utilizatorii pot trage manual comenzile rapide ale aplicației în folderul Startup și aplicațiile lansate automat înainte sau după ce utilizatorul s-a conectat.

Dacă aveți Windows 10, meniul Start este lansat de sigla Windows din colțul din stânga jos. Tot ce faceți este să atingeți tasta Windows de pe tastatură sau să faceți clic pe sigla Windows și apare meniul Start. Cu toate acestea, folderul Startup nu se găsește nicăieri.
Cum găsesc folderul de pornire în Windows 10?
Înainte de a începe, rețineți că există acum Două Locațiile folderului de pornire în Windows 10, inclusiv:
- Un folder de pornire care funcționează la nivel de sistem și este partajat între toate conturile de utilizator
- Un alt folder de pornire care funcționează la nivel de utilizator și este unic pentru fiecare utilizator din sistem
De exemplu, luați în considerare un computer cu două conturi de utilizator: un cont pentru Jane și un cont pentru John. O comandă rapidă pentru Microsoft Edge este plasată înToți utilizatoriiFolderul de pornire și un link pentru Notepad este introdus în folderul Startup pentruJanecontul utilizatorului. Când Jane se conectează la Windows, atât Microsoft Edge, cât și Notepad se vor lansa automat, dar când John se conectează la contul său, va începe doar Edge.
Având în vedere acest lucru, să aruncăm o privire la modul în care puteți găsi folderul de pornire în Windows 10.
Deschideți folderul de pornire Windows 10 cu Explorer
Puteți naviga atât la Toți utilizatorii și Utilizator curent Porniți folderele în Windows 10 folosind următoarele căi.
Rețineți că puteți naviga la aceste căi prin File Explorer sau copiați și lipiți calea relativă în caseta Run, care este accesată apăsând Tasta Windows + R pe tastatură.
Dacă alegeți să utilizați File Explorer, va trebui să activați Arată fișierele ascunse opțiune pentru a vedea foldere specifice în cale.
cum să ștergeți toate mesajele vocale simultan Android

Toți utilizatorii Dosarul de pornire se găsește în următoarea cale: C:ProgramDataMicrosoftWindowsStart MenuProgramsStartUp
Utilizator curent Dosarul de pornire se află aici:
C:Users[User Name]AppDataRoamingMicrosoftWindowsStart MenuProgramsStartup
Pentru a accesa fișierulToți utilizatoriiDosar de pornire în Windows 10, deschideți caseta de dialog Executare ( Tasta Windows + R ), tip shell:common startup și faceți clic pe O.K .

Pentru Utilizator curent Folder de pornire, deschideți fișierul Alerga dialog și tastați shell:startup .
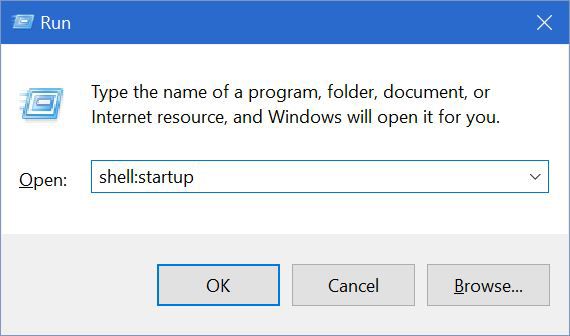
Comanda de lansare a dosarului de pornire Windows 10
Ca notă finală, este important de menționat faptul că articolele pe care le plasați în dvs. Toți utilizatorii sau Utilizator curent Dosarele de pornire nu vor porni imediat la conectarea la contul dvs. Windows 10. Mai mult, este posibil ca unele linkuri să nu se lanseze deloc.
În schimb, sistem de operare lansează programele într-o ordine specifică: Windows va încărca mai întâi procesele sale necesare de sistem și toate elementele din fila Startup din Task Manager și atunci acesta rulează elementele din folderul de pornire după finalizare.
Pentru majoritatea utilizatorilor, acești pași inițiali nu vor dura mult și veți vedea că aplicațiile din folderul Startup desemnate se lansează într-o secundă sau două de la atingerea desktopului Windows 10. Dacă aveți deja o mulțime de aplicații și servicii configurate pentru a fi lansate la pornire, este posibil să dureze câteva momente până când apar articolele din folderul Startup.
Dacă pornirea computerului este lentă, este o idee bună să verificați folderul de pornire pentru a vă asigura că nu aveți programe pe care nu trebuie să le lansați la pornire. Cel mai bine este să mențineți numărul la minimum.
Iată câteva sfaturi suplimentare (inclusiv modificarea software-ului care se deschide la pornire) despre cum să accelerați computerul Windows 10 .