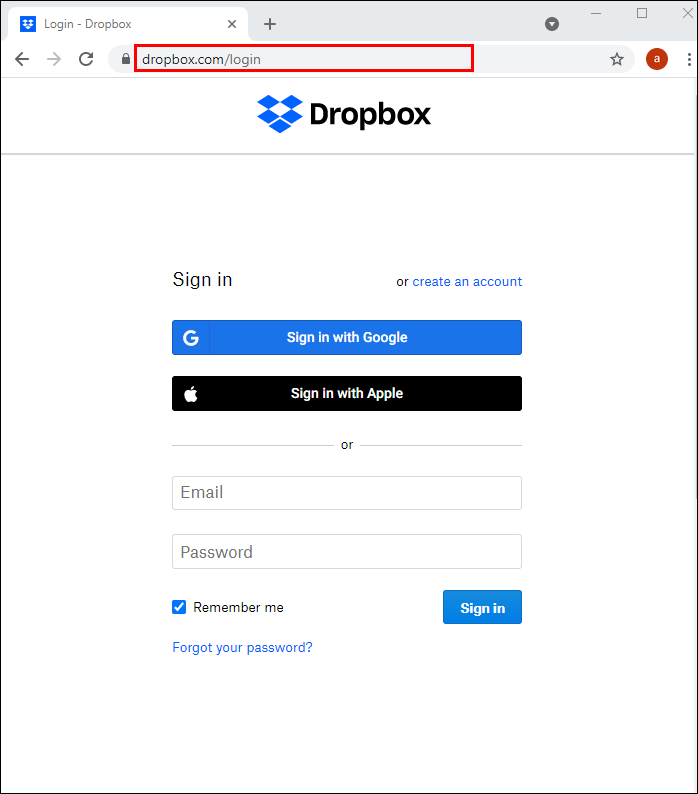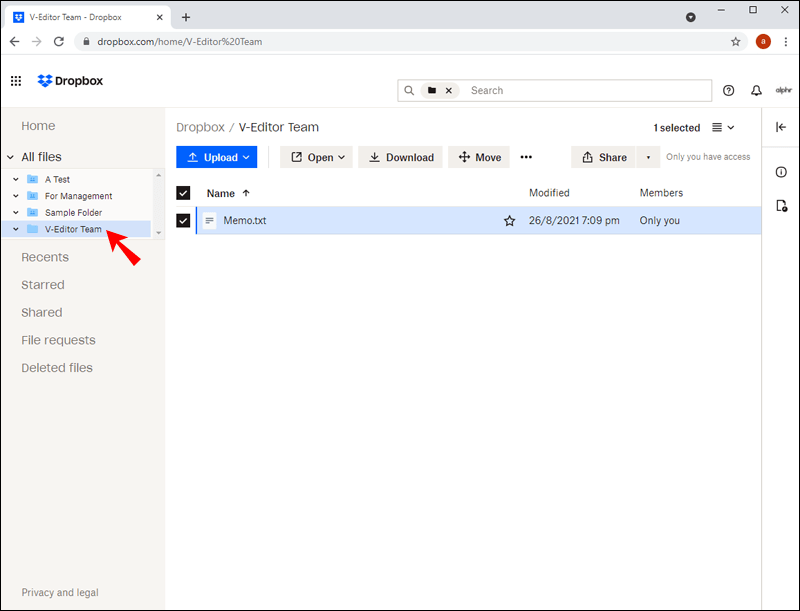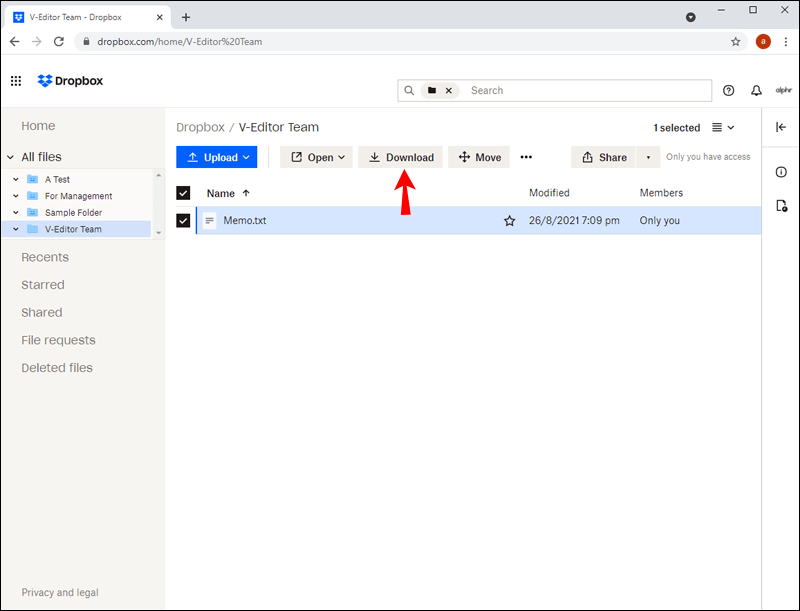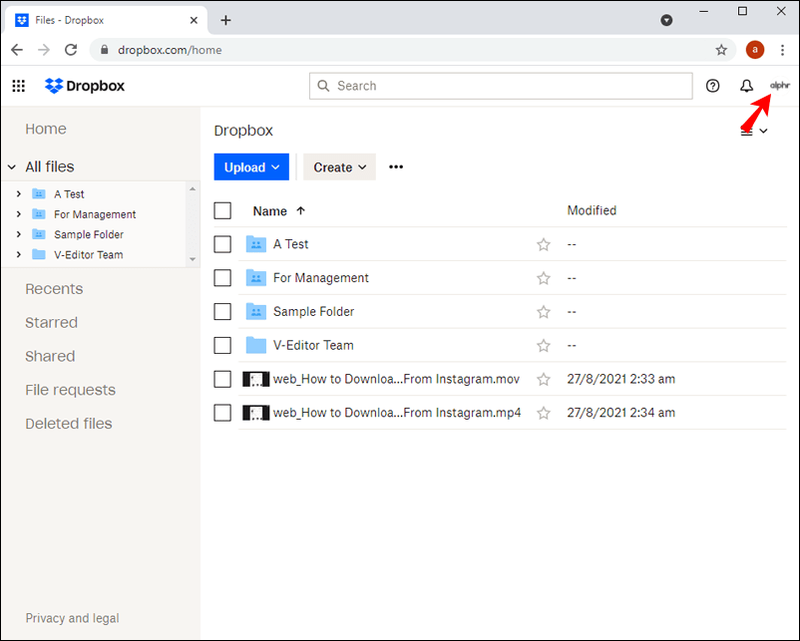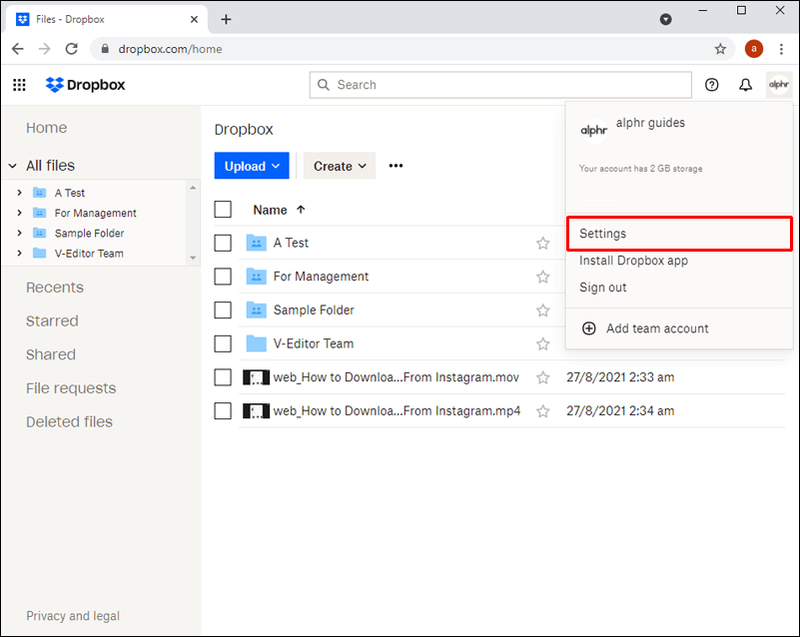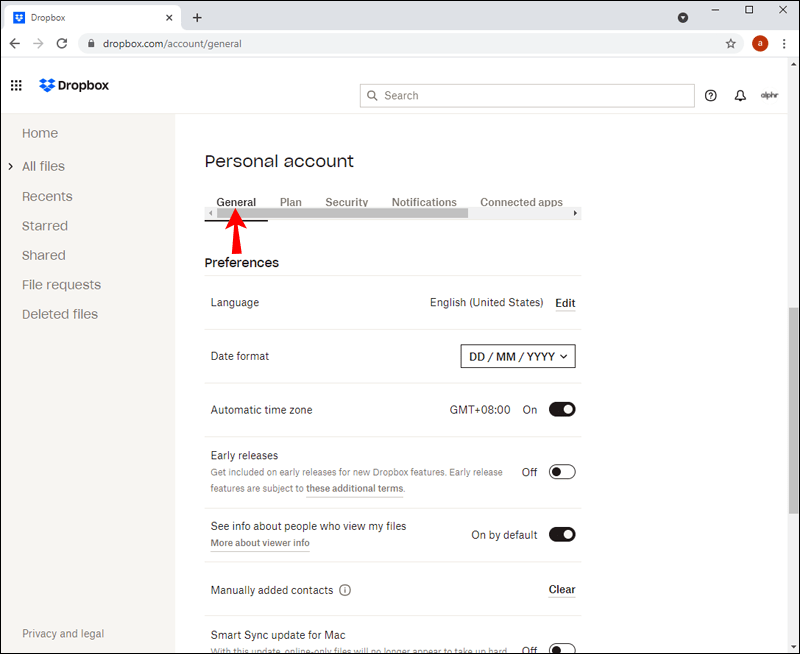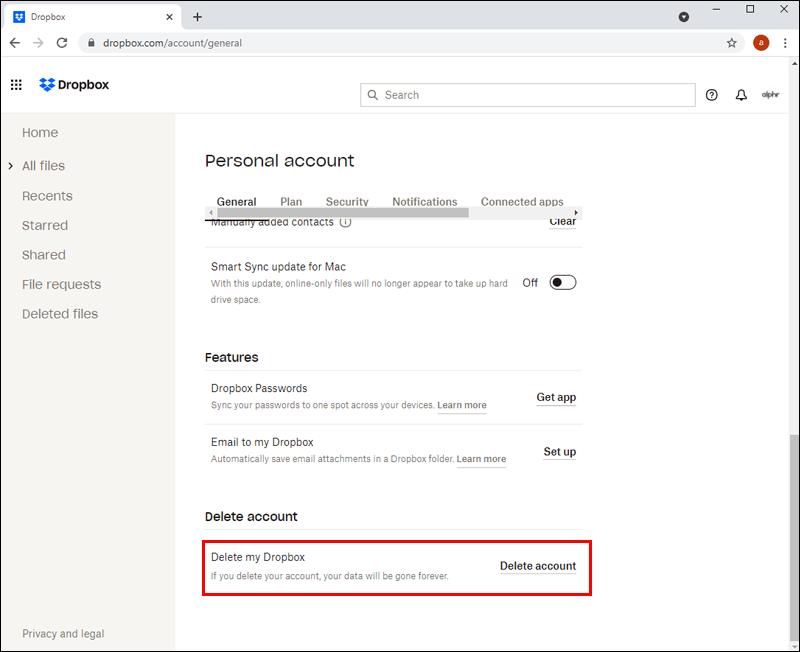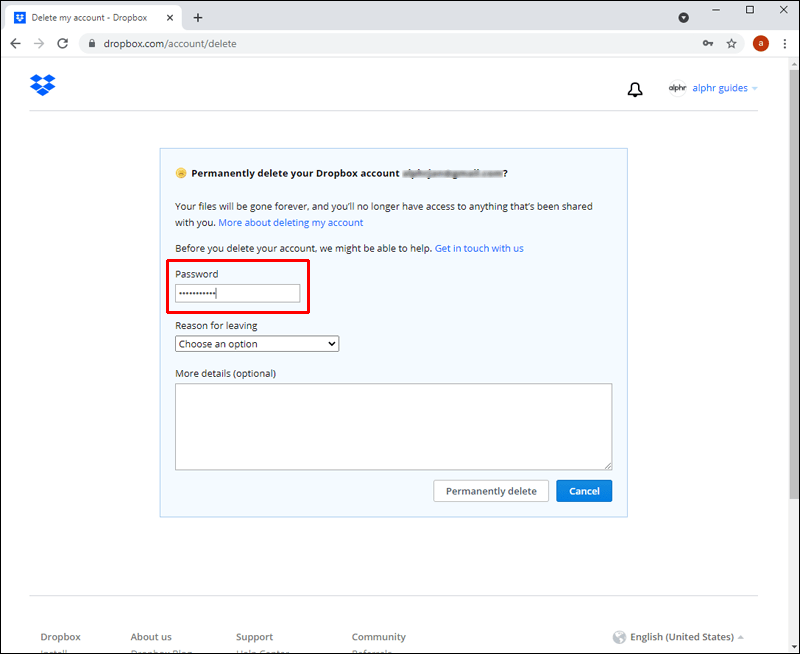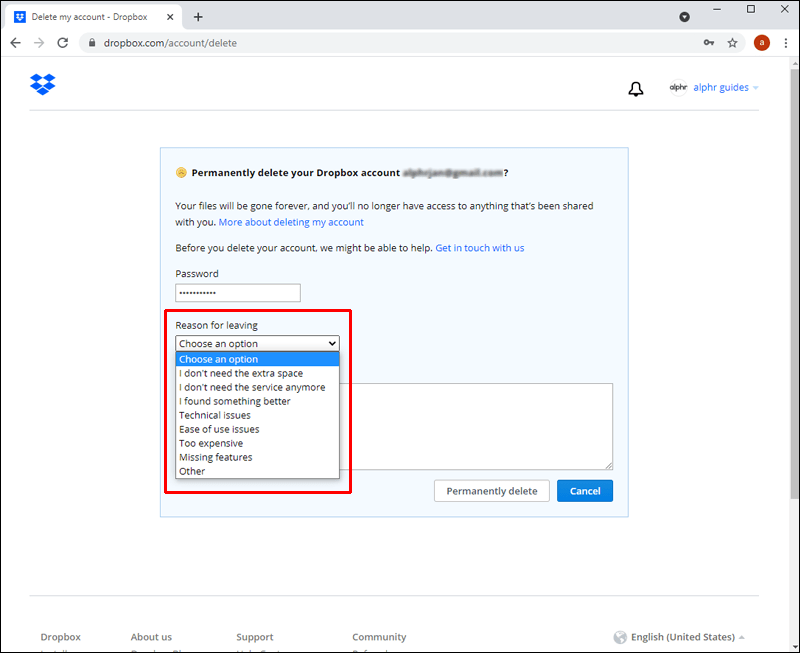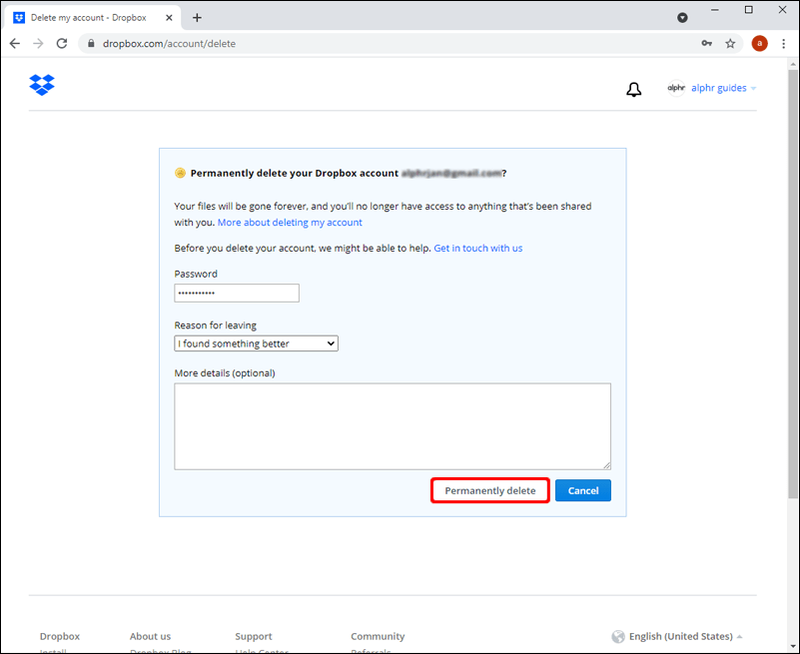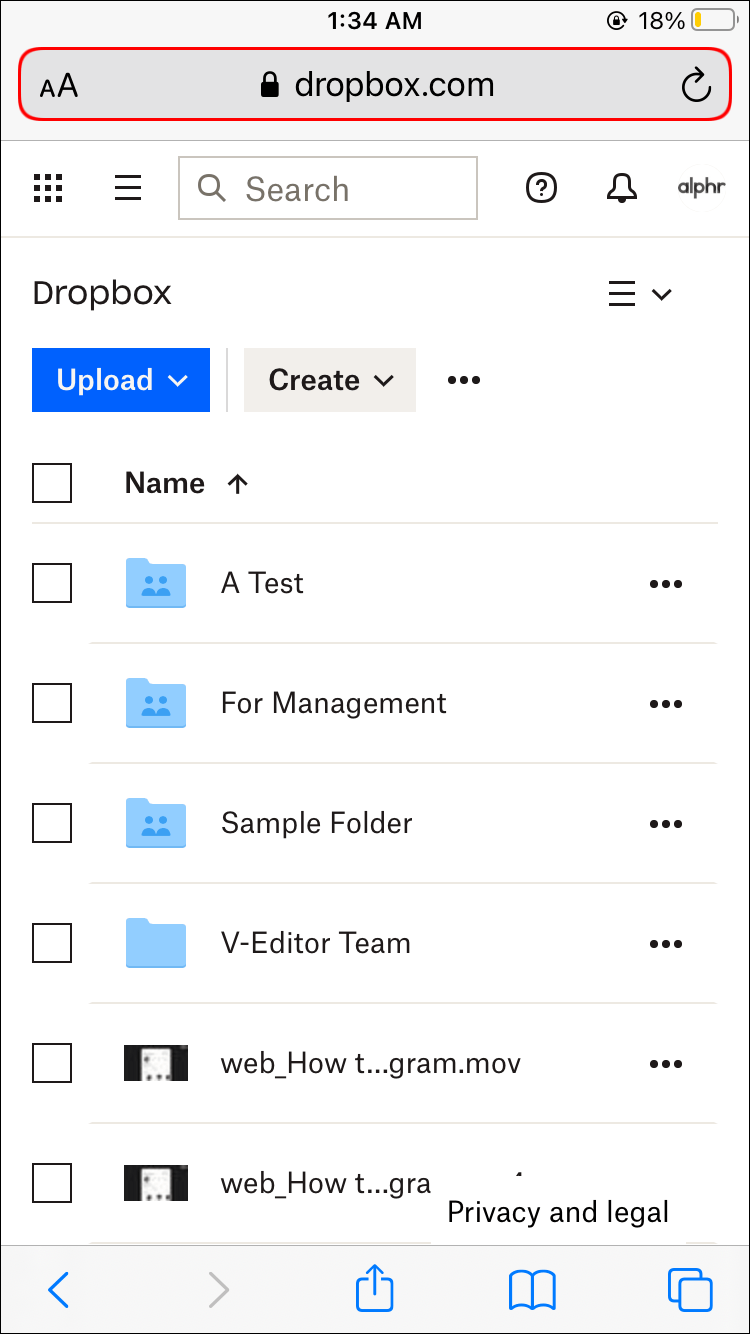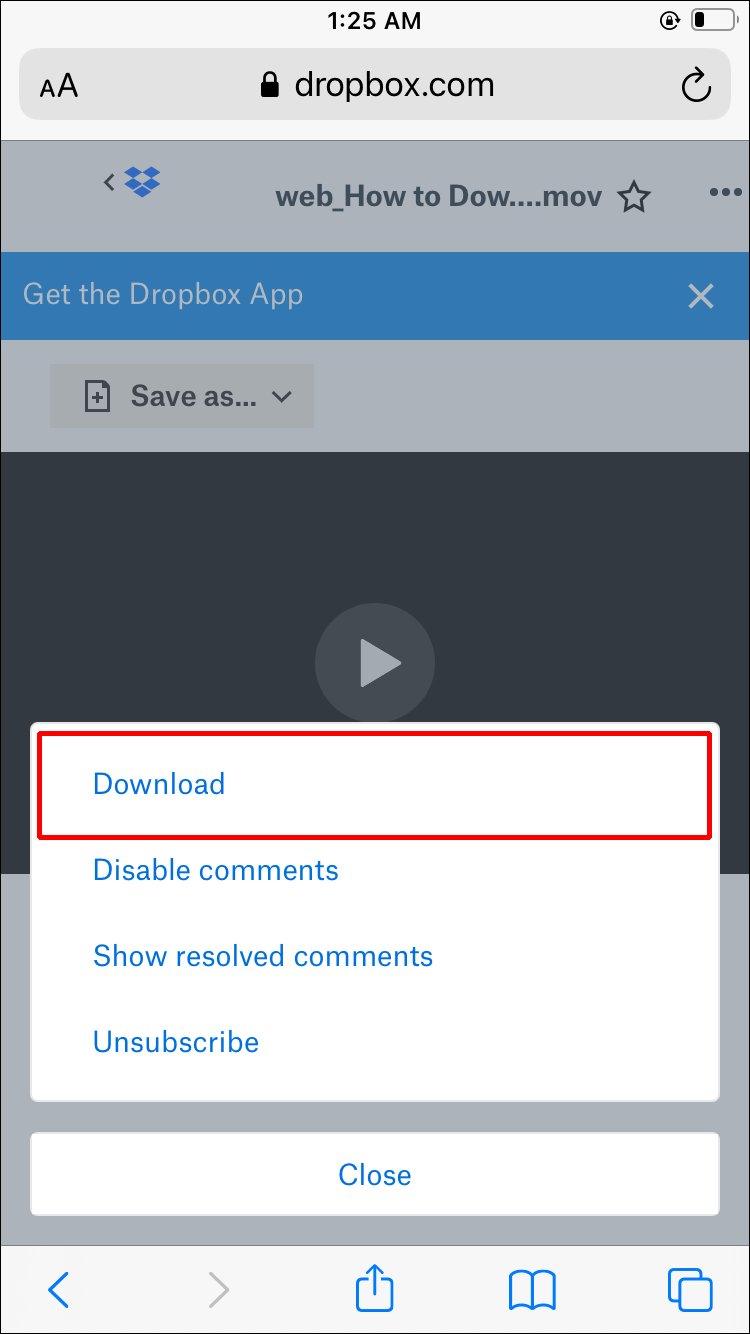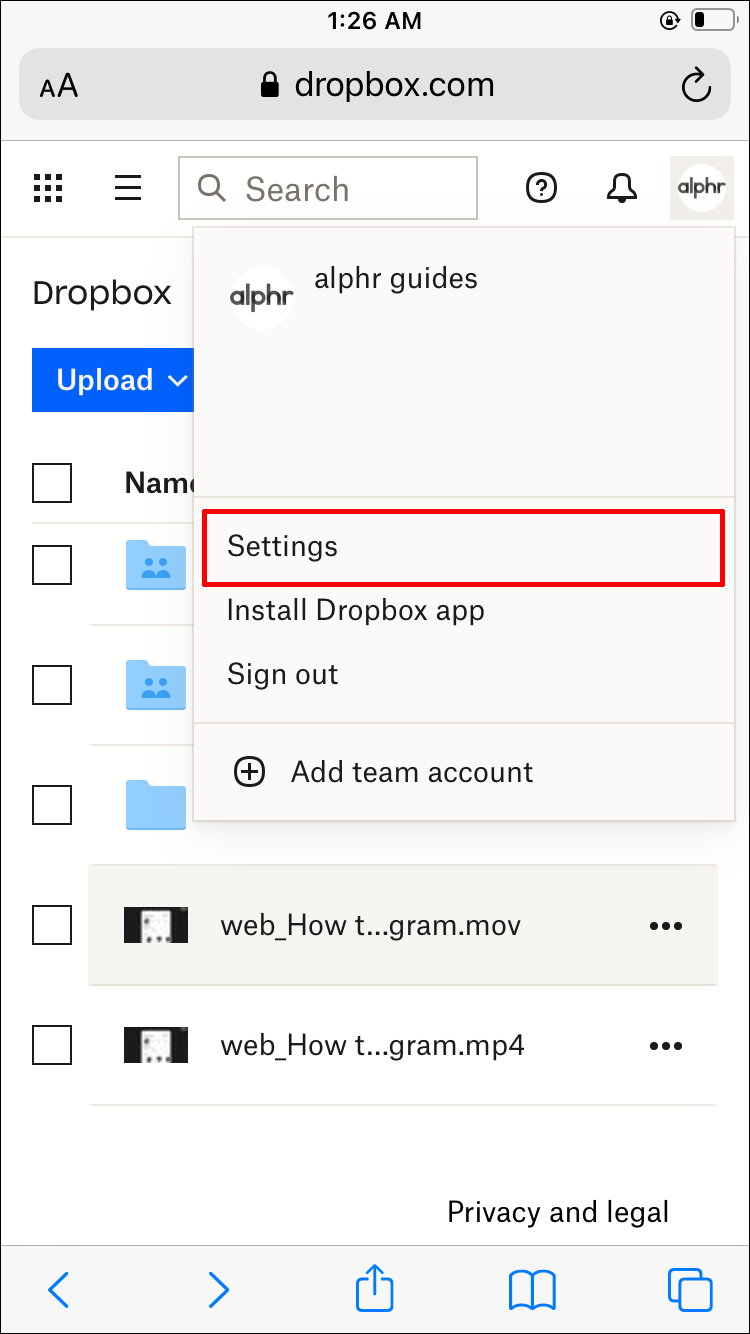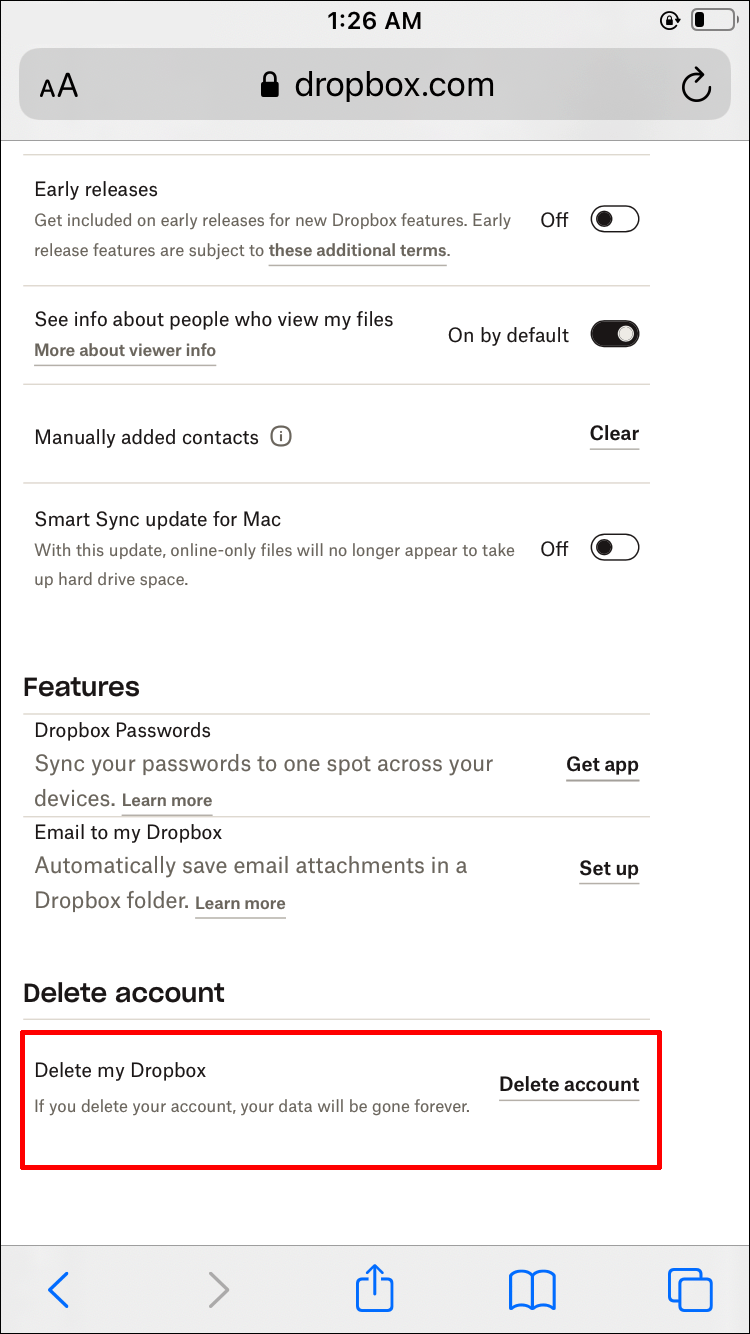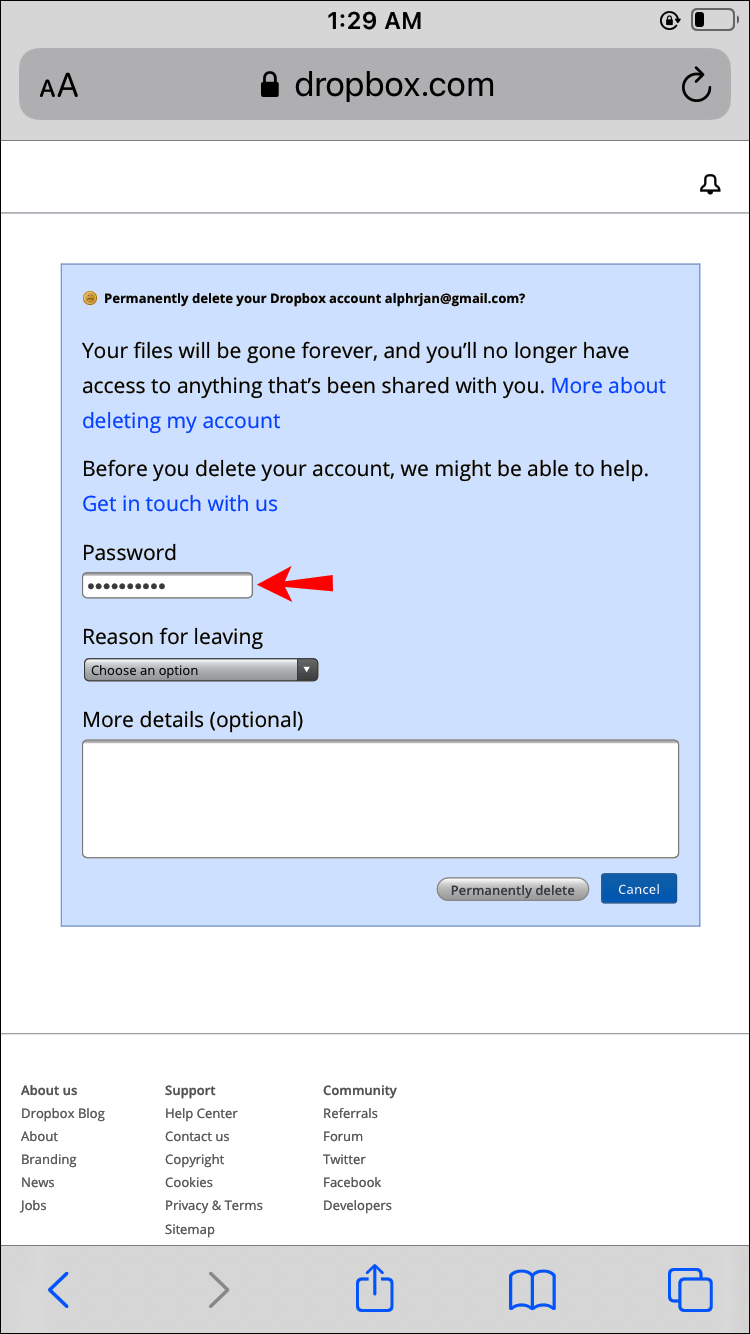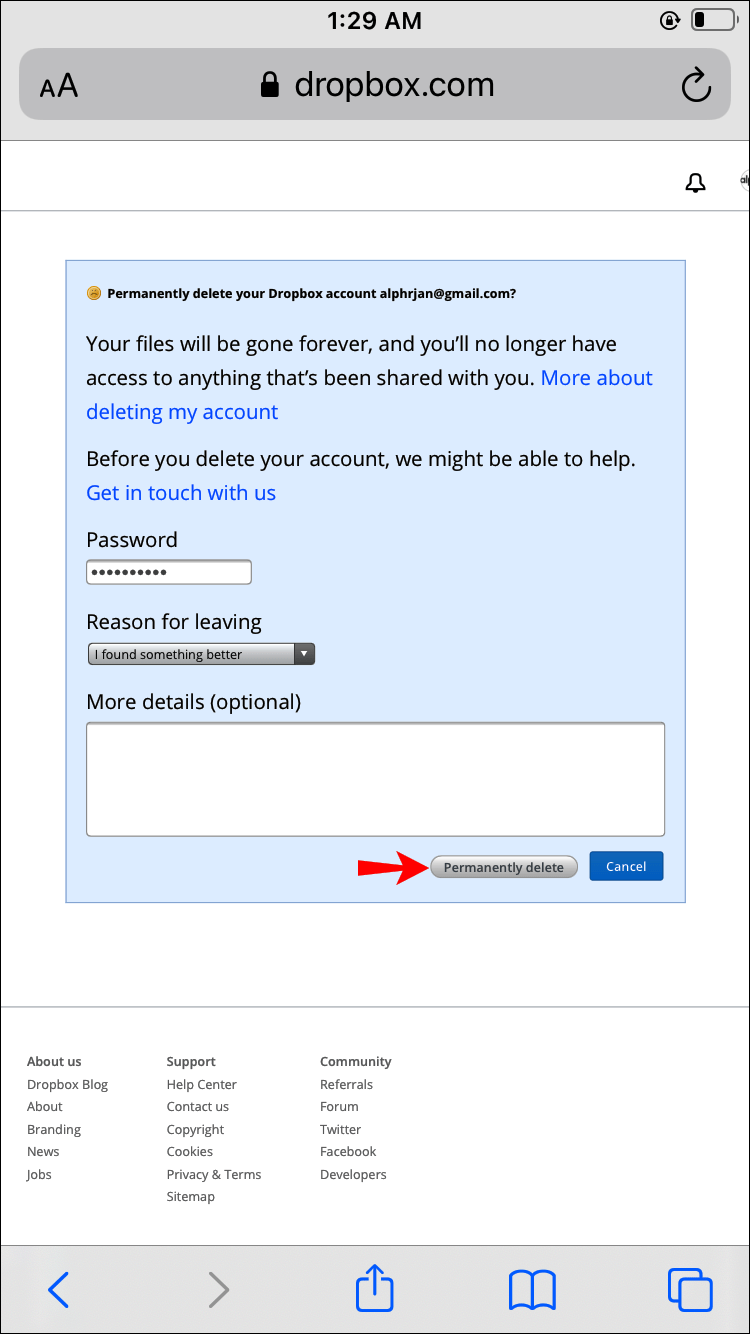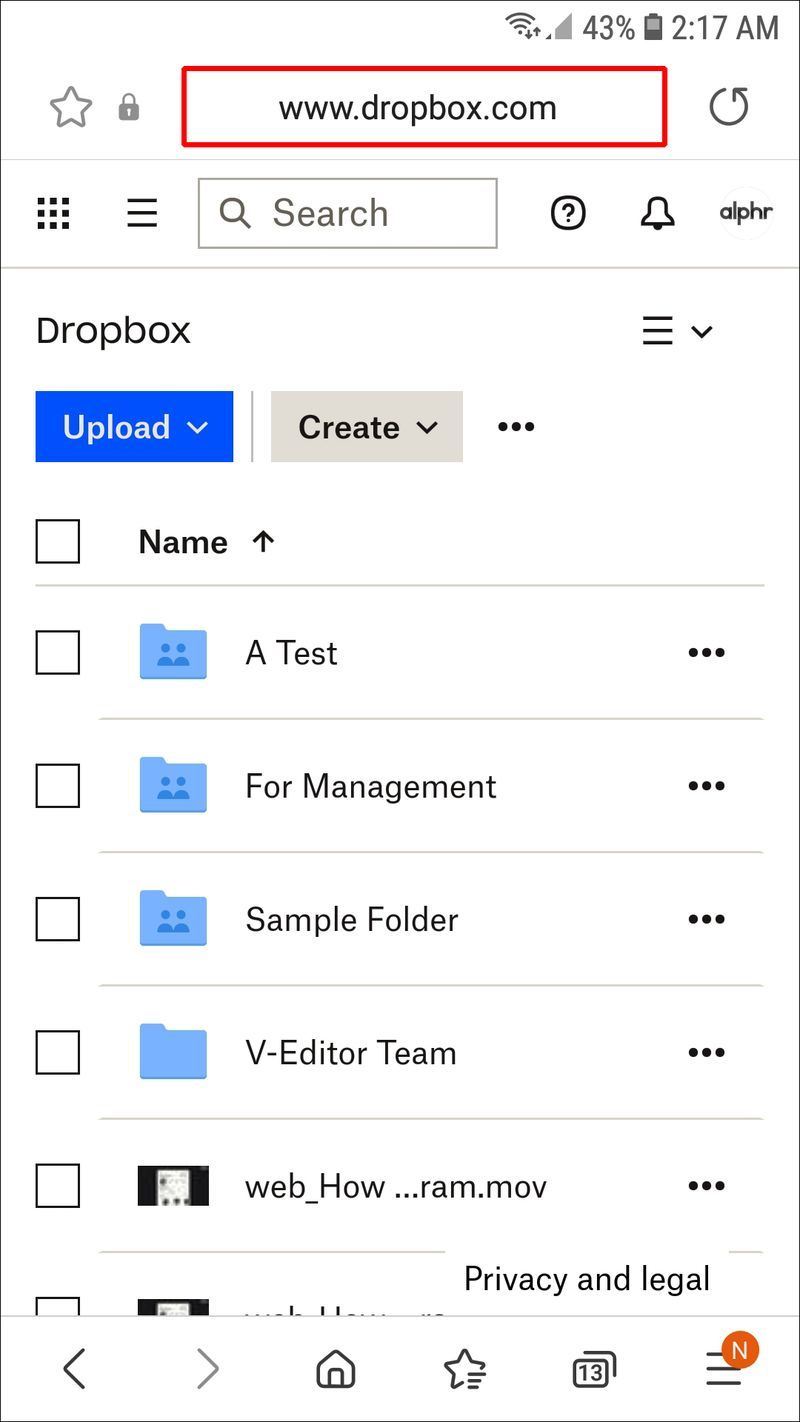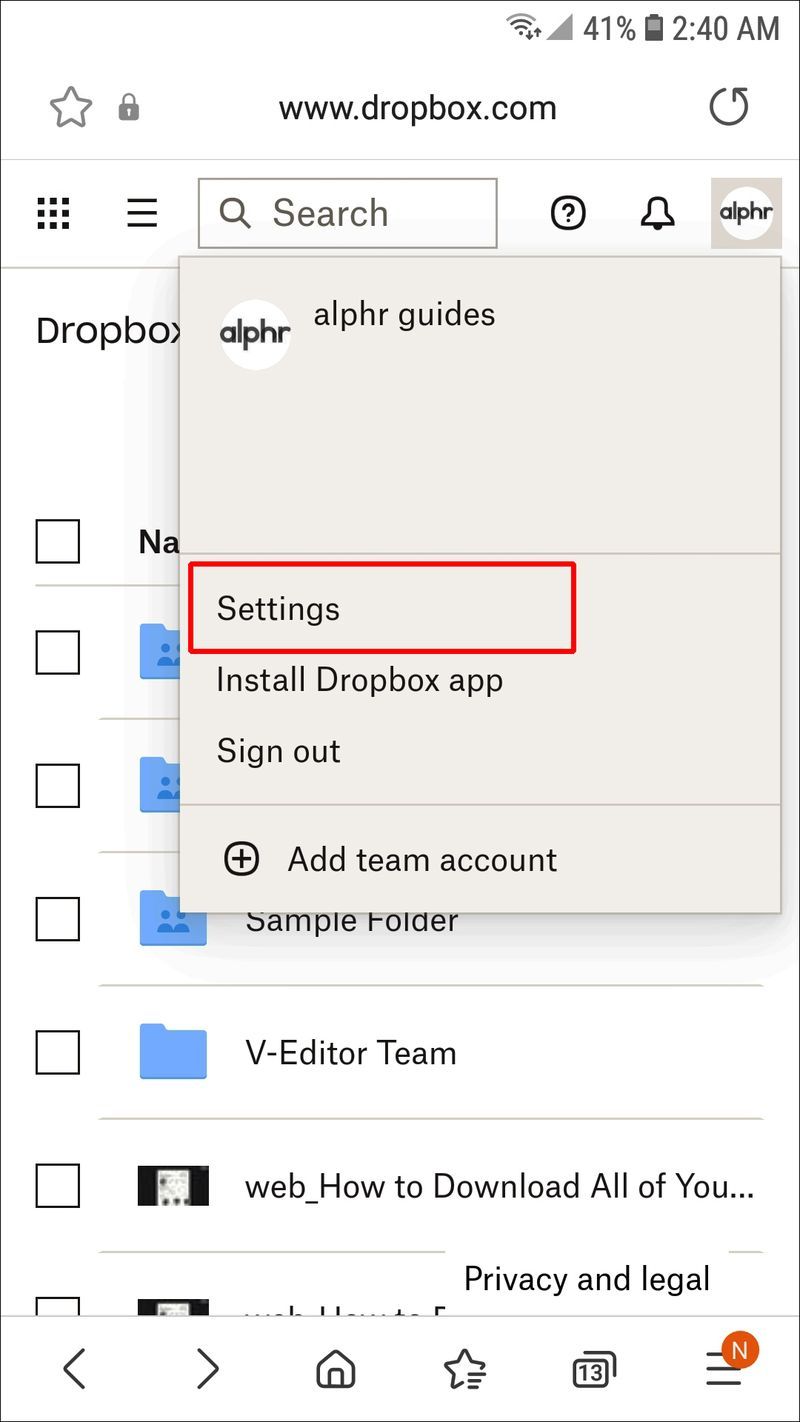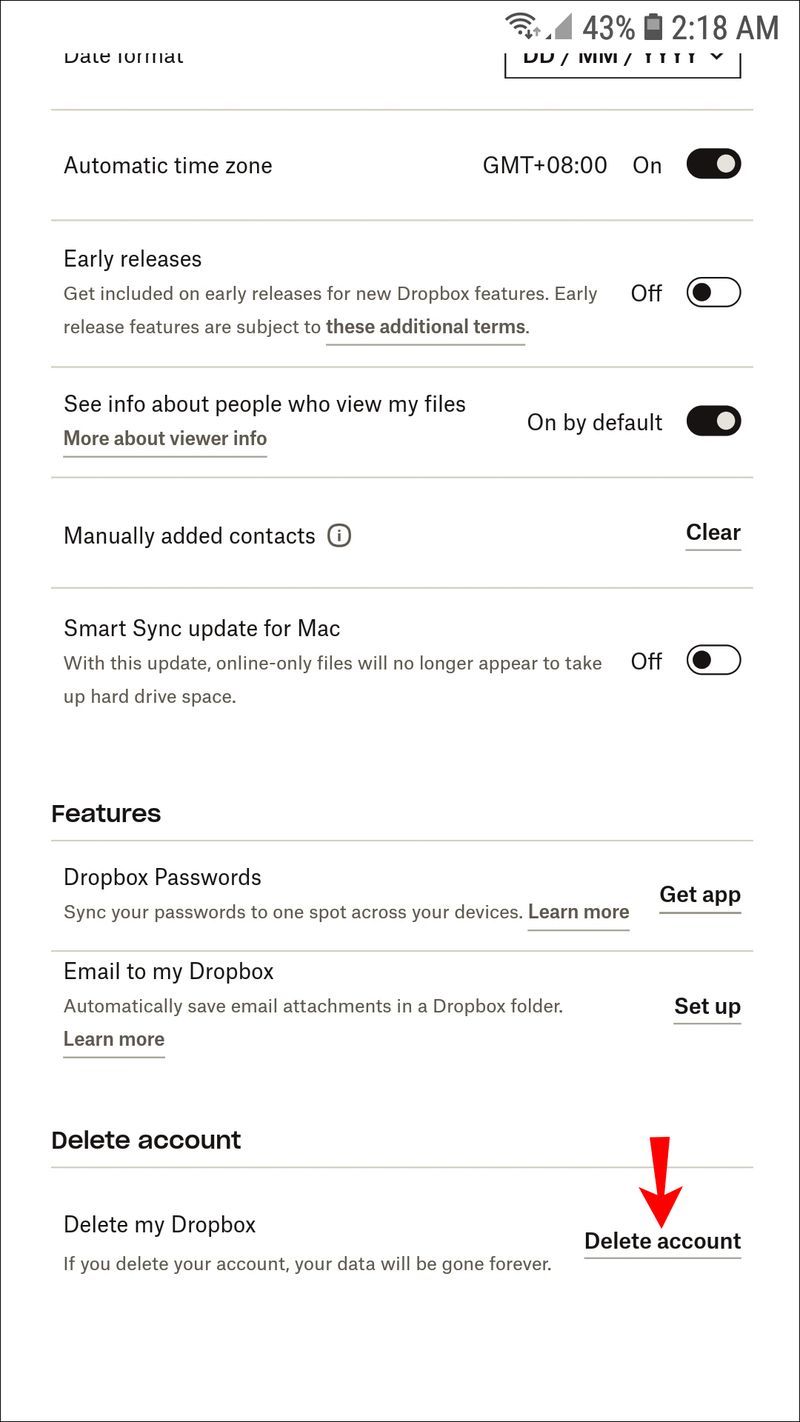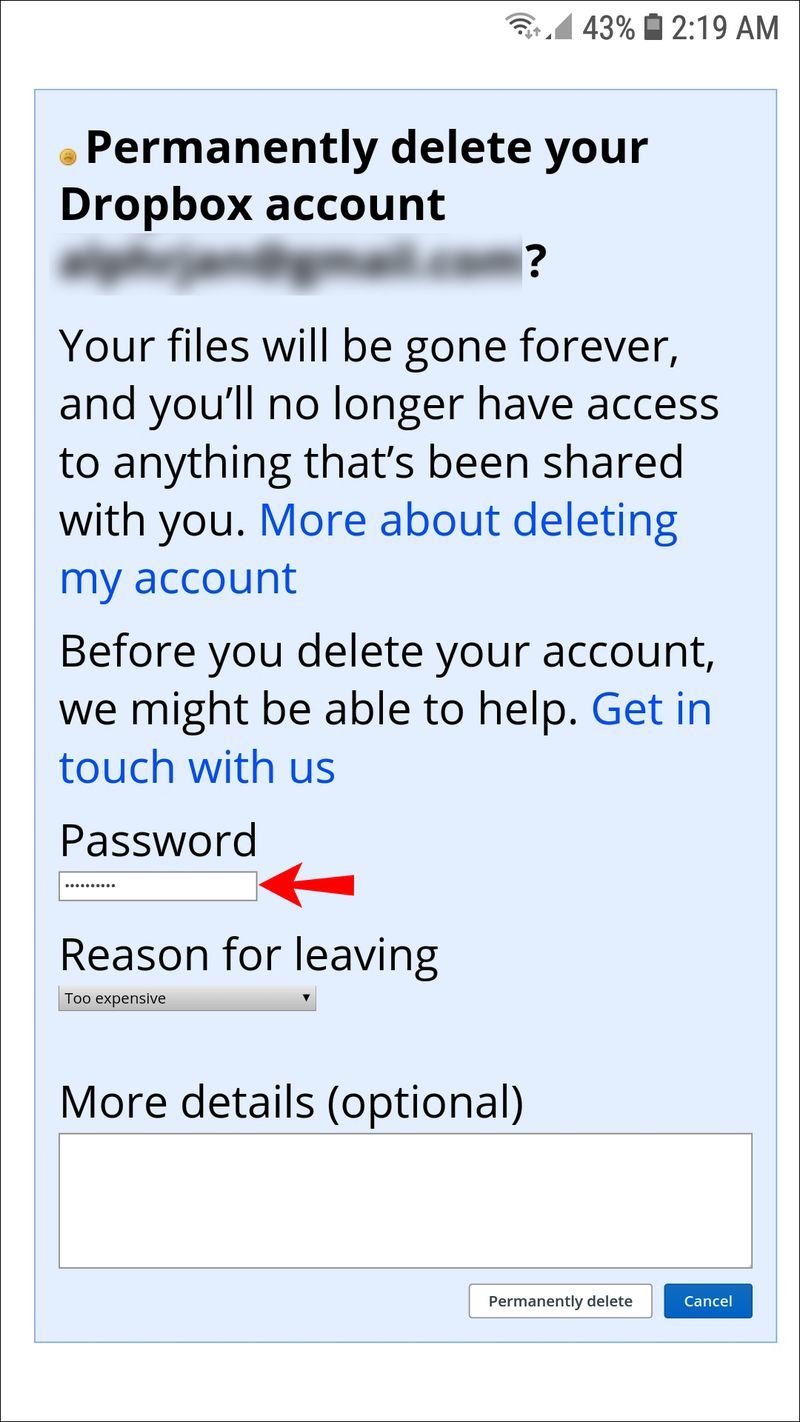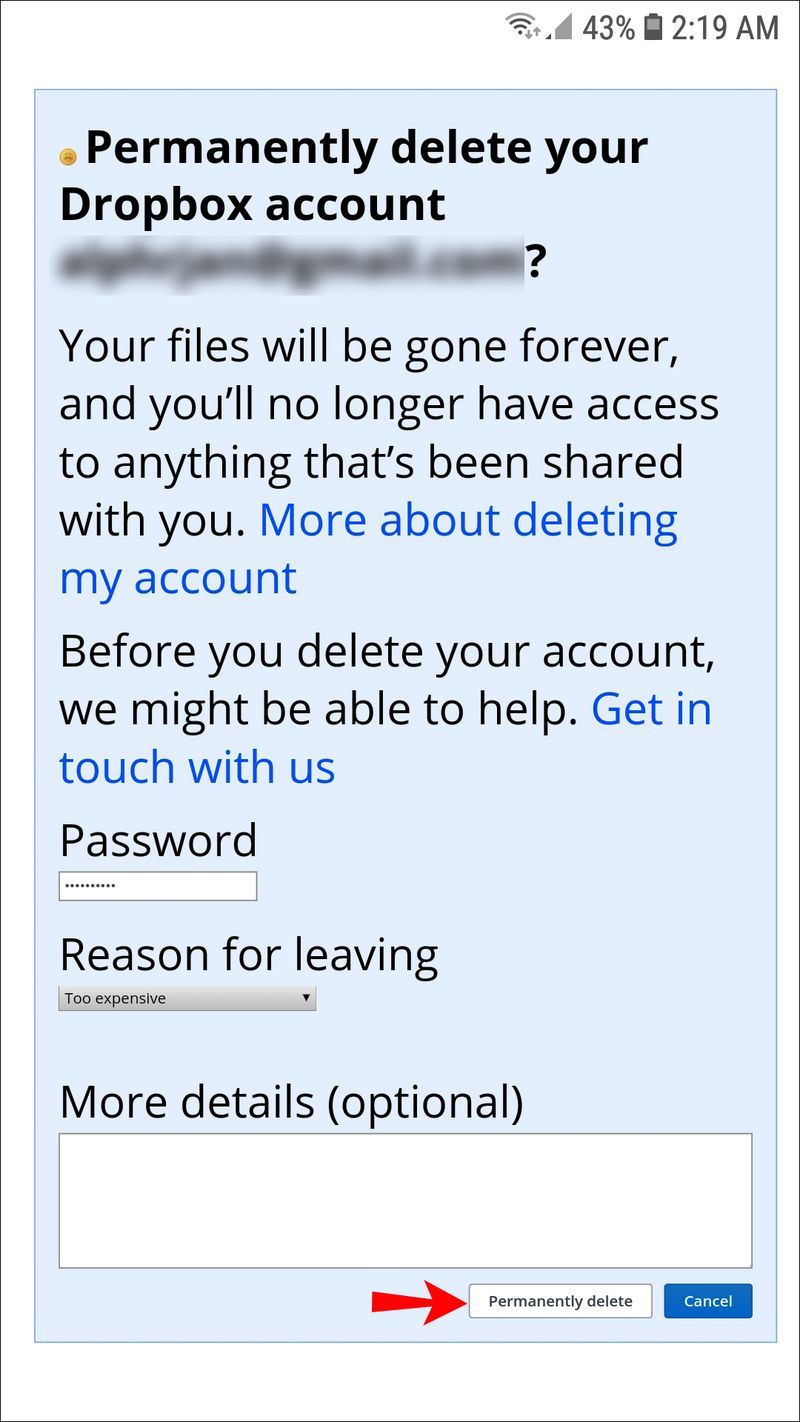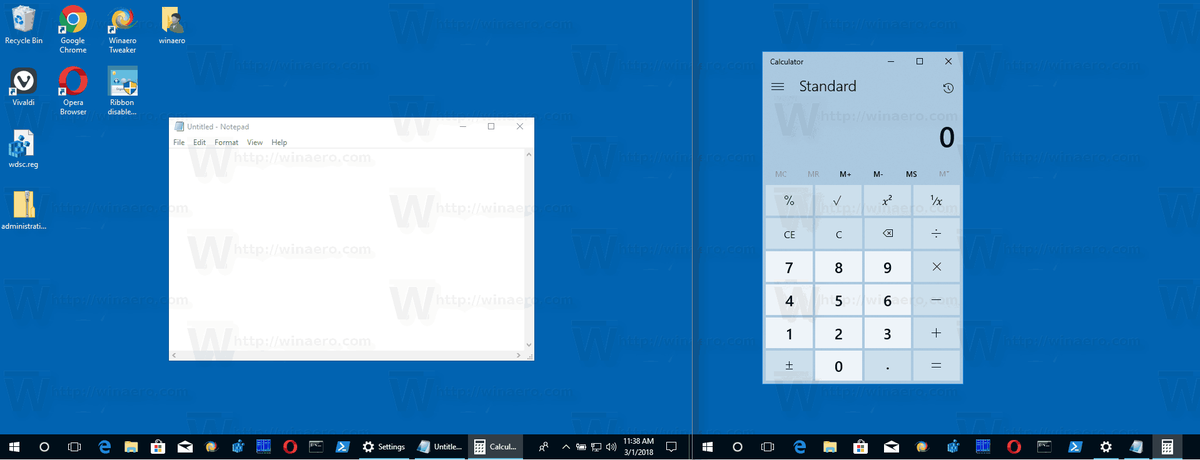Device Links
cum să faci din poza ta de profil facebook un gif
Chiar și cele mai mari servicii online de stocare în cloud s-ar putea să nu vă îndeplinească întotdeauna toate nevoile. Este posibil ca Dropbox să vă fi servit bine de-a lungul anilor, dar va veni un moment când nu mai aveți nevoie de el și va trebui să vă gândiți să vă ștergeți contul. Dacă sunteți în căutarea unor pași despre cum să faceți acest lucru, ați ajuns la locul potrivit.

Acest articol împărtășește tot ce trebuie să știți când vine vorba de ștergerea unui cont Dropbox. Vom include instrucțiuni pas cu pas pentru utilizatorii de PC, iPhone și Android.
Cum să ștergeți un cont Dropbox de pe un computer
Dacă decideți să vă ștergeți contul Dropbox, este important să înțelegeți ce se întâmplă după aceea. Toate datele dvs. vor fi șterse și veți fi deconectat de la platformă pe toate dispozitivele. Aplicația pentru desktop și telefon se va opri din sincronizare și nu veți mai avea acces la contul Dropbox, pe lângă faptul că pierdeți accesul la dosarele partajate.
Cu toate acestea, veți avea în continuare folderele Dropbox pe computer, unde toate fișierele din folderele partajate vor fi în continuare disponibile pentru alți membri.
Înainte de a vă șterge contul, este esențial să descărcați orice fișiere sau documente importante pe care le-ați stocat online. Puteți face acest lucru urmând pașii de mai jos:
Descărcați fișierele Dropbox
- Conectați-vă la dvs Dropbox cont.
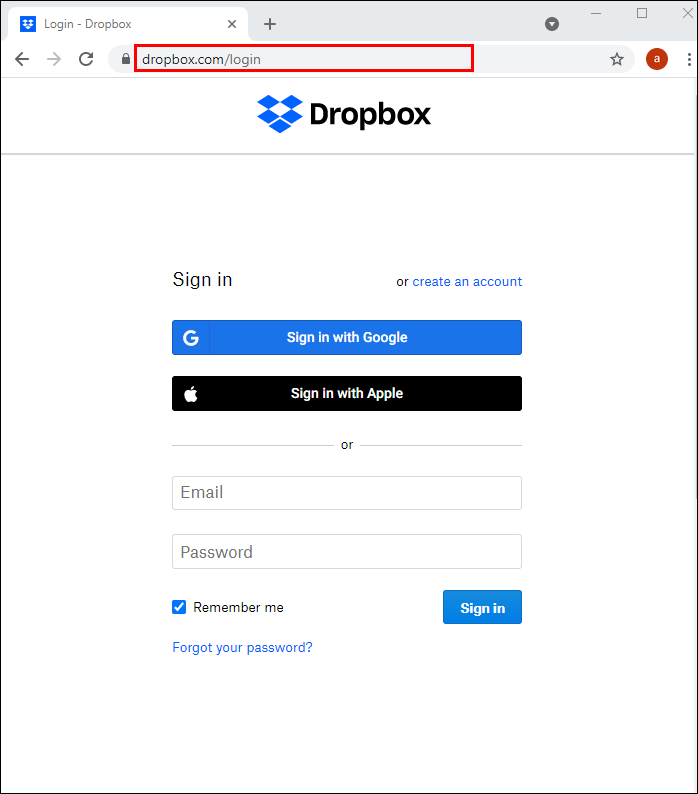
- Pentru a descărca toate fișierele simultan, plasați cursorul în partea stângă a etichetei Nume și bifați caseta de selectare de lângă aceasta. Aceasta va selecta toate fișierele din listă. Pentru a descărca câteva fișiere selectate, plasați cursorul în stânga oricărui fișier și bifați caseta de selectare de lângă acesta. Repetați acest pas pentru toate fișierele pe care doriți să le descărcați.
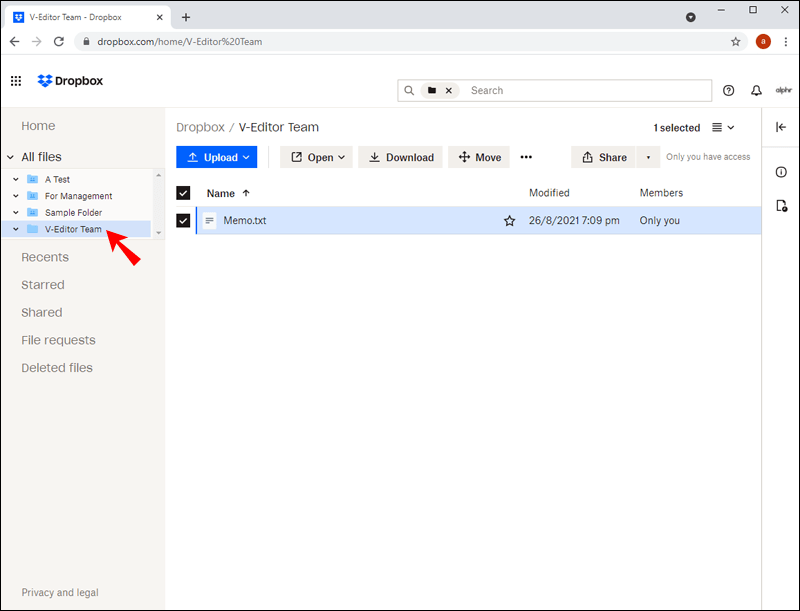
- Faceți clic pe Descărcare din partea dreaptă sus a ecranului.
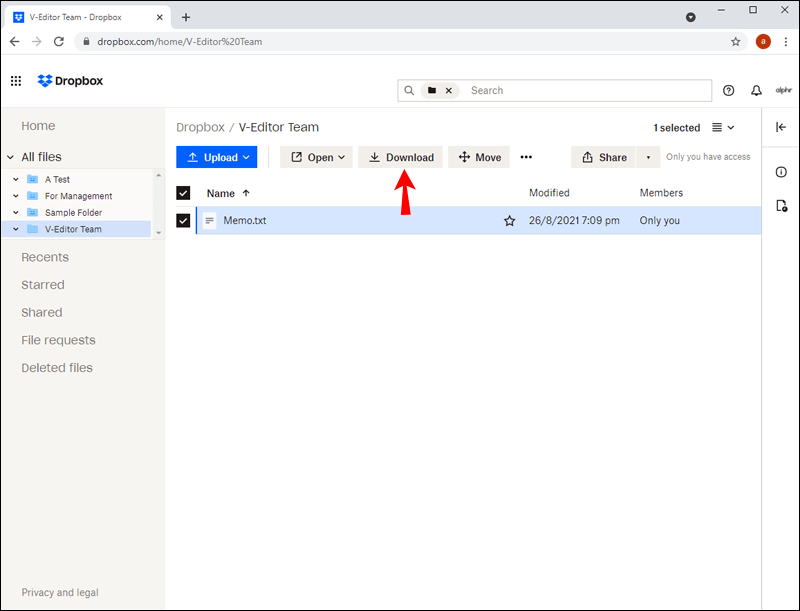
Descărcarea fișierelor poate dura ceva timp, în funcție de dimensiunea acestora. Dosarele dvs. se vor descărca într-un fișier zip.
După descărcarea fișierelor importante, ar trebui să vă dezabonați de la orice abonamente premium pe care le aveți. Acest lucru va opri taxele viitoare. Dacă utilizați versiunea de bază a Dropbox, nu ezitați să omiteți următoarea secțiune.
Dezabonați-vă de la planul Dropbox de pe un computer
Dacă sunteți abonat plătit, urmați pașii de mai jos pentru a vă dezabona de la contul Dropbox:
- Conectați-vă la dvs Dropbox cont.
- Faceți clic pe avatarul dvs. și navigați la pagina Setări.
- Navigați la Plan, apoi faceți clic pe Anulați abonamentul Plus sau Professional.
- Introduceți un motiv pentru retrogradare.
Contul dvs. va trece automat la Dropbox Basic. Dacă obiectivul dvs. principal a fost să anulați abonamentul cu plată, vă puteți opri aici și puteți continua să utilizați versiunea gratuită Dropbox Basic.
Ștergeți definitiv contul dvs. Dropbox
Acum că ați descărcat fișierele și v-ați dezabonat, puteți continua cu pașii finali:
- Conectați-vă la dvs Dropbox cont.
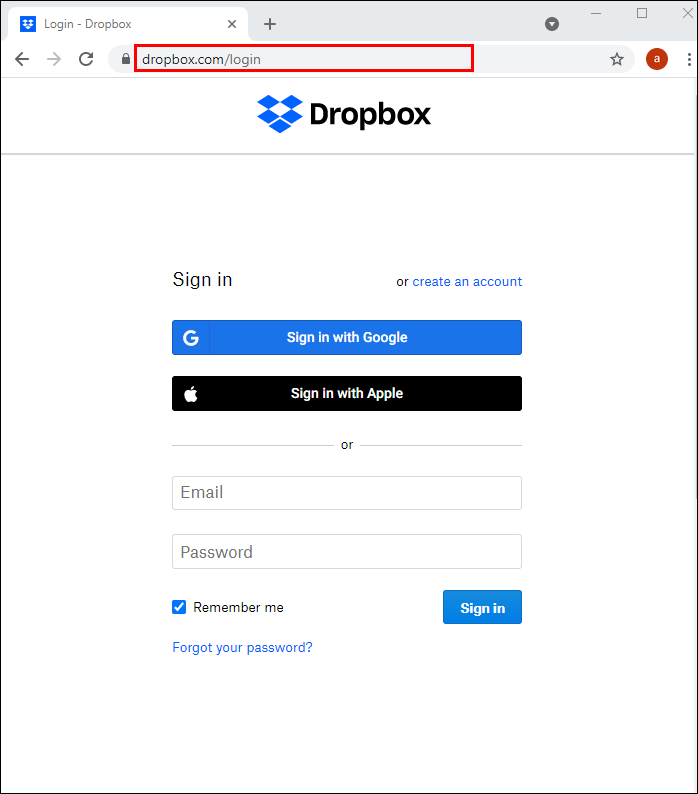
- Faceți clic pe avatarul dvs. în partea dreaptă sus a ecranului.
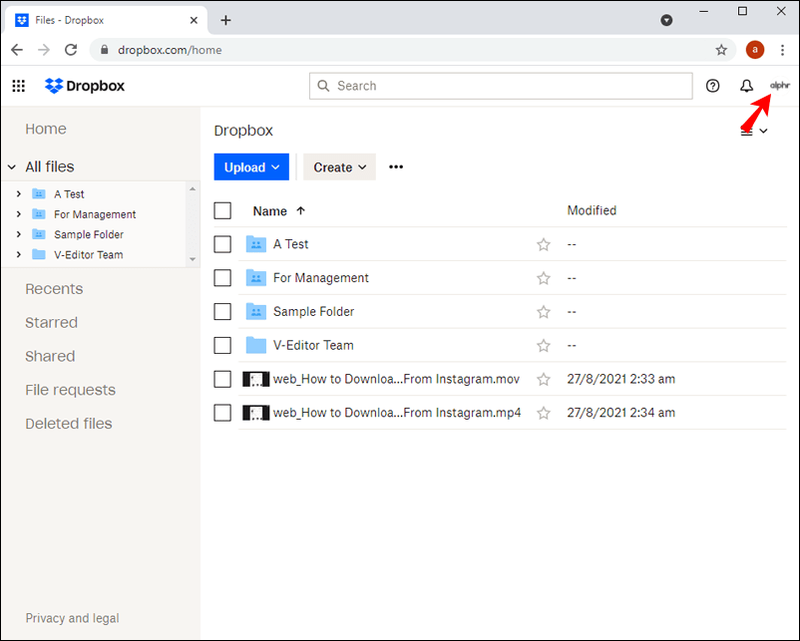
- Navigați la Setări.
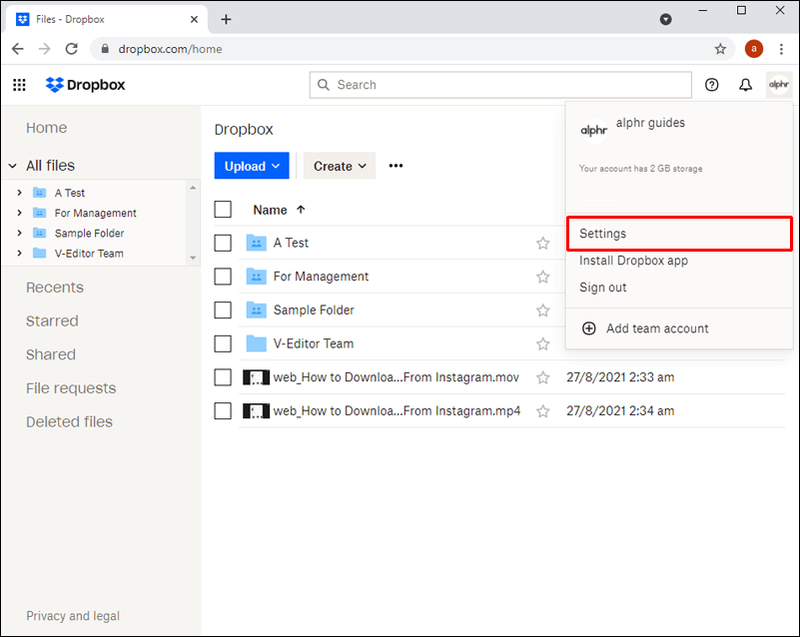
- Rămâneți pe fila General din meniul de navigare.
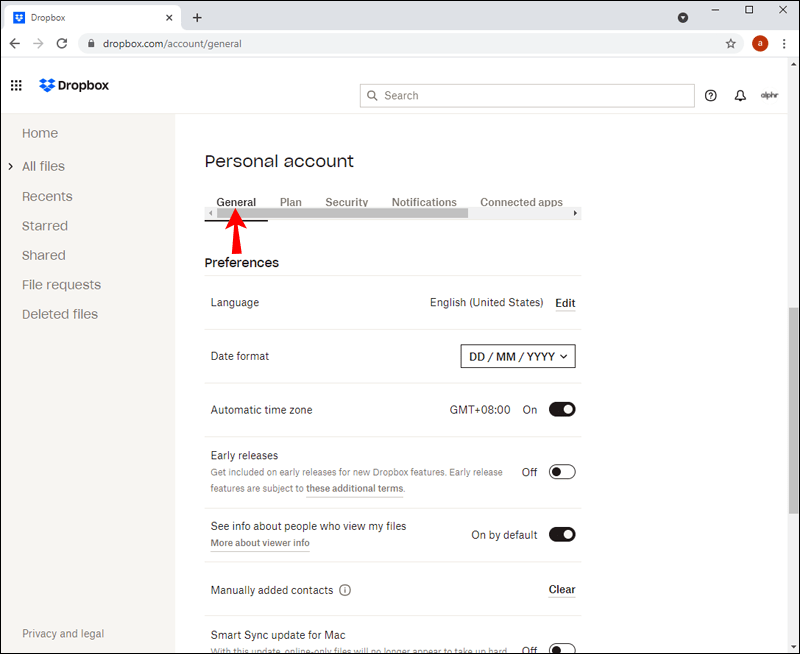
- Selectați opțiunea Ștergere cont. Va trebui să derulați în partea de jos a paginii pentru a găsi acest buton.
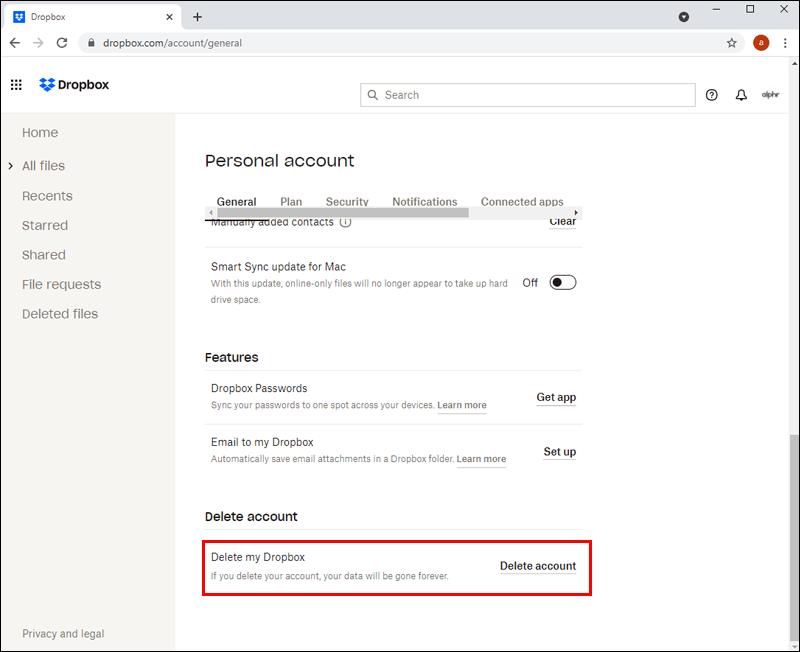
- Introduceți parola.
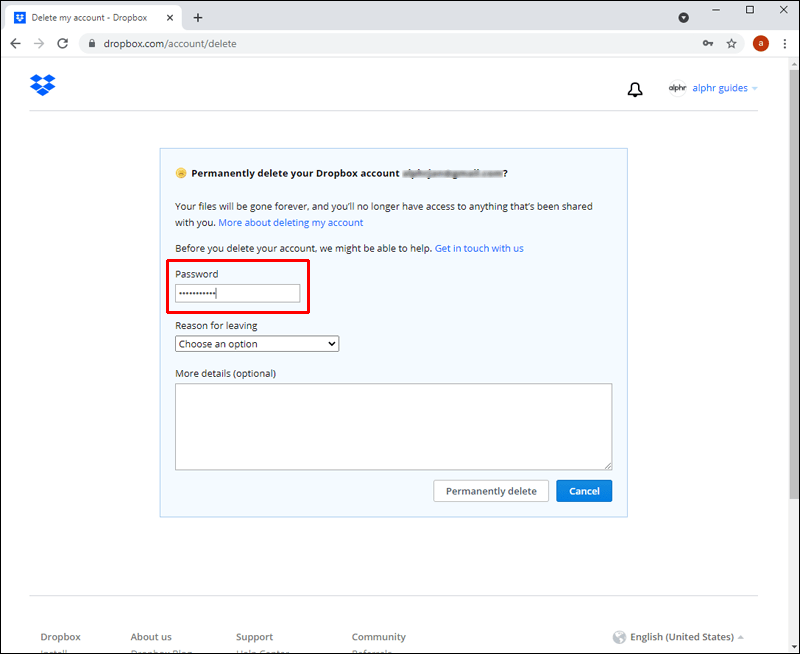
- Selectați un motiv pentru eliminarea contului dvs.
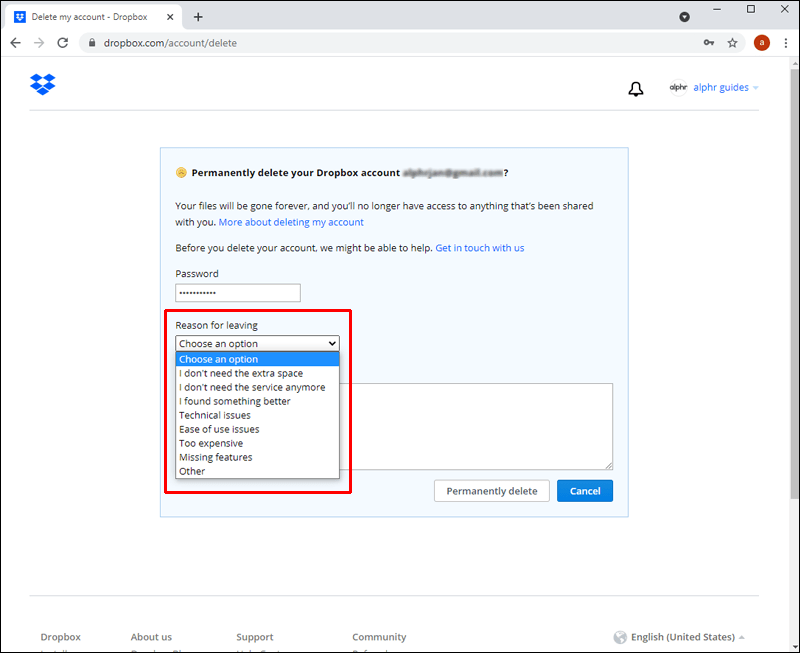
- Faceți clic pe Ștergere definitivă.
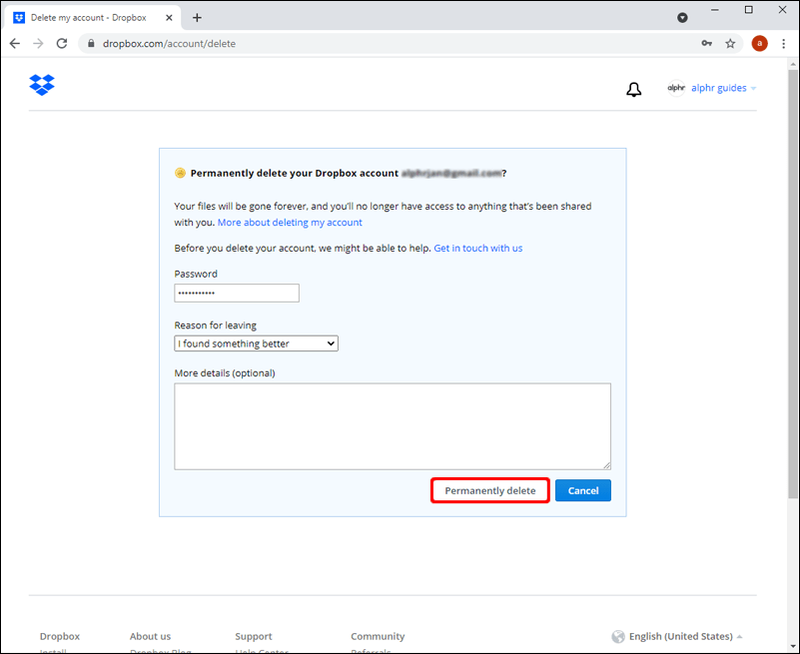
După ștergerea contului, Dropbox va începe să elimine toate fișierele stocate pe acesta în următoarele 30 de zile. Cu toate acestea, nu vă puteți restabili contul după ce este șters.
Notă: Nu puteți anula ștergerea conturilor Dropbox Basic, Family, Plus și Professional.
Cum să ștergeți un cont Dropbox de pe un iPhone
Ștergerea unui cont Dropbox de pe un iPhone este un proces relativ simplu, dar vine cu câțiva pași suplimentari. Dacă aveți un abonament cu plată, puteți pur și simplu să faceți downgrade la opțiunea gratuită Dropbox Basic.
Dar dacă doriți să vă ștergeți complet contul, cel mai bine este să vă dezabonați mai întâi de la planul premium înainte de a continua cu ștergerea contului.
Dezabonați-vă de la planul Dropbox de pe un iPhone
Vă puteți dezabona de la abonamentul premium Dropbox urmând pașii de mai jos:
- Conectați-vă la iPhone-ul dvs Dropbox aplicația.
- Atingeți fotografia de profil și navigați la Setări, apoi Planificați.
- Atingeți Anulați abonamentul.
- Selectați un motiv pentru downgrade.
Dacă sunteți facturat prin App Store, urmați pașii de mai jos pentru a-ți trece contul:
- Deschideți Setările iPhone și atingeți numele dvs. din meniul de sus.
- Navigați la iTunes și App Store.
- Atingeți ID-ul dvs. Apple și atingeți Vizualizați ID-ul Apple.
- Mergeți la Abonamente, apoi atingeți Dropbox.
- Selectați Anulare abonament.
- Atinge Confirmare.
Contul dvs. este acum retrogradat automat la Basic. Continuați cu următorii pași pentru a vă șterge definitiv contul Dropbox:
Ștergeți-vă definitiv contul Dropbox de pe iPhone
- Conectați-vă la dvs Dropbox cont folosind Safari sau orice alt browser de pe iPhone.
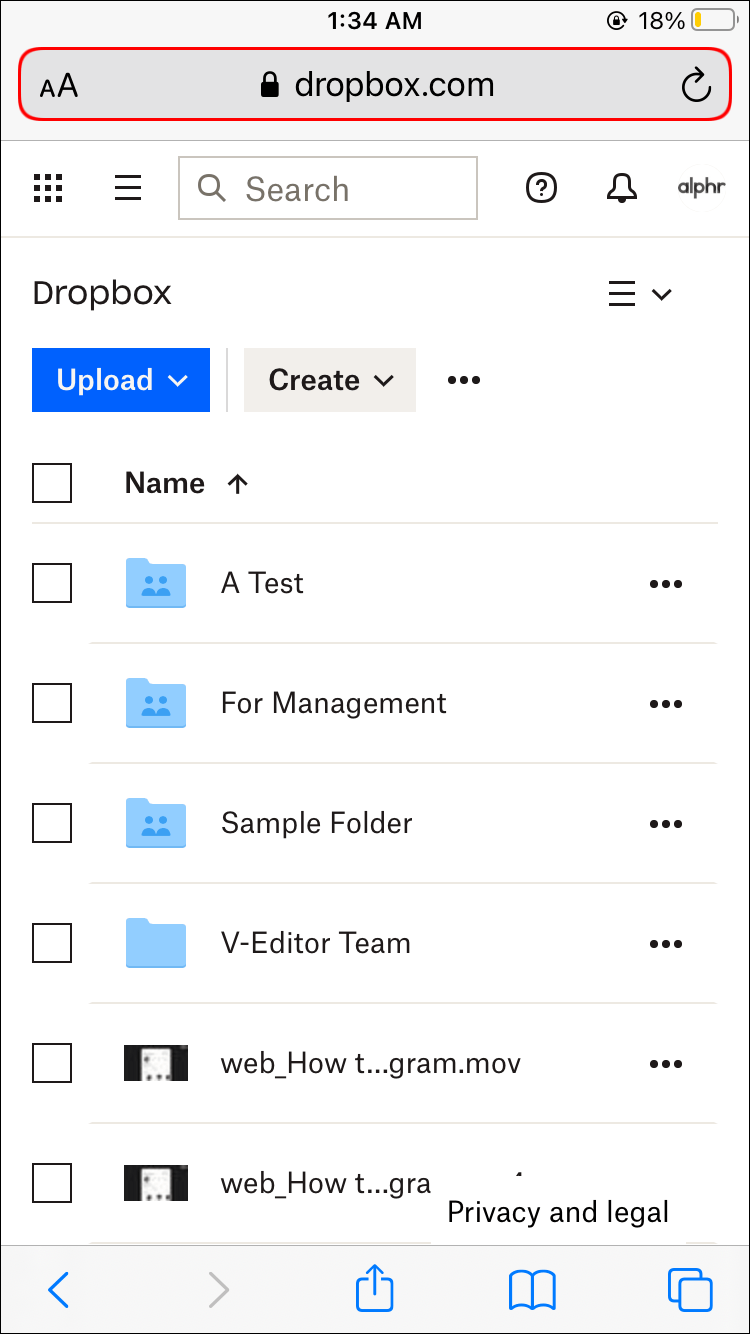
- Descărcați fișierele și folderele pe care doriți să le salvați.
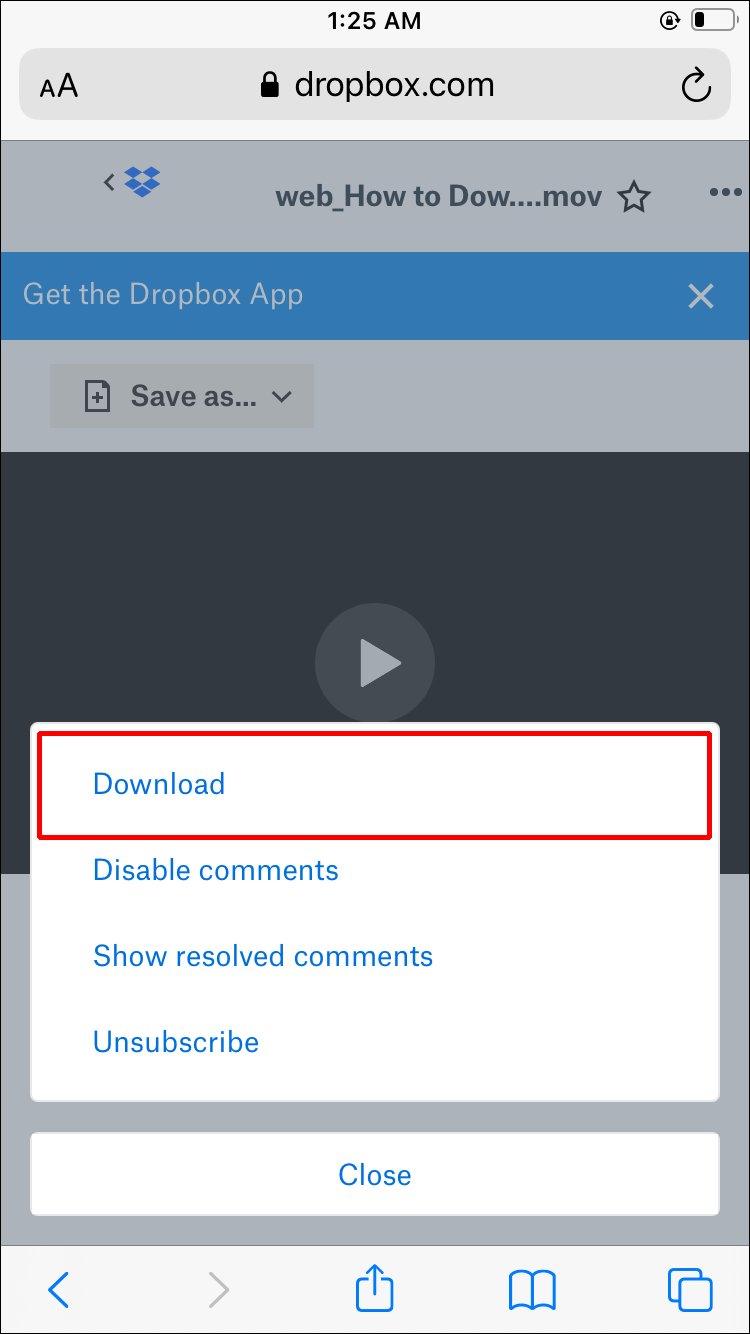
- Atingeți fotografia de profil și navigați la Setări.
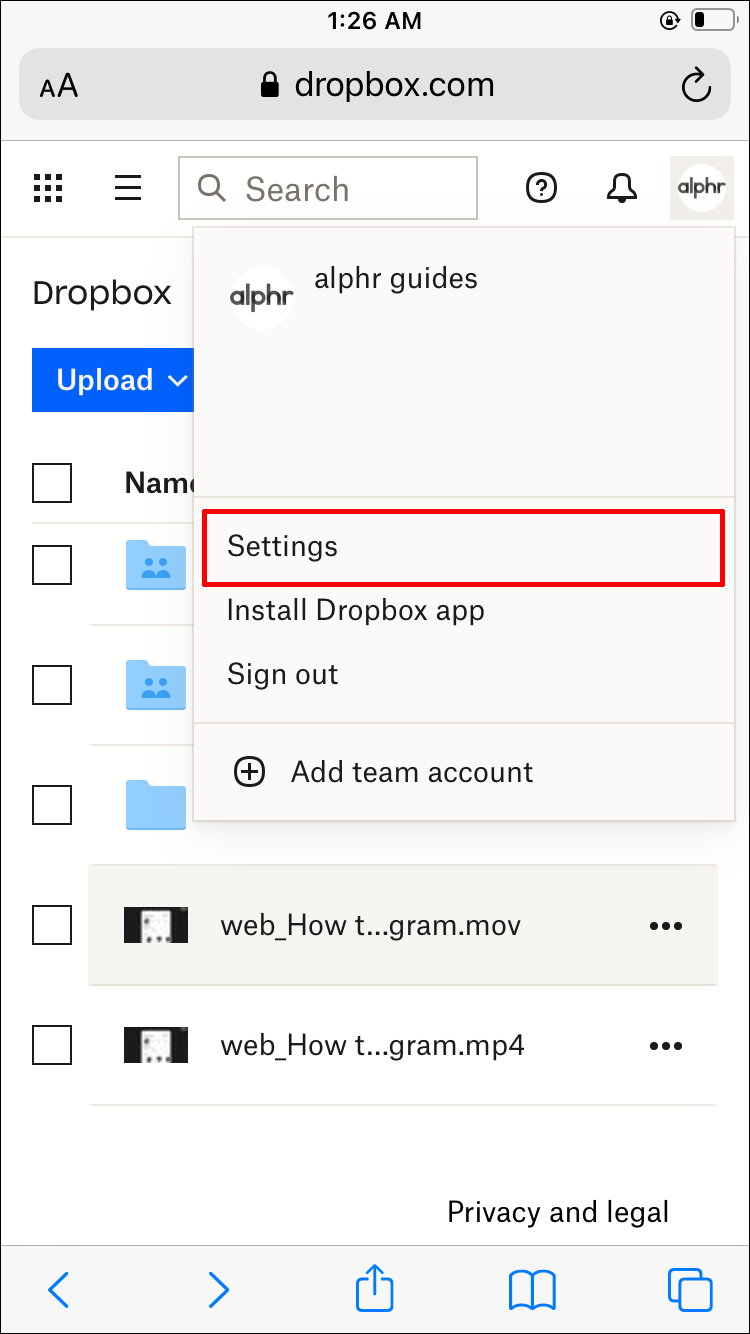
- Derulați în jos și selectați Ștergeți contul. Rețineți că acest pas este permanent și nu îl veți putea anula. De asemenea, toate fișierele stocate în contul dvs. Dropbox se vor pierde.
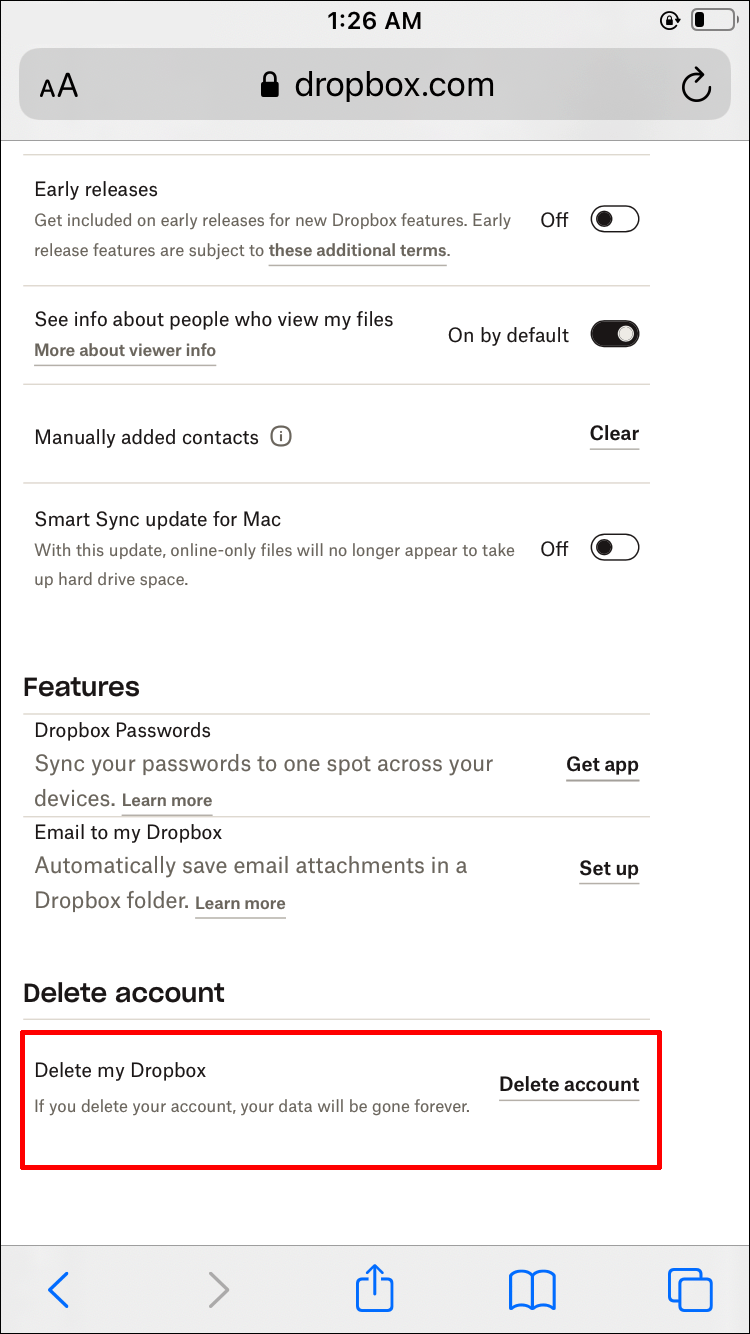
- Introduceți parola și introduceți motivul ștergerii contului.
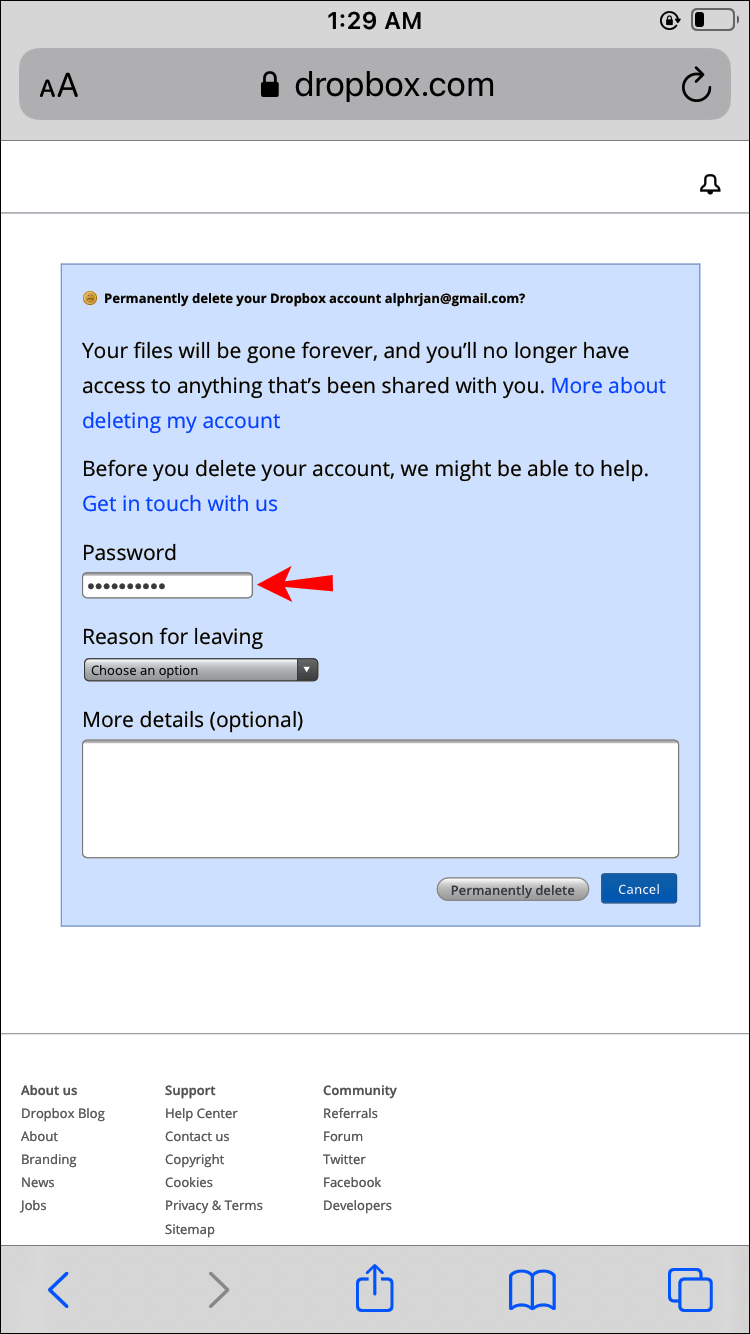
- Atingeți Ștergeți definitiv.
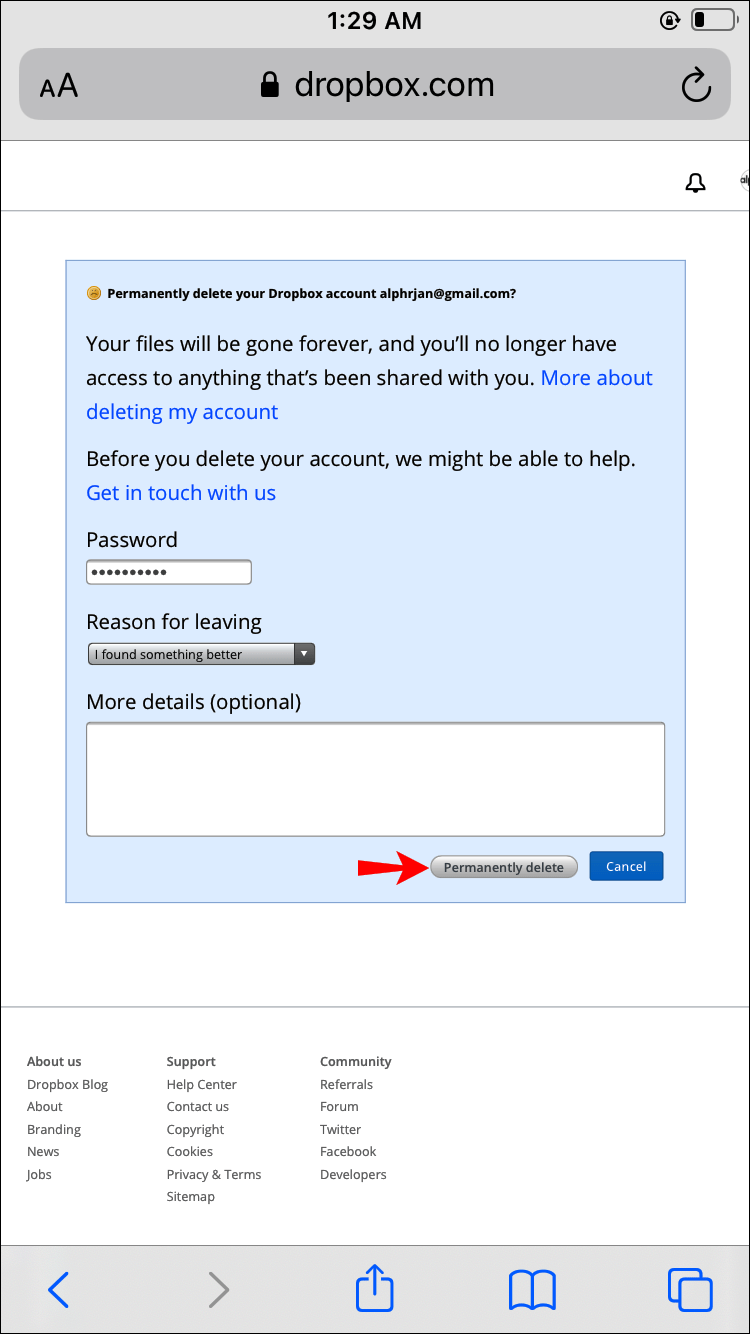
După ștergerea contului, Dropbox va începe să vă elimine fișierele în următoarele 30 de zile. Puteți continua să dezinstalați aplicația de pe iPhone sau de pe orice alt dispozitiv pe care o aveți instalată.
Cum să ștergeți un cont Dropbox de pe un Android
Utilizatorii Android își pot șterge contul Dropbox folosind browserul telefonului, deoarece aplicația Dropbox încă nu oferă această funcție. Cu toate acestea, există câteva lucruri pe care ar trebui să le faceți mai întâi înainte de a vă șterge definitiv contul.
În primul rând, dacă aveți un abonament premium, este posibil să doriți să treceți mai întâi contul dvs. la versiunea gratuită. În al doilea rând, este important să salvați fișierele și folderele importante din contul Dropbox înainte de a le șterge.
Dacă oricare dintre acestea rezonează cu dvs., urmați pașii de mai jos. Dacă nu, treceți la secțiunea Ștergeți definitiv contul Dropbox din Android.
Deplasați-vă planul pe Android
Înainte de a vă șterge contul, doriți să vă anulați abonamentul pentru a evita orice comisioane viitoare.
- Conectați-vă la dvs Dropbox aplicație Android.
- Accesați pagina Anulare atingând pictograma profilului dvs.
- Navigați la Setări, apoi la Planificare.
- Atingeți Anulați planul.
- Introduceți motivul anulării.
Puteți, de asemenea, să vă retrogradați abonamentul Dropbox din Google Play dacă de aici sunteți facturat:
- Deschide Google Play Stocați și atingeți cele trei linii orizontale de lângă caseta de căutare.
- Navigați la Abonamente și atingeți Dropbox.
- Atingeți Anulați abonamentul.
- Alegeți un motiv pentru anulare și atingeți Continuați.
- Selectați Anulare abonament pentru a confirma.
Veți primi un e-mail de confirmare după ce treceți contul dvs. la o versiune Dropbox Basic.
Înainte de a vă șterge contul, asigurați-vă că descărcați toate fișierele importante. Efectuați următorul pas numai după ce ați salvat toate fișierele și folderele de care veți avea nevoie în viitor.
Ștergeți-vă definitiv contul Dropbox de pe Android
Va trebui să utilizați browserul telefonului Android pentru a vă șterge contul Dropbox. Doar urmați pașii de mai jos:
- Conectați-vă la dvs Dropbox cont folosind orice browser.
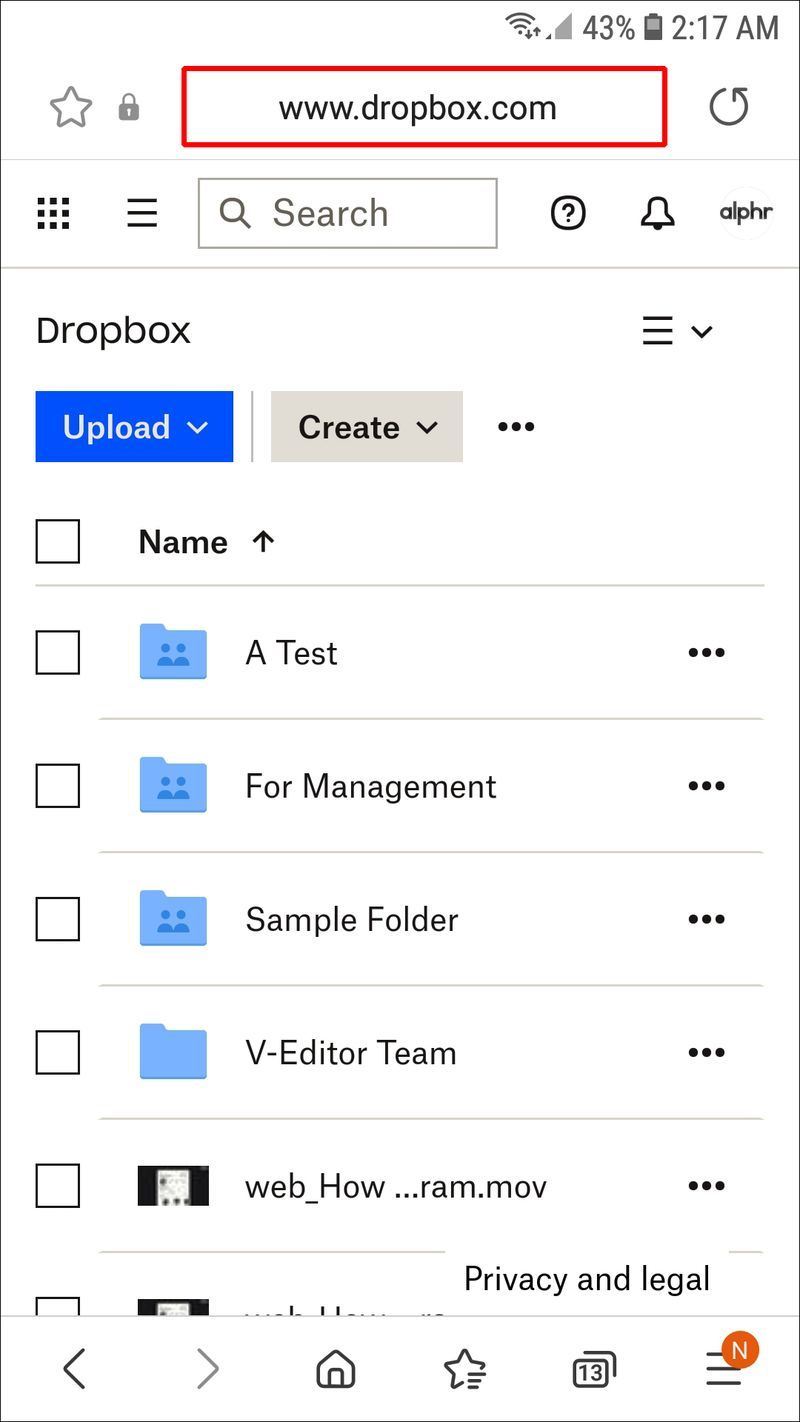
- Atingeți fotografia de profil și navigați la Setări.
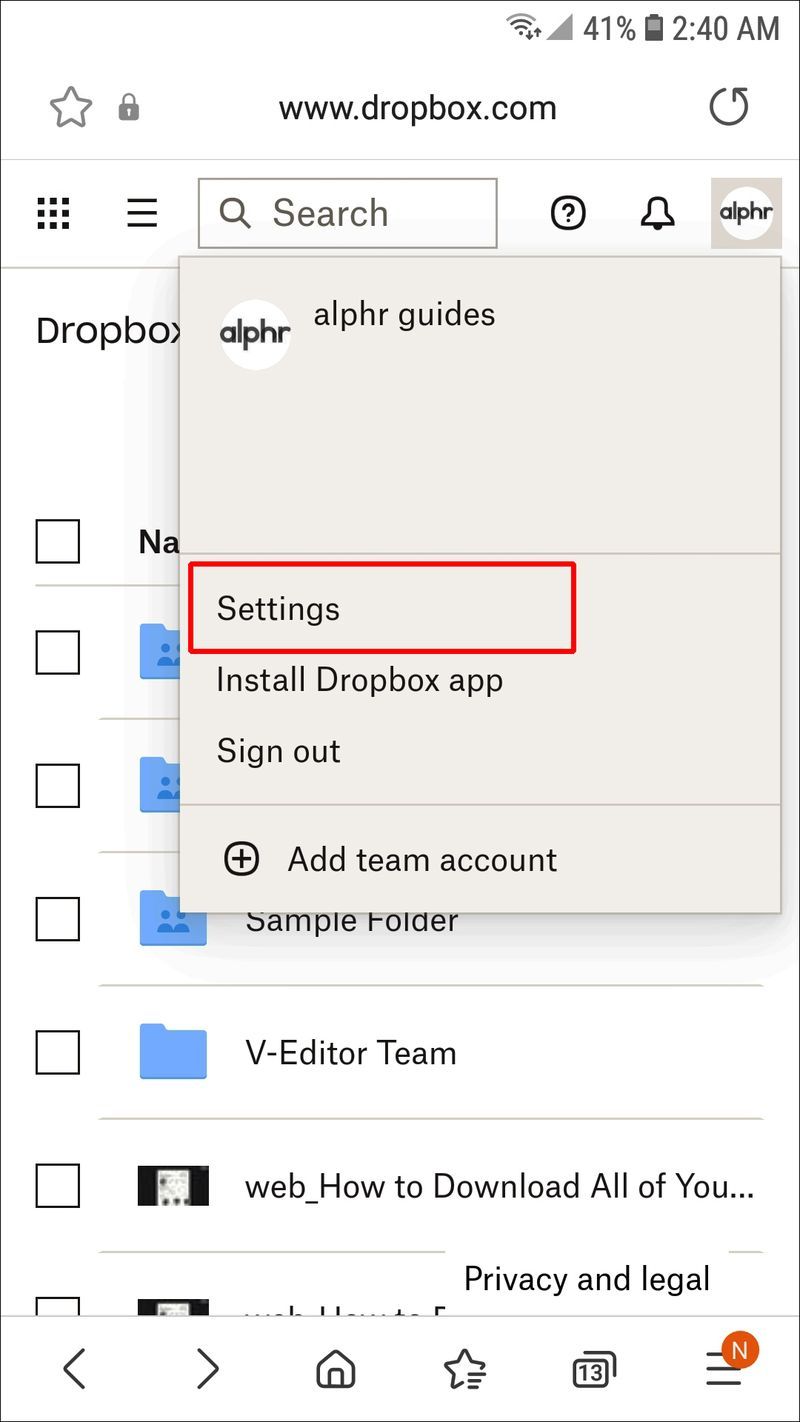
- Mergeți în partea de jos a paginii și atingeți Ștergeți contul. Rețineți că nu puteți anula acest lucru odată ce ați făcut și toate fișierele dvs. vor dispărea.
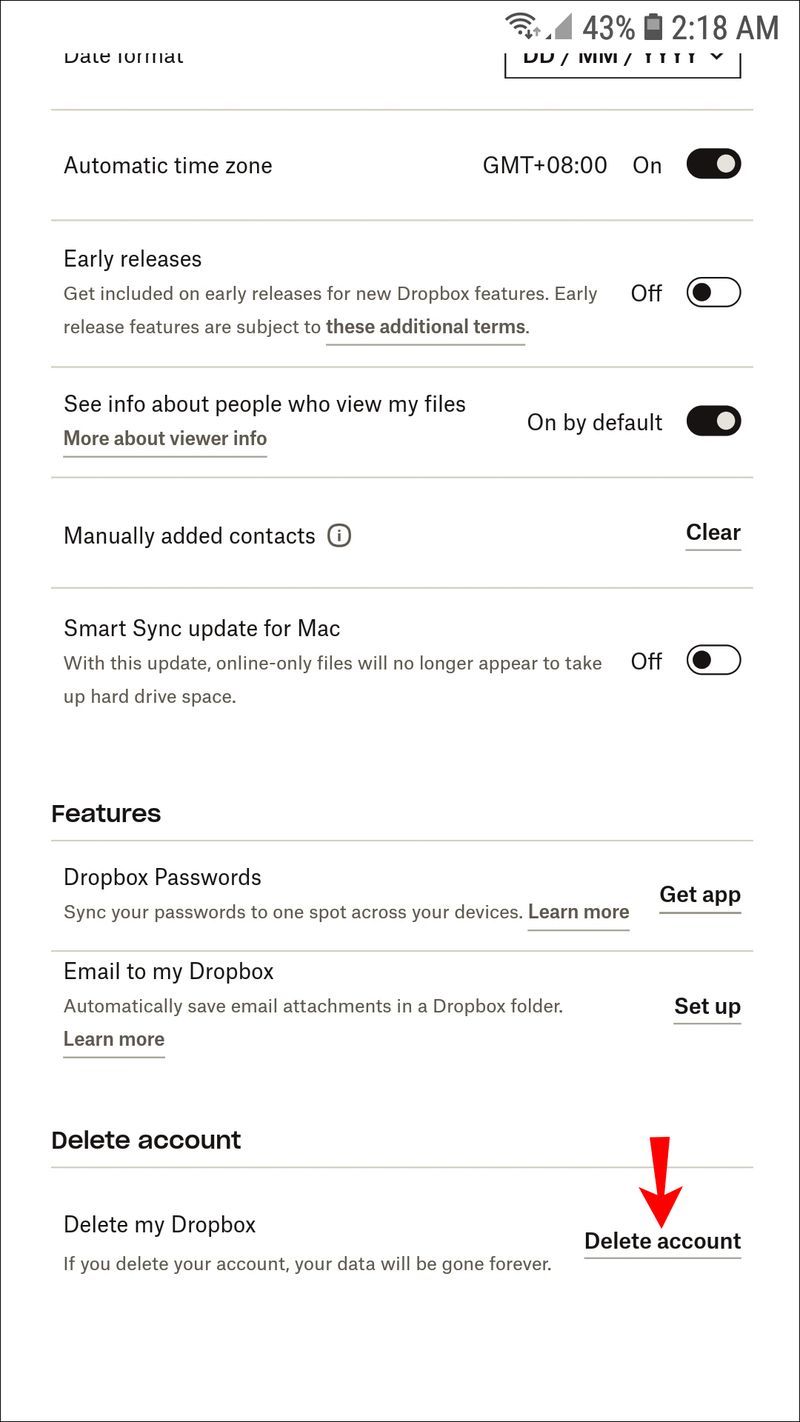
- Introduceți parola și indicați un motiv pentru ștergerea contului.
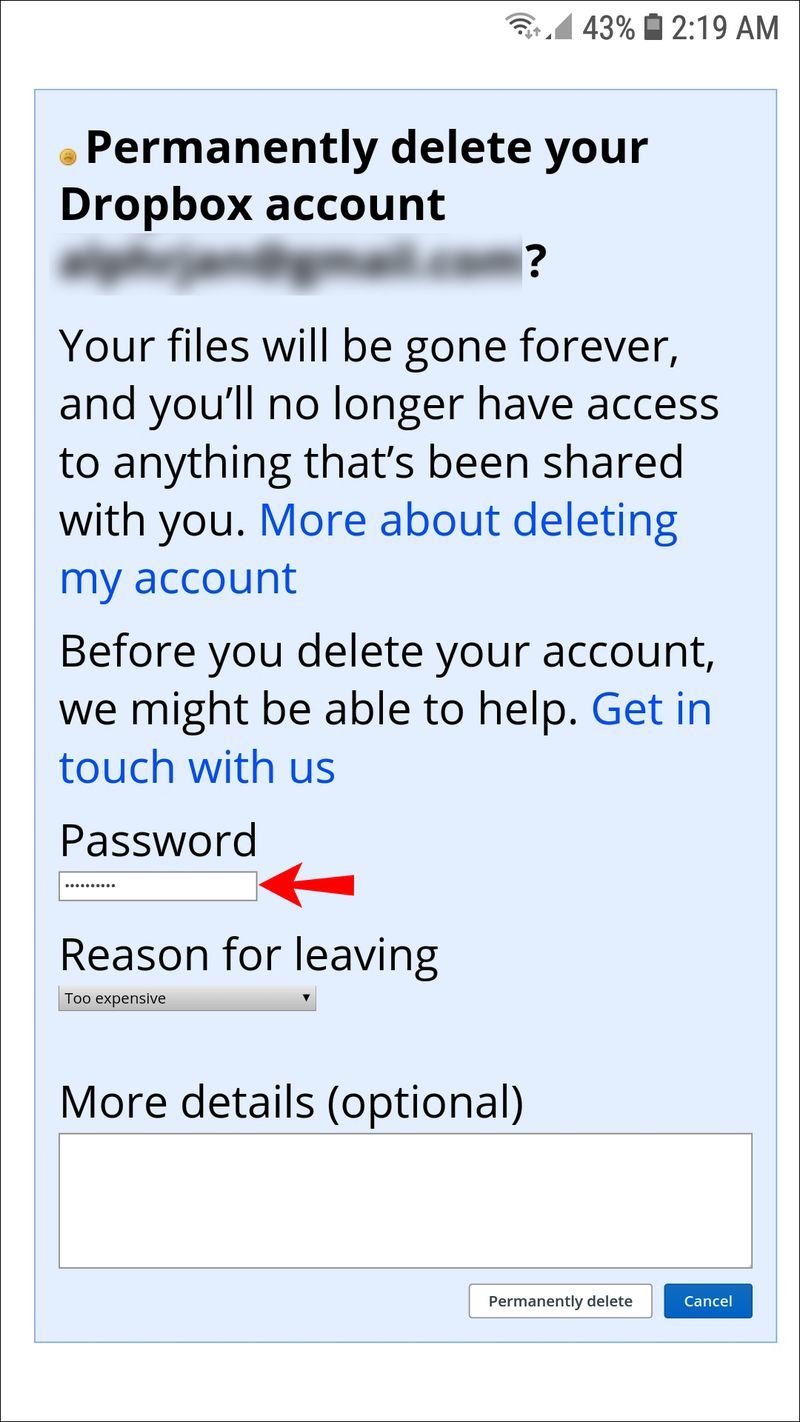
- Atingeți Ștergeți definitiv.
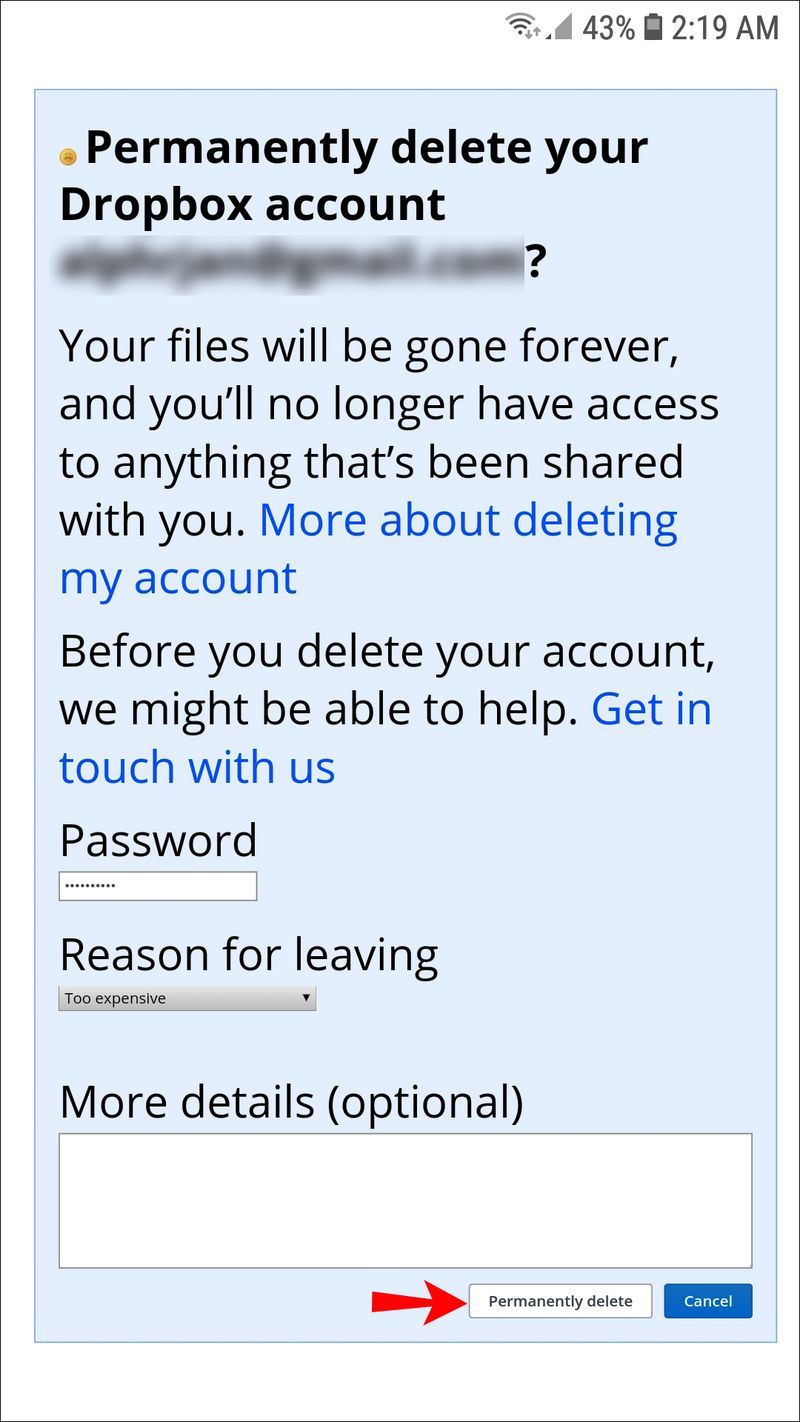
După ștergerea contului, Dropbox va începe să vă elimine fișierele în următoarele 30 de zile. Cu toate acestea, nu veți putea să le utilizați sau să vă restaurați contul. Puteți continua cu ștergerea aplicației de pe telefonul Android, computerul și alte dispozitive pe care ați folosit aplicația.
Îți iau rămas bun de la Dropbox
Ștergerea unui cont Dropbox constă în trei pași importanți. Păstrarea fișierelor importante, anularea abonamentului și eliminarea permanentă a contului. Dacă sări peste primii doi pași și treceți direct la ultimul, riscați să pierdeți documente importante și alte taxe.
Acest articol v-a oferit tot ce ar trebui să știți despre ștergerea unui cont Dropbox. Dacă aveți întrebări, nu ezitați să le împărtășiți în secțiunea de comentarii de mai jos.