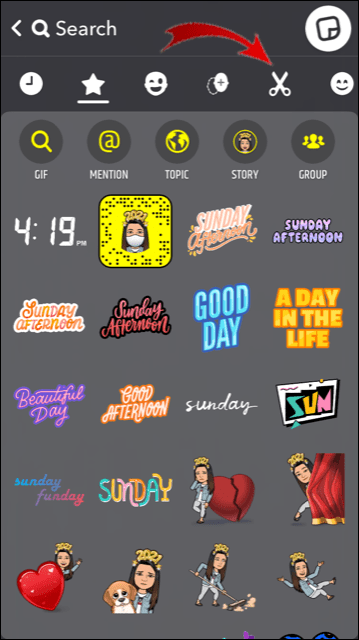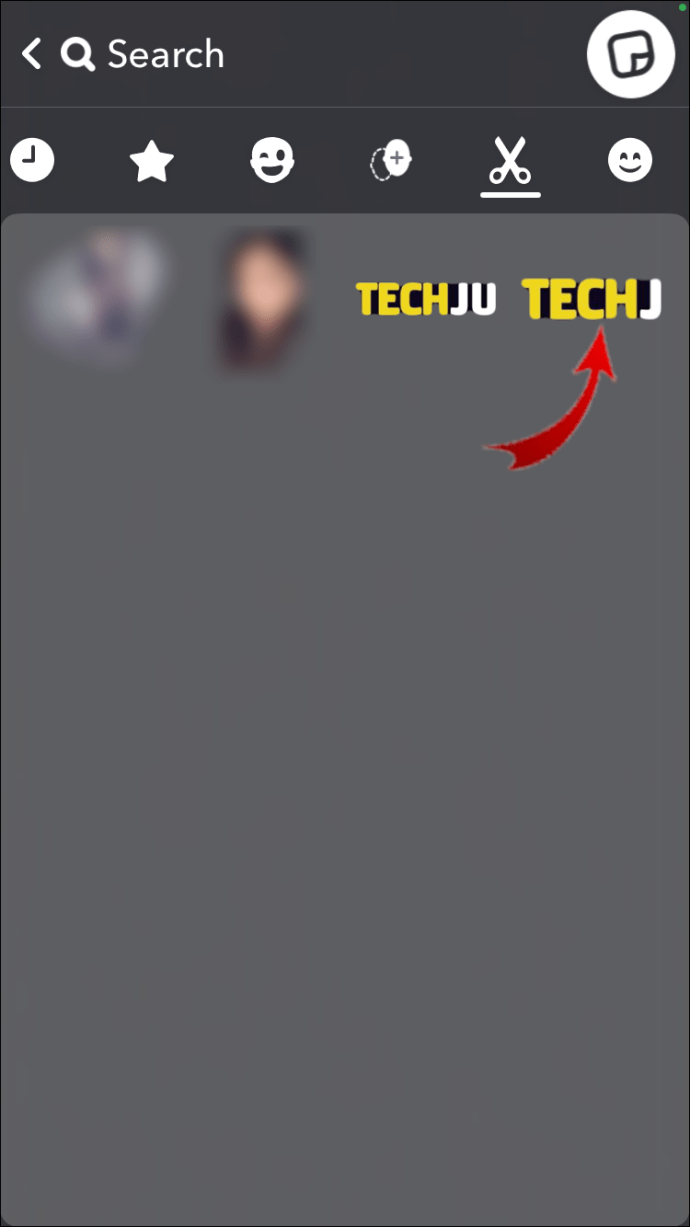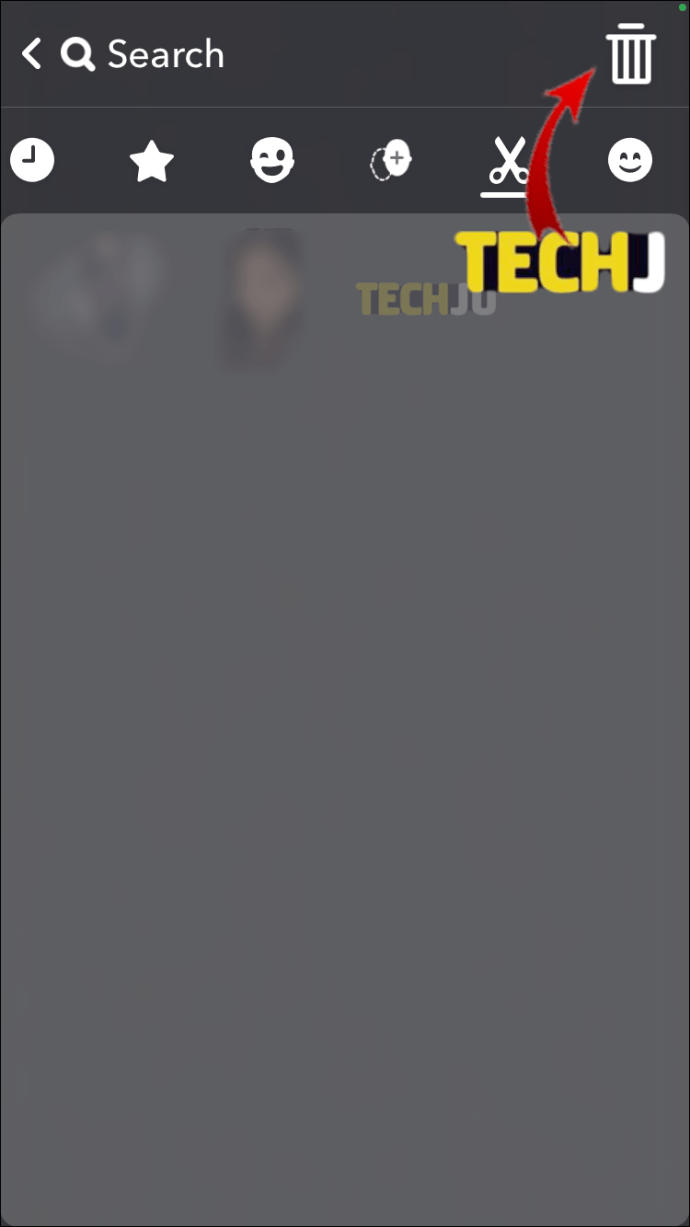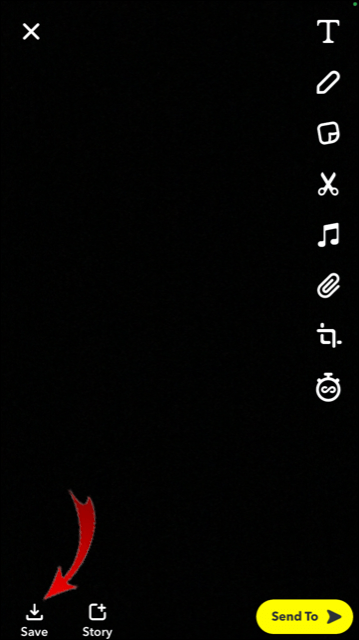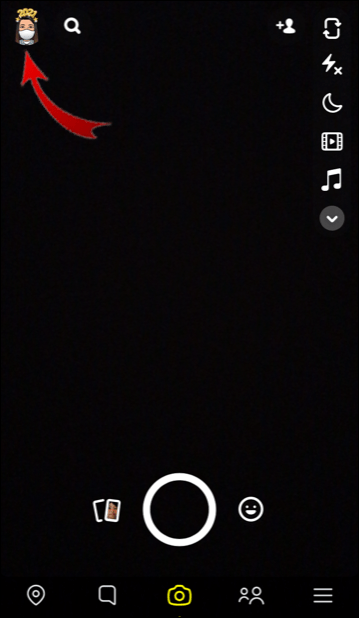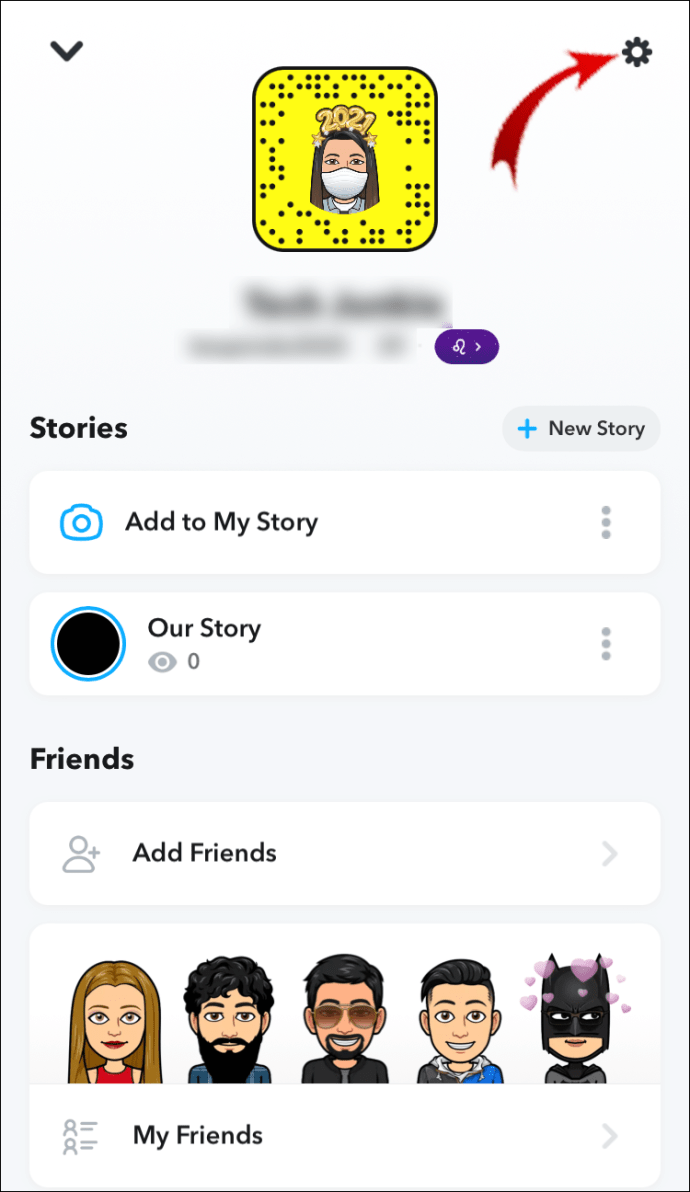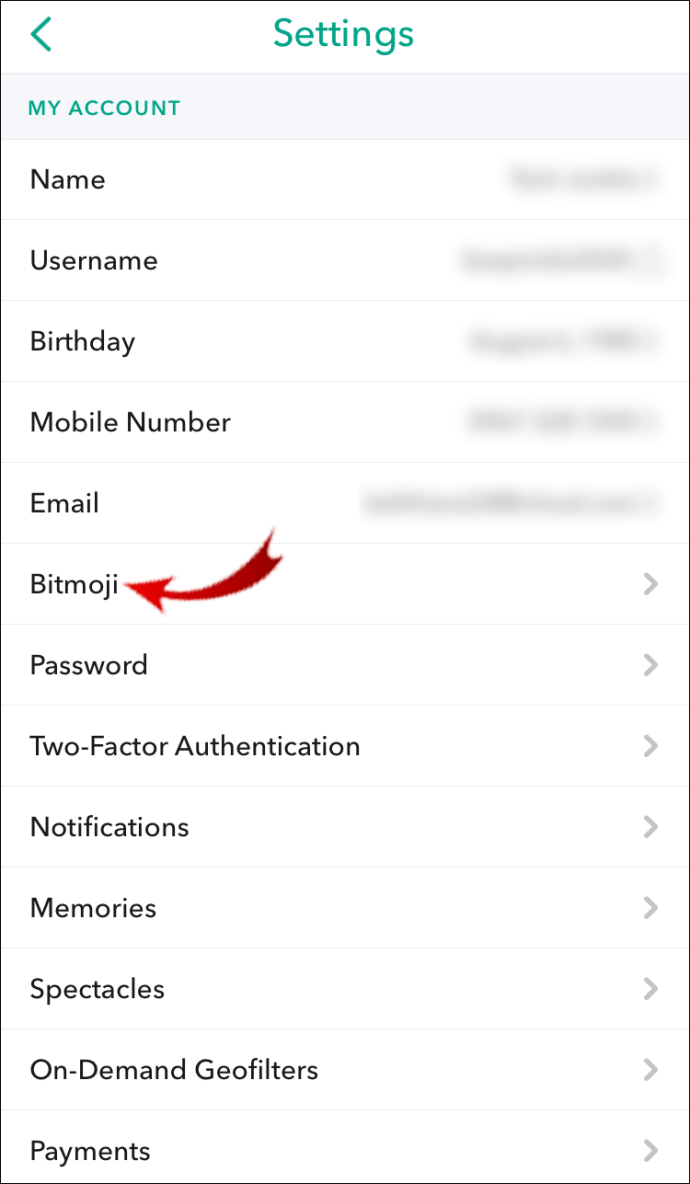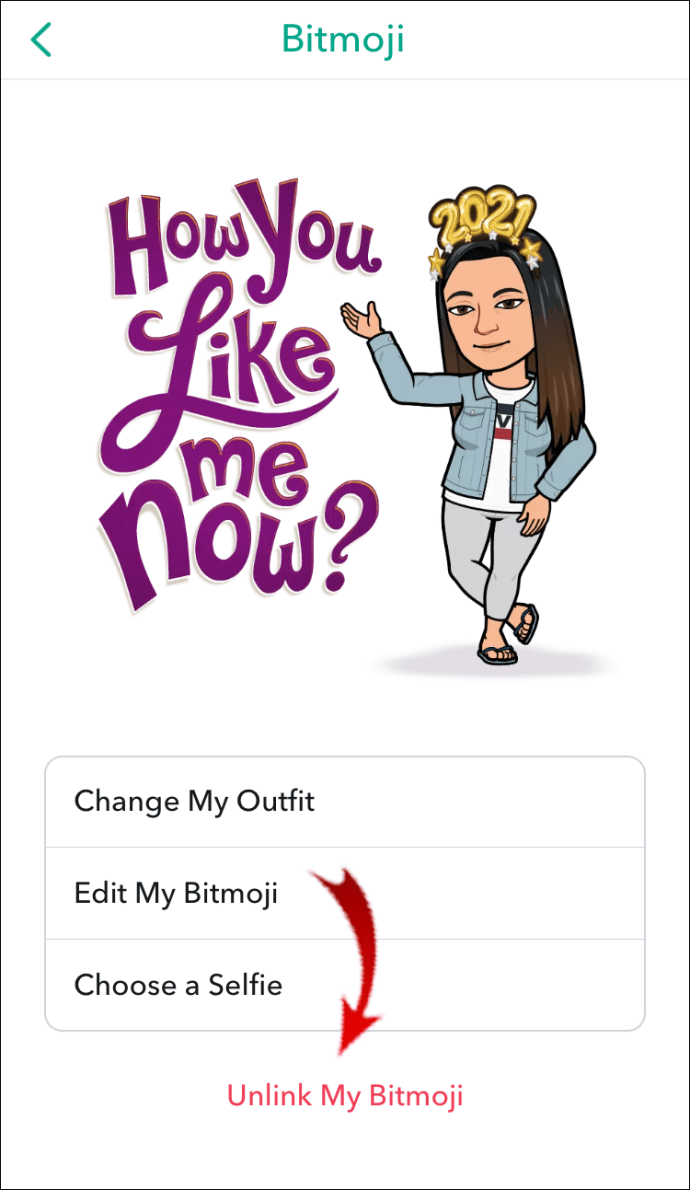Snapchat oferă o gamă largă de funcții personalizate, autocolante personalizabile fiind preferate ferme. Autocolantele Snapchat pot fi adăugate și eliminate în câțiva pași simpli, împreună cu numeroase alte instrumente unice și creative pe care Snapchat le oferă. Simplitatea de utilizare a aplicației și capacitatea de a vă modifica prezența fac ca utilizarea să fie mai distractivă.

În acest articol, vă vom învăța cum să ștergeți, să adăugați și chiar să creați propriile autocolante Snapchat.
Cum să ștergeți autocolante pe Snapchat
Autocolantele sunt folosite zilnic în social media. Nu numai că sunt o caracteristică preferată în procesul de editare și postare a fotografiilor, dar acum pot înlocui complet comunicarea online. Sunt ca versiunea actualizată a emoji-urilor.
Ceea ce diferențiază autocolantele Snapchat de cele de pe alte aplicații de socializare este diversitatea și unicitatea lor. Mai presus de toate, sunt foarte ușor de utilizat.
Diferite tipuri de autocolante Snapchat
- Autocolante încorporate - Autocolante care arată ora, vremea, locația dvs. curentă, zilele săptămânii, fraze frecvente, autocolante sezoniere (de exemplu, autocolante de Crăciun sau de Sfântul Valentin) etc.
- Autocolante Bitmoji - Aceste tipuri de autocolante fac ceea ce face Snapchat unic. Când vă creați contul pentru prima dată, aveți opțiunea de a vă proiecta Bitmoji - o versiune avatar a dvs. pe care o puteți personaliza până la detaliul final (puteți chiar să vă alegeți ținuta). După ce ați terminat, puteți adăuga autocolantul Bitmoji într-un Snap sau îl puteți trimite prietenilor.
- Cameos - O altă caracteristică distractivă și ciudată, cameele Snapchat vă permit să vă puneți fața pe corpurile altor persoane sau pe diferite alte fundaluri. Puteți salva și Cameos ca autocolante și le puteți trimite contactelor dvs. Snapchat.
- Autocolante Snapchat personalizate - Aici aveți șansa de a fi cu adevărat creativi, realizându-vă propriile autocolante, pe care le puteți salva în galeria de autocolante și le puteți folosi de mai multe ori.
- Autocolante animate - Puteți alege dintr-o selecție extinsă de autocolante animate, similare cu cele pe care le-ați găsi pe poveștile Instagram. Puteți introduce oricâte doriți în Snaps.
- Autocolante Emoji - Emojis sunt utilizate frecvent pe orice aplicație de socializare și sunt destul de populare și pe Snapchat.
Acum, că știți ce tipuri de autocolante Snapchat aveți la dispoziție, să vedem cum le puteți utiliza de fapt.
Când vine vorba de ștergerea autocolantelor pe Snapchat, mai întâi trebuie să știți pe care le puteți elimina definitiv și care nu pot fi șterse din galeria de autocolante.
Dacă doriți să eliminați autocolante dintr-un Snap realizat (o fotografie sau un videoclip pe care îl faceți în aplicație), puteți face acest lucru indiferent de tipul de autocolant. Dar puteți șterge permanent numai autocolante pe care le-ați creat singuri. De ce? Deoarece autocolante încorporate sunt acolo pentru a rămâne, cel puțin până când Snapchat vine cu altele noi.
Dacă doriți să eliminați autocolantele personalizate din galeria de autocolante Snapchat, urmați acești pași:
- Deschideți aplicația Snapchat.
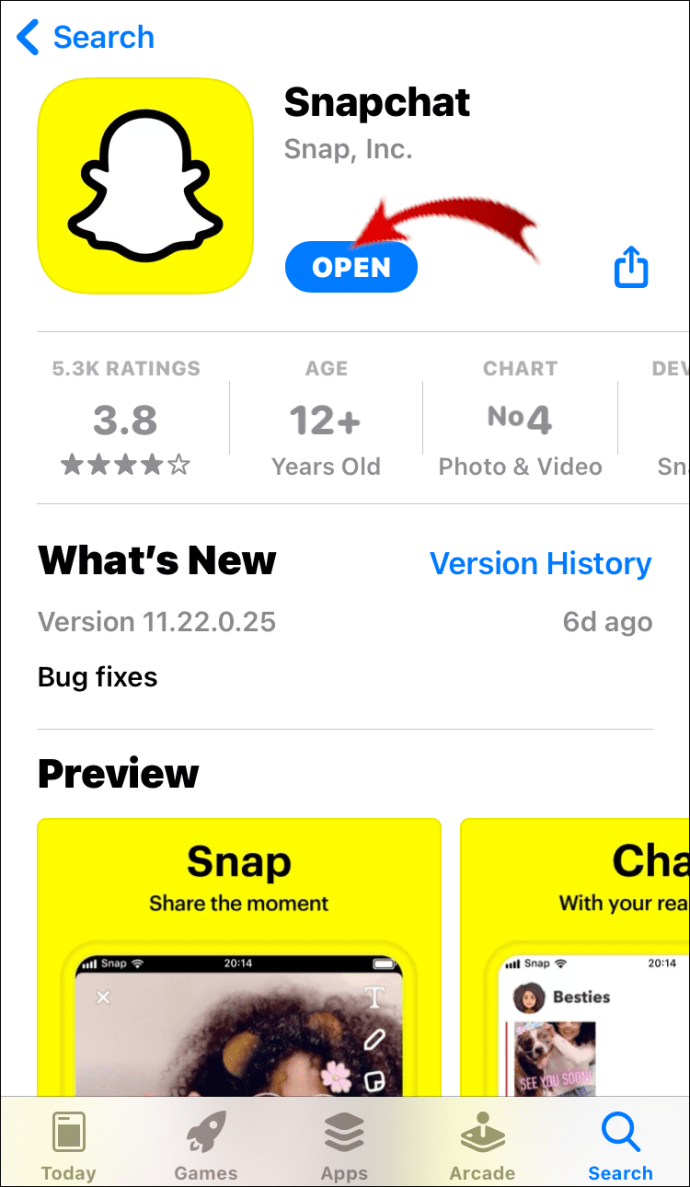
- Dacă doriți să intrați în galeria de autocolante, mai întâi trebuie să faceți un Snap.
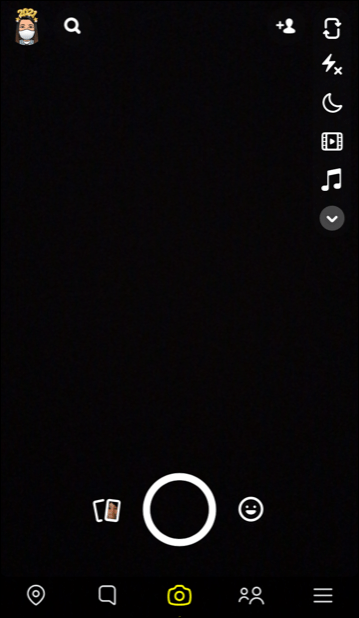
- Când faceți acest lucru, pictograma autocolant va apărea în partea dreaptă a ecranului. Arată ca o notă lipicioasă.
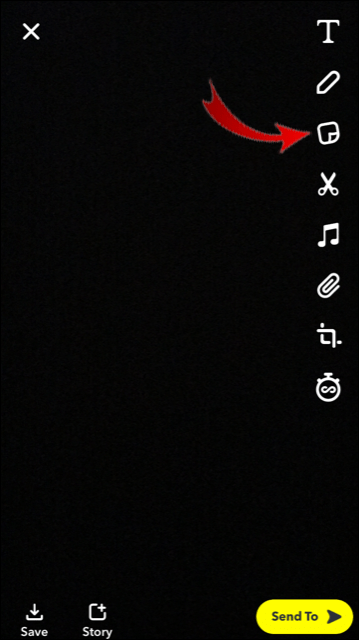
- Atingeți pictograma foarfece din partea dreaptă a bannerului autocolant.
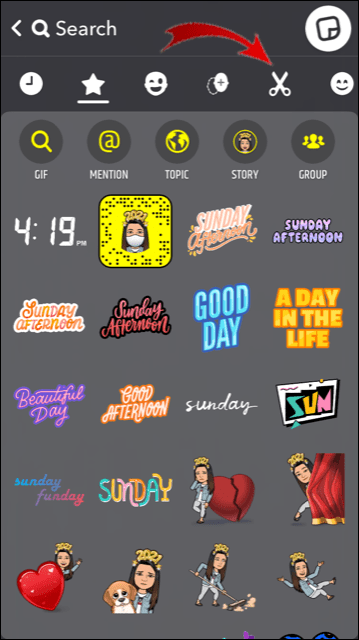
- Atingeți autocolantul pe care doriți să îl eliminați.
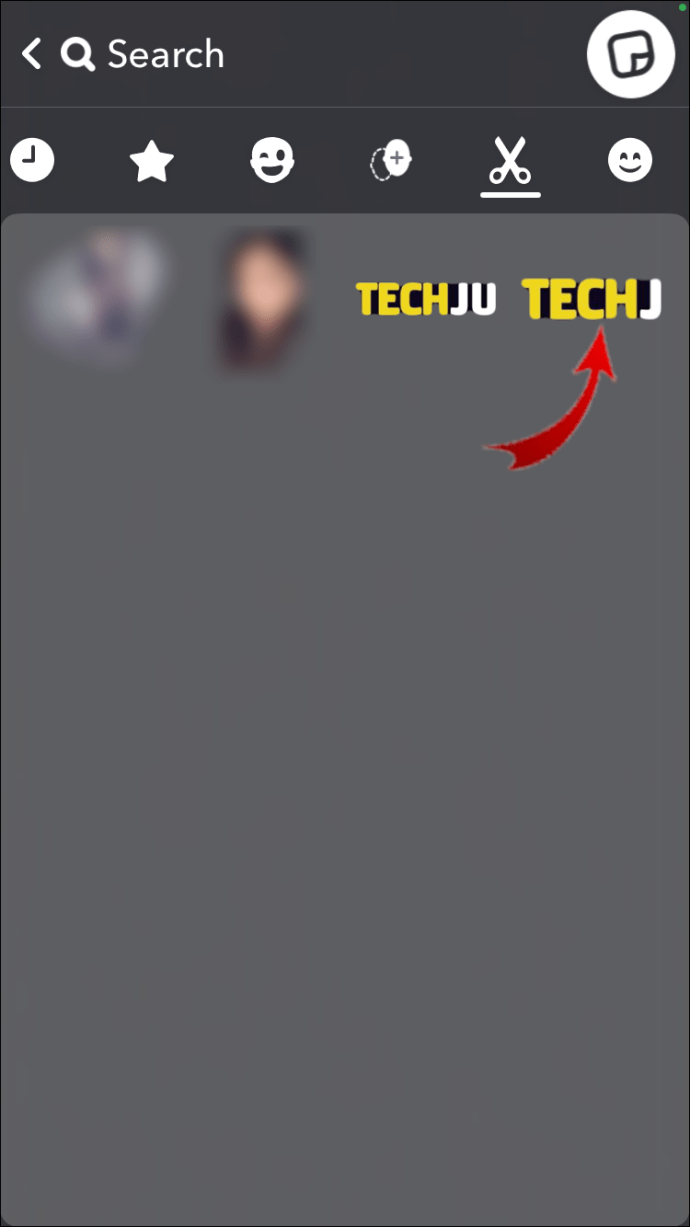
- Trageți autocolantul la coșul de gunoi care va apărea în partea de sus a ecranului.
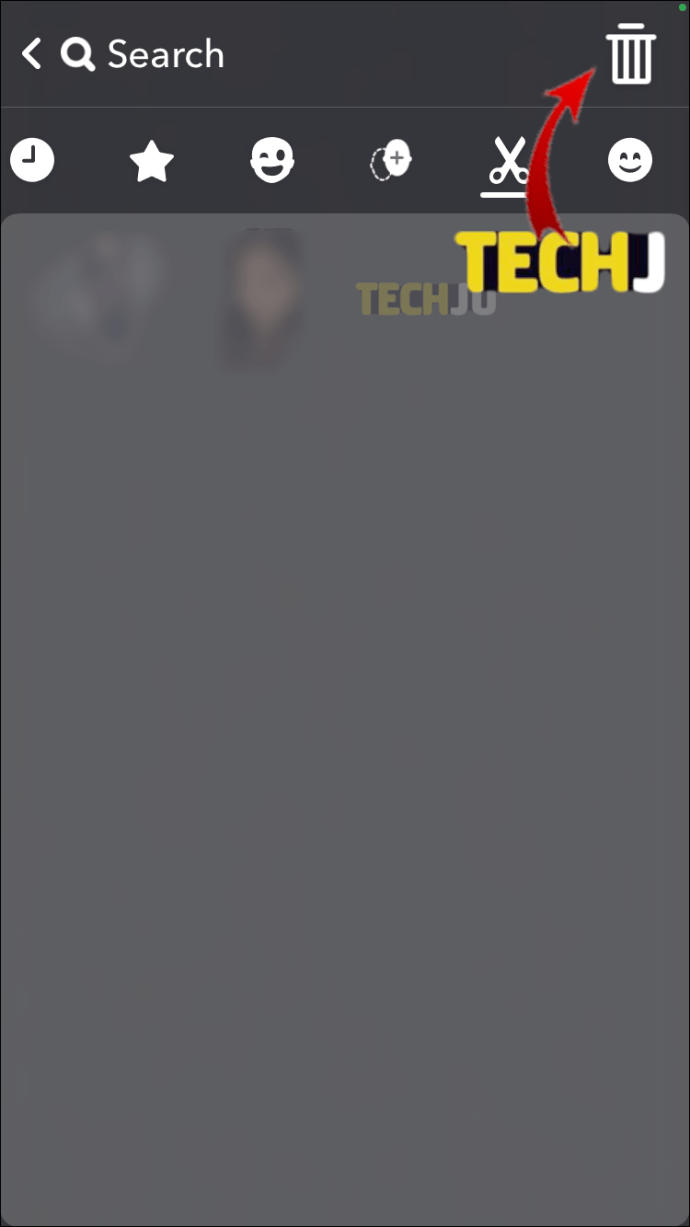
- Salvați Snap atingând pictograma de descărcare din colțul din stânga jos al ecranului.
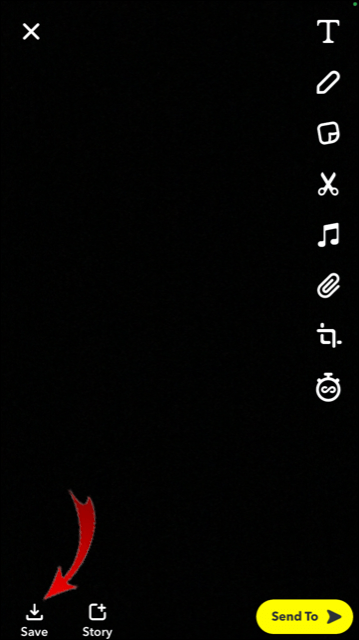
Procedând astfel, vă veți șterge autocolantul definitiv, așa că asigurați-vă că ați ales-o pe cea potrivită.
Când vine vorba de Bitmojis, Snapchat nu vă permite să ștergeți un autocolant specific Bitmoji. Puteți să le eliminați toate simultan. Dacă sunteți interesat să aflați cum urmați pașii de mai jos:
- Deschide Snapchat.
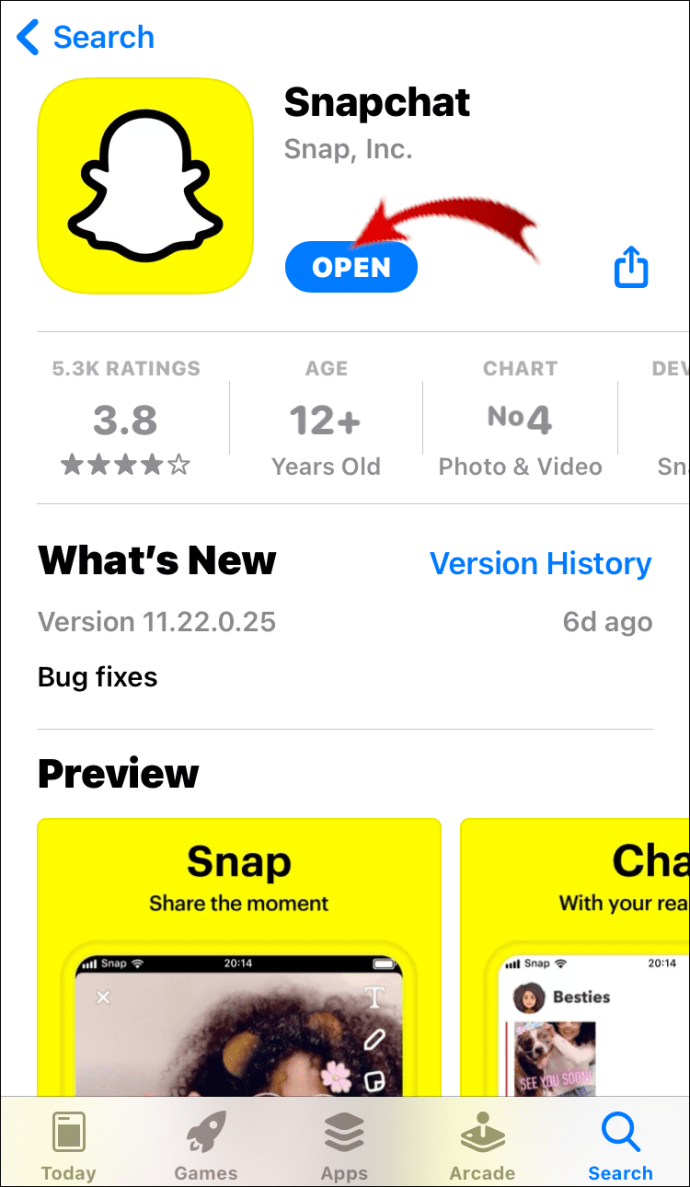
- Atingeți pictograma Bitmoji din colțul din stânga sus.
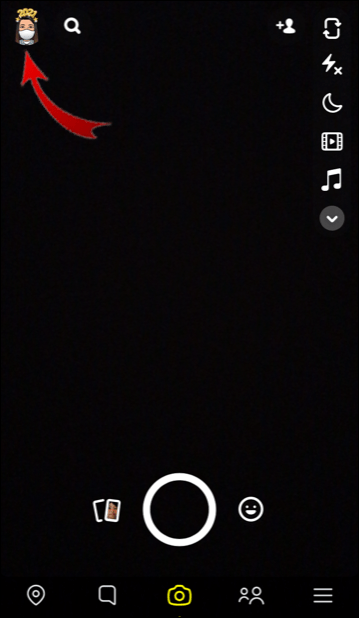
- Accesați Setări din colțul din dreapta sus al ecranului.
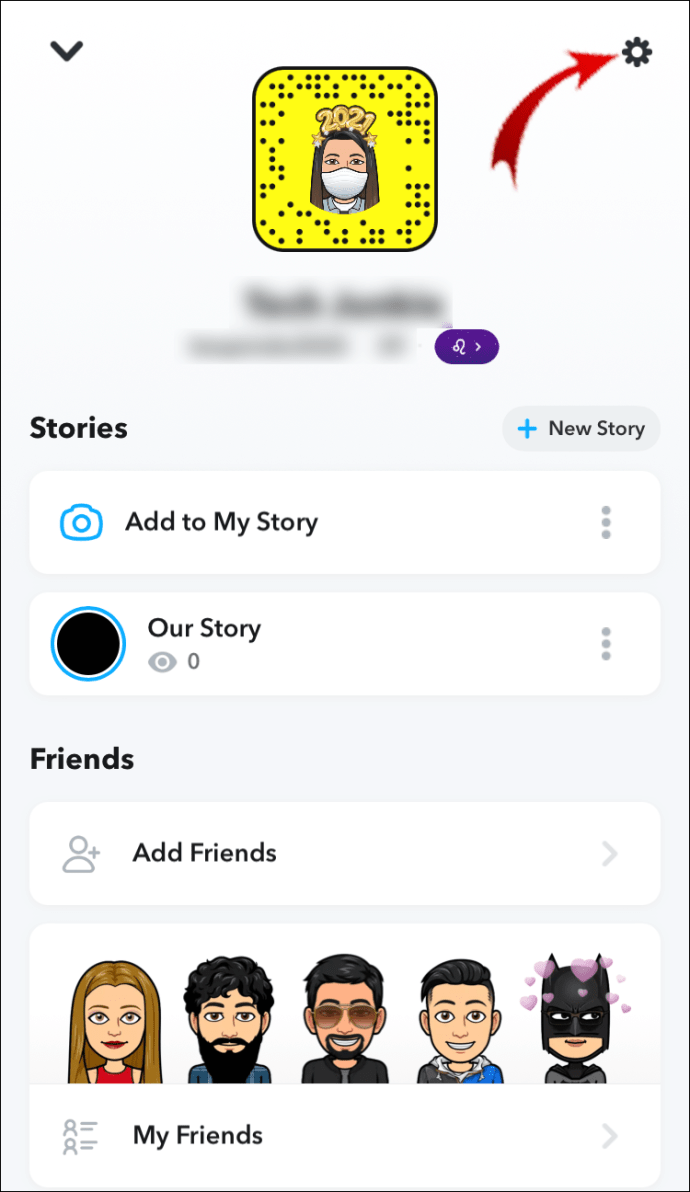
- Găsiți Bitmoji pe listă și atingeți-l.
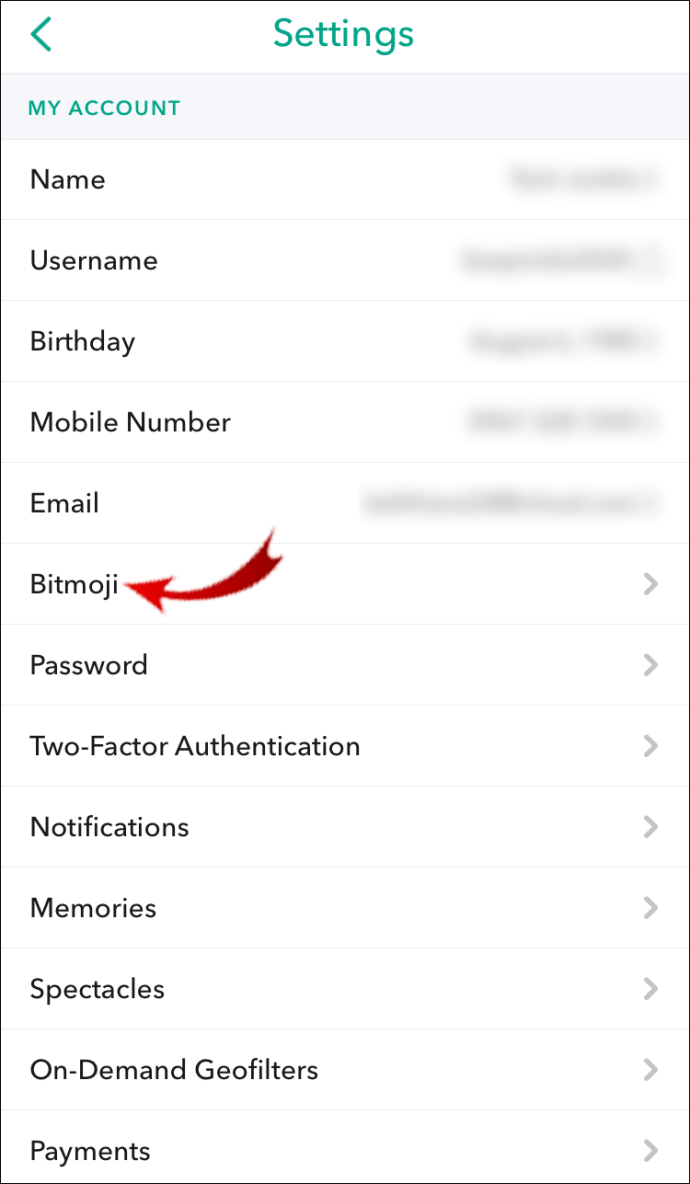
- Găsiți Deconectați Bitmoji-ul meu în partea de jos a listei și atingeți-l.
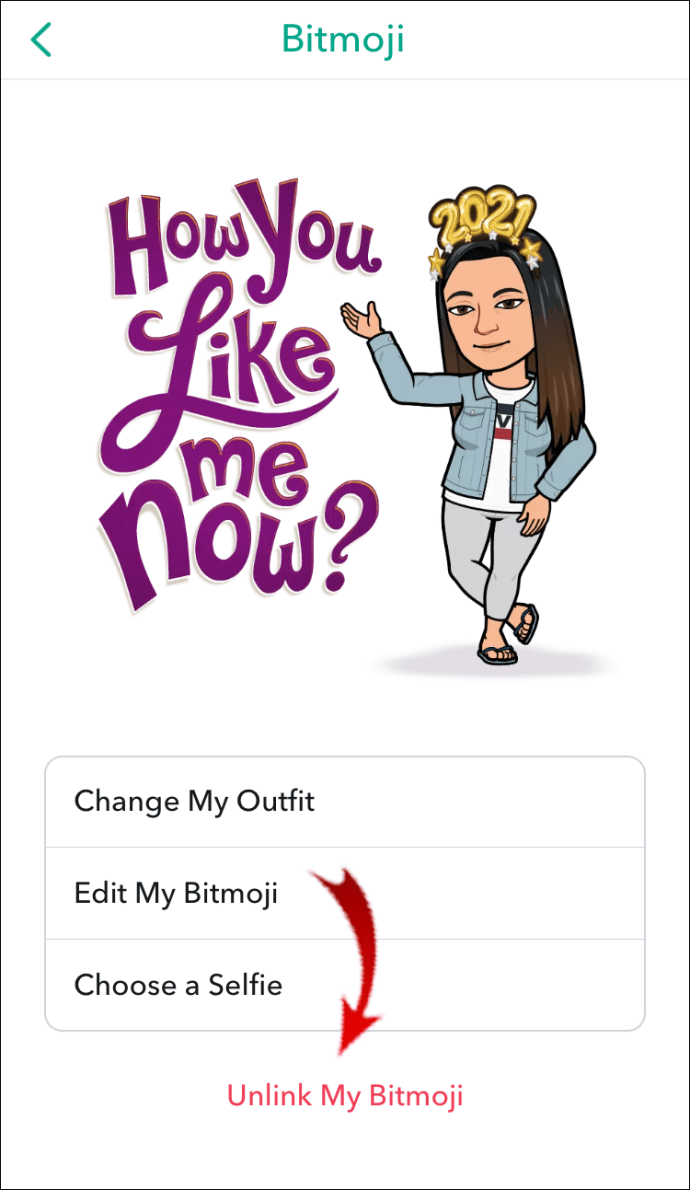
După ce deconectați opțiunea Bitmoji, nu veți mai avea acces la niciunul dintre autocolantele dvs. Bitmoji.
Cum să eliminați un autocolant dintr-o clipă
Dacă doriți să ștergeți un autocolant pe care l-ați plasat pe Snap, procesul este mult mai ușor.
- Țineți apăsat pe autocolantul pe care doriți să îl ștergeți.
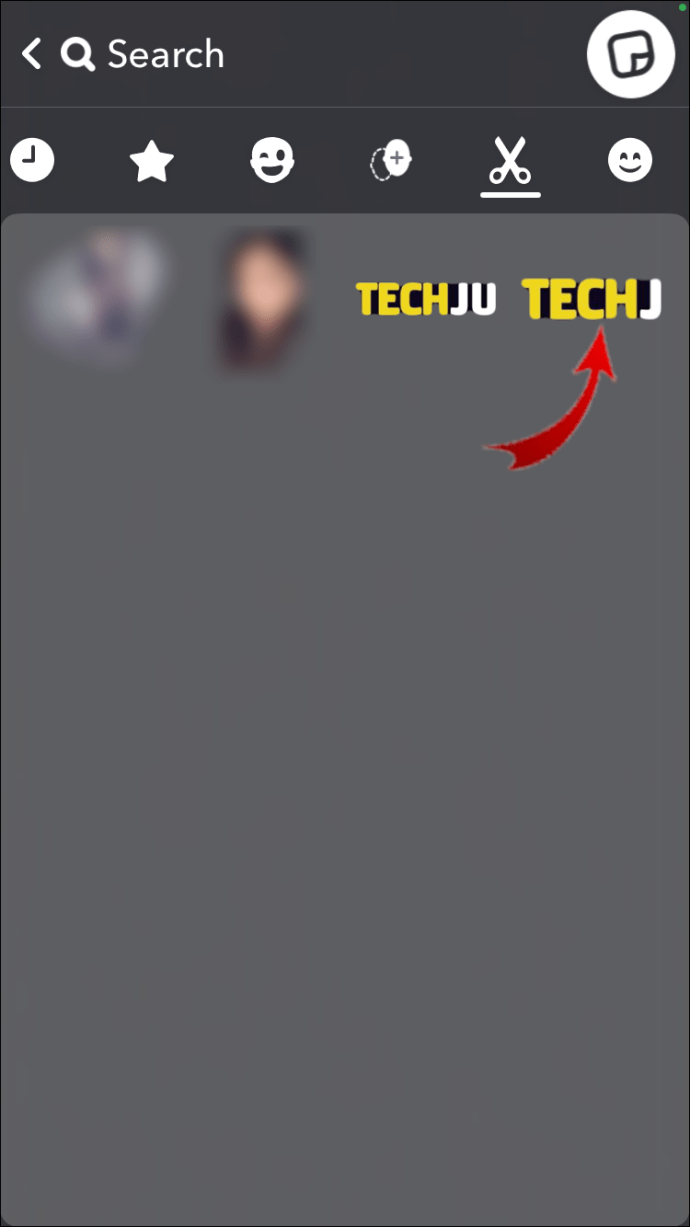
- O pictogramă coș de gunoi va apărea imediat în partea dreaptă a ecranului.
- Trageți autocolantul la coșul de gunoi.
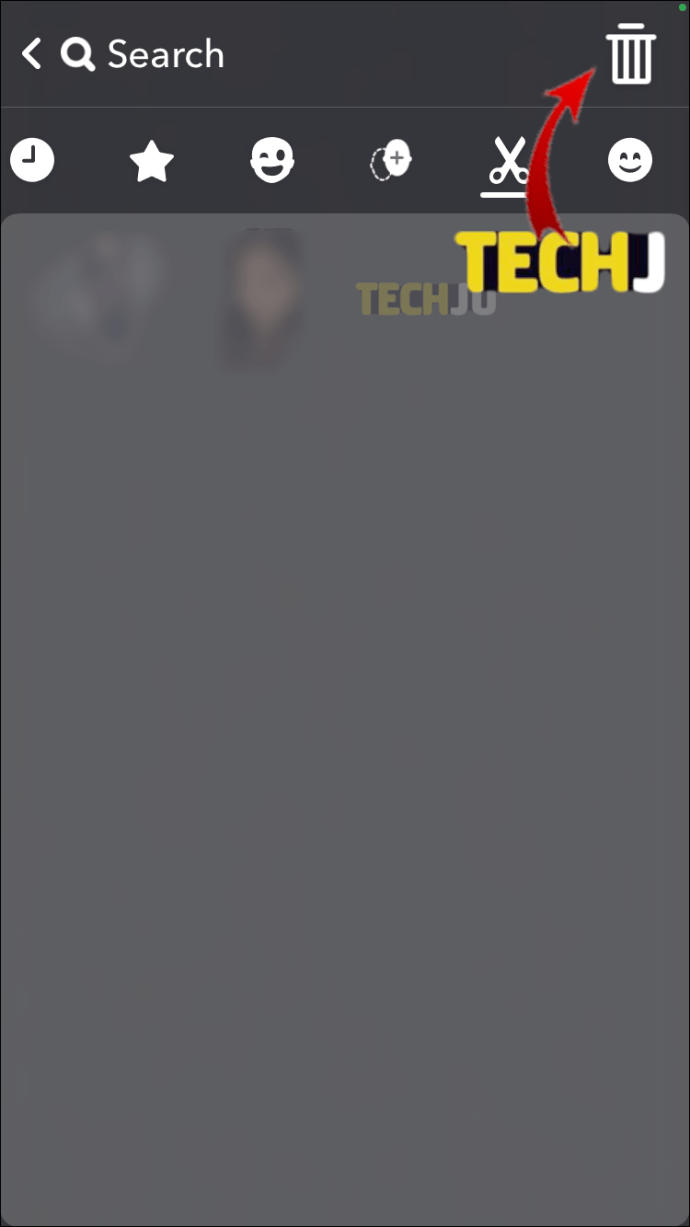
Ați eliminat cu succes autocolantul din Snap. Rețineți că, dacă există alte autocolante pe Snap, acestea vor rămâne în același loc. Spre deosebire de stickerele personalizate care dispar definitiv din galeria dvs. după ce le ștergeți, puteți introduce cu ușurință stickere încorporate înapoi pe Snap, dacă le ștergeți din greșeală sau dacă vă răzgândiți.
Întrebări frecvente suplimentare
Cum adăugați stickere la Snapchat?
Adăugarea de stickere la Snap este practic la fel de simplă ca și eliminarea acestora. Așa se face:
• Deschideți aplicația Snapchat.
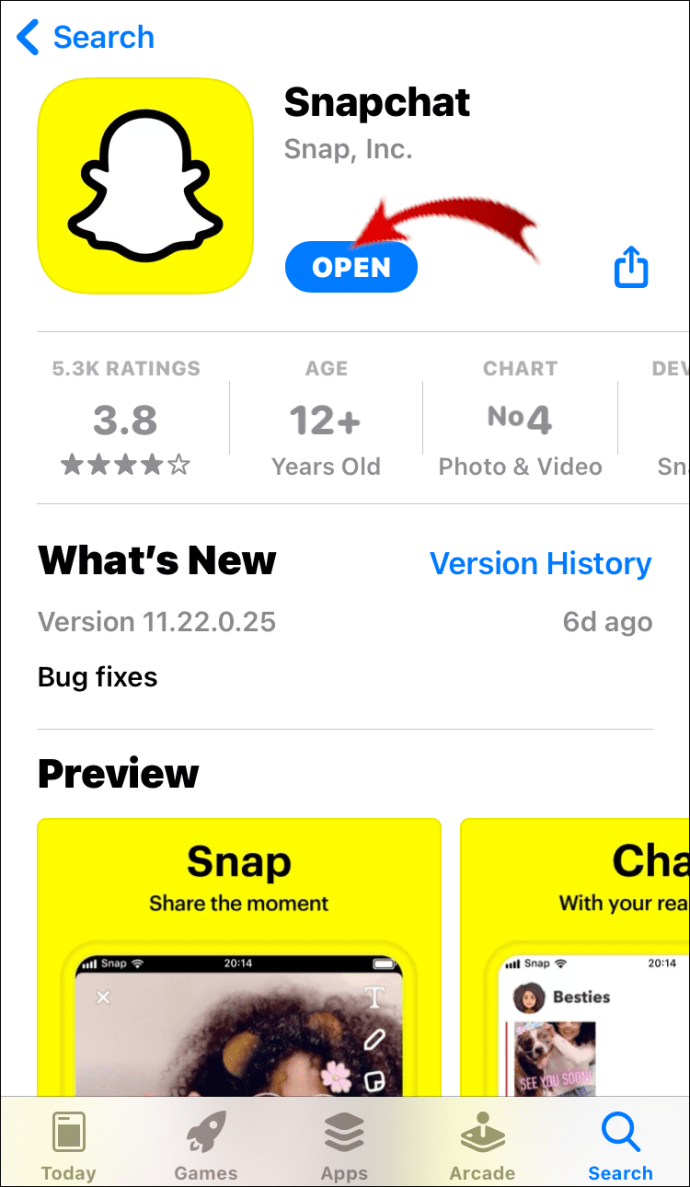
• Faceți o clipă (nu contează dacă este o fotografie sau un videoclip).
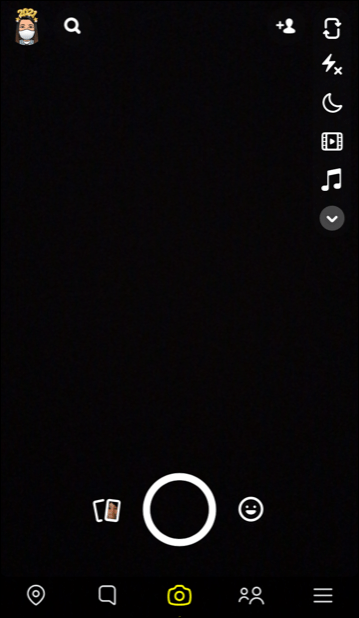
cum se vede fereastra de viteză a ramului 10
• Atingeți pictograma autocolant care va apărea în partea dreaptă a ecranului.
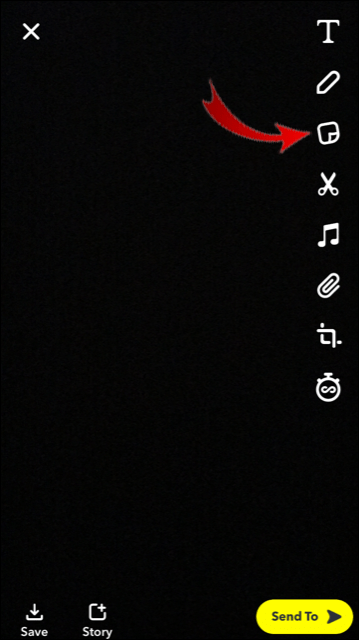
• Alegeți autocolantul dorit din galeria de autocolante.

• Atingeți-l și trageți-l înapoi la Snap.

Cam despre asta e. Nu există nicio limită la numărul de autocolante pe care le puteți adăuga la Snap. Poti de asemenea:
• Schimbați dimensiunea autocolantului ciupindu-l (aceeași mișcare când măriți și micșorați o imagine).
• Schimbați poziția autocolantului ținându-l și glisându-l pe ecran.
• Fixați-l la orice obiect de pe Snap apăsând și ținând de el.
Notă: Autocolantele pe care le utilizați cel mai des vor fi întotdeauna în partea de sus a galeriei dvs. de autocolante.
Cum să-ți faci propriile autocolante Snapchat?
Realizarea propriilor autocolante este una dintre cele mai distractive funcții pe care Snapchat le poate oferi. Puteți face un autocolant din orice doriți - fața, câinele, un obiect aleatoriu etc. Așa se face:
• Deschideți aplicația.
• Faceți un snap, dar asigurați-vă că viitorul dvs. autocolant se află undeva în el.
• Acum selectați pictograma foarfece.
• Trageți degetul peste marginile obiectului pe care doriți să-l transformați într-un autocolant. Dar nu luați degetul de pe ecran, trebuie făcut într-o singură mișcare.
Cum deblochez un iPhone 6
• Snapchat vă va copia imediat autocolantul deasupra Snap-ului.
După ce ați creat autocolantul, acesta va fi salvat automat în galeria de autocolante. Îl veți putea folosi oricând doriți. Puteți crea o întreagă colecție de autocolante în acest fel.
Cum elimini autocolante din fotografii?
Întrucât am acoperit deja această întrebare, vă vom reaminti doar că vă puteți edita fotografia atâta timp cât sunteți pe Snapchat, dar odată ce fotografia este salvată în galeria telefonului dvs., nu puteți anula modificările. De aceea, este important să scoateți autocolantele din Snap, urmând pașii pe care i-am subliniat mai sus.
cum să schimbați numele de utilizator al ligii legendelor
Puteți elimina autocolante Snapchat din capturi de ecran?
Dacă doriți să eliminați autocolante dintr-o captură de ecran care a fost salvată anterior în galeria telefonului dvs., este imposibil. Dar puteți adăuga autocolante la orice fotografie pe care o încărcați pe Snapchat, chiar dacă a fost salvată anterior. Iată cum puteți adăuga autocolante pe fotografii preexistente:
• Deschideți aplicația Snapchat.
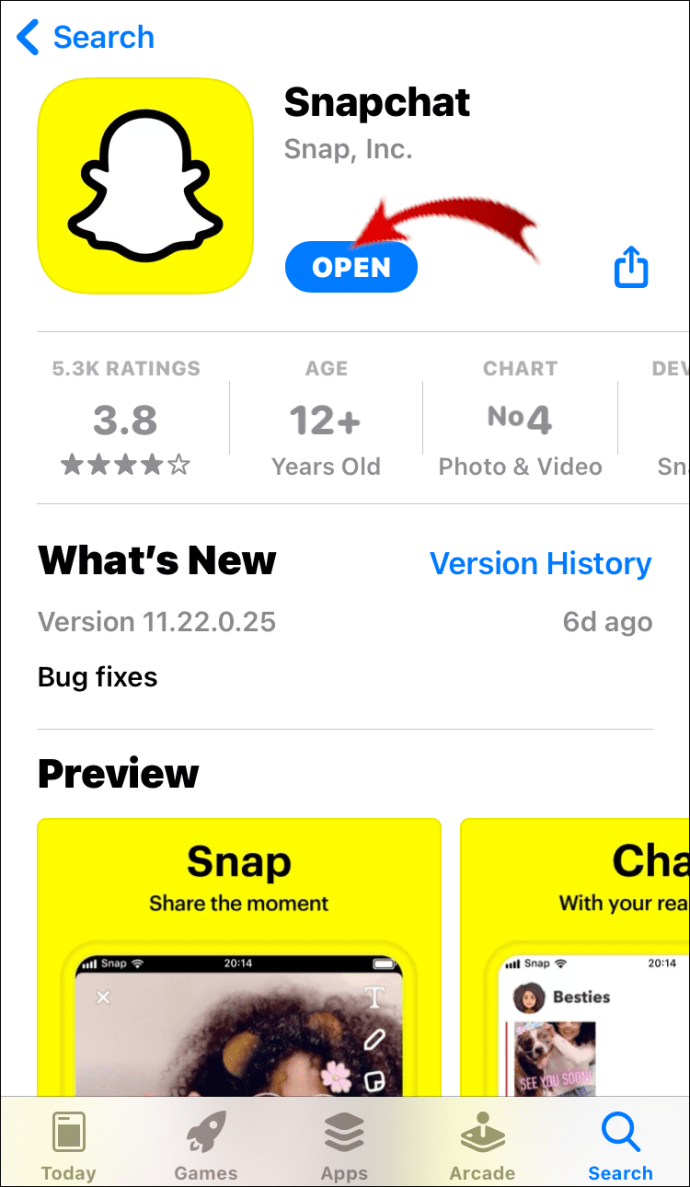
• Atingeți pictograma de imagini din partea stângă a butonului camerei. Vă va duce la Camera Memories. Aceasta este, de asemenea, locația tuturor Snaps-urilor salvate, a poveștilor Snapchat și a camerei.

• Accesați camera foto pentru a găsi captura de ecran pe care doriți să o editați.
• Atingeți pictograma stilou în colțul din stânga jos al ecranului.

• Atingeți pictograma autocolant.

• Alegeți autocolantul pe care doriți să îl adăugați la captura de ecran.

• Apăsați pe el și va apărea imediat pe captura de ecran.
• Dacă trebuie să-l reglați, îl puteți deplasa și schimba dimensiunea acestuia.
• Salvați Snap atingând pictograma de descărcare din colțul din stânga jos al ecranului.

Editarea fotografiilor pe Snapchat ca o experiență complet nouă
Autocolantele au devenit o parte cotidiană a comunicării vizuale. Adăugarea și eliminarea de autocolante pe Snapchat este un proces simplu și rapid, în timp ce creați propriile autocolante duce editarea fotografiilor la un nivel complet nou. Există nenumărate alte funcții distractive pe care le poate oferi această aplicație de socializare. Odată ce ați obținut, nu există nicio limită la ceea ce puteți face cu conținutul dvs. pe Snapchat.
Ați adăugat sau eliminat vreodată autocolante de pe Snapchat? Ați urmat pașii pe care i-am subliniat în acest articol? Spuneți-ne în secțiunea de comentarii de mai jos.