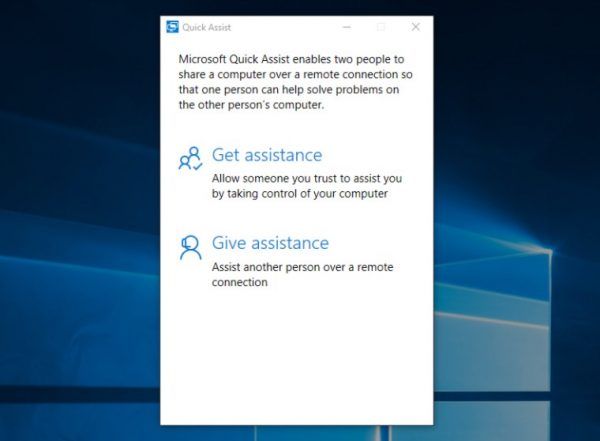Una dintre cele mai enervante caracteristici ale Windows 8.1 și Windows 8 sunt gesturile tactile pentru dispozitivele tactile indirecte, cum ar fi trackpad-urile (touchpad-urile). Aceste gesturi invocă diferite aspecte ale UI-ului modern, cum ar fi Charms, App Switcher, App bar etc. Pe desktop, aceste gesturi nu sunt de mare folos și se declanșează adesea accidental atunci când utilizați touchpad-ul. Chiar dacă ați dezactivat gesturile indicatorului mouse-ului pe ecran pentru interfața modernă, care sunt declanșate din colțurile fierbinți, aceste gesturi enervante rămân activate și pop-up în cele mai nepotrivite momente. Să vedem cum să le dezactivăm.
Reclama
Colțurile fierbinți de pe ecran care deschid diverse aspecte ale interfeței Metro UI pot fi ușor dezactivate folosind aplicații precum Winaero Charms Bar Killer sau Shell clasic . Chiar dacă Windows 8.1 vine cu opțiuni încorporate pentru a dezactiva colțurile fierbinți din stânga sus și din dreapta sus, setarea opțiunilor din fila Navigare proprietăți a barei de activități dezactivează aceste caracteristici la nivel global, chiar și în cadrul aplicațiilor Metro. În schimb, dacă utilizați aplicații precum Classic Shell pentru a dezactiva colțurile fierbinți, acestea se dezactivează numai pe desktop, dar rămân operaționale în aplicațiile moderne și în ecranul Start, unde pot fi utile.
În ceea ce privește gesturile tactile indirecte, Microsoft a lucrat cu diverși furnizori de touchpad-uri pentru a le permite în mod explicit aceste drivere pentru aceste touchpad-uri. Există mai multe gesturi de glisare pe margine:
- Glisarea de la marginea stângă a touchpad-ului către centru arată comutatorul de aplicație sau trece la cea mai recentă aplicație Metro utilizată
- Glisarea de la marginea dreaptă a touchpad-ului către centru arată Charms
- Glisarea de la marginea superioară a touchpad-ului către centru arată bara de aplicații (dacă vă aflați într-o aplicație Metro)
....si altii
Acești drivere de touchpad terță parte se integrează adesea cu panoul de control al mouse-ului, deci acolo trebuie să mergeți pentru a le dezactiva. Deschideți Panoul de control ( vezi cum ) și apoi deschideți Setări mouse. Există mai mulți furnizori de touchpad-uri și fiecare furnizor are propriile setări UI pentru a le controla. Să vedem cum să le dezactivăm pe rând:
Touchpad Synaptics
cum se pun fișiere locale pe spotify iphone
- Faceți clic pe fila Setări dispozitiv din panoul de control al mouse-ului.
- Faceți clic pe butonul Setări.
- Debifați opțiunea „Enable Edge Swipes” și faceți clic pe OK.

Setări touchpad Synaptics

Setări touchpad Synaptics
Touchpad Lenovo UltraNav
- Faceți clic pe fila UltraNav din panoul de control al mouse-ului.
- Sub secțiunea TouchPad, faceți clic pe butonul Setări.
- Extindeți secțiunea Gesturi aplicație și faceți clic pe Edge Swipes.
- Debifați „Activați golurile laterale”.

Setări touchpad UltraNav

Setări touchpad UltraNav
Touchpad Alpi
- Faceți clic pe fila EdgeAction (TM) din panoul de control al mouse-ului.
- Debifați gesturile pe care nu le doriți (Stânga / Dreapta / Sus / Sus Stânga EdgeAction), apoi faceți clic pe OK.

Setări touchpad Alps
Touchpad Elan
- Faceți clic pe fila ELAN din panoul de control al mouse-ului.
- Faceți clic pe butonul Activare dispozitiv dacă butonul respectiv este dezactivat, apoi faceți clic pe Opțiuni.
- Faceți clic pe Edge Swipe și dezactivați-le.

Setări touchpad Elan

Setări touchpad Elan
Touchpad Logitech
- Deschideți Setările Logitech SetPoint.
- Faceți clic pe secțiunea numită Navigate Windows (cu pictograma mâinii negre îndreptate)
- Debifați orice opțiuni doriți. Numai aplicațiile Switch, Show Charms și Show Windows 8 App Bar sunt gesturi cu 1 deget, restul sunt multi-touch, astfel încât este puțin probabil să le declanșați accidental. Faceți clic pe OK.

Setări touchpad Logitech
Touchpad Dell
- Deschideți Panoul de control al mouse-ului și veți vedea fila Dell Touchpad.
- Faceți clic pe linkul numit „Faceți clic pentru a modifica setările Dell Touchpad”.
- Se va deschide o altă fereastră. Faceți clic pe secțiunea Gesturi acolo.
- Puteți dezactiva gesturile pe care nu le doriți individual sau puteți dezactiva complet gesturile. Apoi faceți clic pe butonul Salvare și închideți fereastra.

Touchpad ASUS Smart Gesture
- În zona de notificare (bara de sistem), faceți clic pe pictograma pentru touchpad-ul ASUS Smart Gesture. Pictograma poate fi ascunsă în zona de revărsare a tăvii, în acest caz, faceți clic pe săgeata mică, apoi faceți clic pe pictogramă.
- Faceți clic pe fila Gest gest.
- Debifați toate opțiunile pe care nu le doriți: Comutați bara de farmec (marginea dreaptă), Comutați bara de meniu (marginea superioară) și Comutați aplicațiile care rulează (marginea stângă). Apoi faceți clic pe OK.

Setările touchpadului Asus Smart Gesture
Adesea, diferiți OEM ai hardware-ului (Lenovo, Samsung, HP) remarcează aceste setări ale driverului touchpad-ului în Panoul de control al mouse-ului, astfel încât numele exact al filei să poată fi diferit. De exemplu, dacă aveți instalate drivere OEM pentru touchpad, atunci fila poate fi denumită diferit. Dar setările UI ar trebui să fie mai mult sau mai puțin aceleași și ar trebui să fie suficient de ușor pentru a vă da seama unde să dezactivați aceste gesturi deranjante de glisare. Setările touchpadului vor fi în majoritatea cazurilor fie în panoul de control al mouse-ului, fie în zona de notificare (tavă) a barei de activități.
În cele din urmă, dacă aveți un PC relativ nou cu un touchpad Precision modern conceput pentru a funcționa cu Windows 8.1, atunci puteți dezactiva aceste gesturi chiar din Setările PC-ului.
- Apăsați împreună tastele Win + I de pe tastatură și faceți clic pe Setări PC. Accesați PC și dispozitive -> Mouse și touchpad. Sfat: puteți crea o comandă rapidă pentru a deschide direct setările Mouse și Touchpad. Vezi cum .
- Dacă aveți un touchpad de precizie, atunci vor exista opțiuni pentru a dezactiva acele glisări / gesturi.
- Dezactivați opțiunea „Activați trecerea de la marginea stângă sau dreaptă”.

Setări pentru touchpad Windows 8.1
Asta e. Acum, aceste gesturi tactile nu te vor mai deranja. Funcționează ca un farmec, hopa, scuză jocul de cuvinte ... de fapt funcționează destul de diferit de un farmec! :)