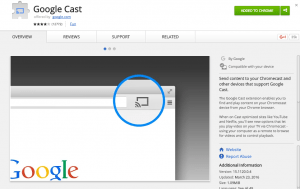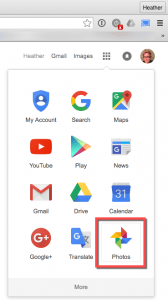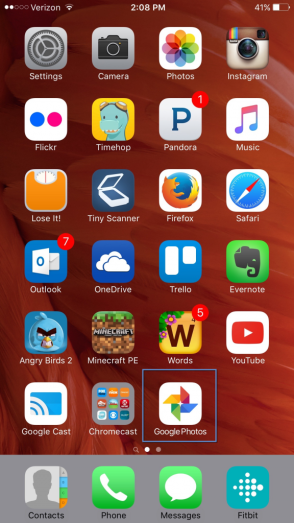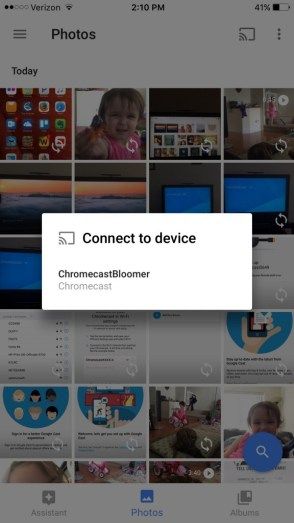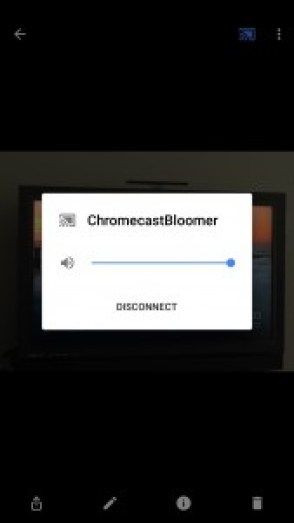Google Chromecast este unul dintre cele mai accesibile dispozitive media de streaming disponibile astăzi. După ce am achiziționat recent unul, trebuie să spun că sunt destul de impresionat. A fi gadget și tehnician nu este o cerință pentru utilizarea acestei mici bijuterii. Puteți face atât de multe lucruri cu Chromecastul; îmi suflă mintea.
cum să deblochezi rapid cursele aliate

Chromecastul este de departe cel mai simplu și mai divers dispozitiv de streaming media pe care l-am întâlnit încă. Pentru prețul de 35 USD și varietatea de utilizări, nu veți fi dezamăgiți de achiziția dvs.
Desigur, toate aplicațiile Google funcționează cu Google Chromecast. De asemenea, puteți găsi o listă completă de aplicații compatibile și descărcabile Aici . Au orice și tot ce aveți nevoie pentru a vă distra și ocupa ore în șir. Urmăriți TV, filme sau sport; ascultă muzică; joaca jocuri . . . iar lista continuă. Sunt deja prins - și tu vei fi și tu.
Deși există multe lucruri pe care le puteți face cu Google Chromecast, această postare va fi doar un tutorial despre cum să utilizați Chromecastul pentru a vă vizualiza fotografiile pe televizor.
Afișați imagini pe televizor din browserul Chrome de pe computer
Asigurați-vă că computerul și Google Chromecast sunt pe aceeași rețea Wi-Fi, dacă aveți mai multe. Majoritatea caselor au o conexiune Wi-Fi de 2,4 ghz și 5 ghz. Vă sugerez conexiunea de 5 ghz pentru a experimenta cele mai bune performanțe.
- Deschideți browserul Google Chrome pe computer și instalați extensia Google Cast din magazinul web Chrome.
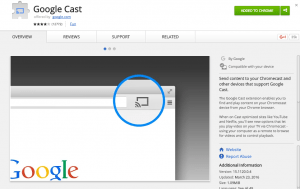
- Conectați-vă la contul dvs. Google din browserul Chrome. Faceți clic pe pictograma Google Apps și selectați aplicația Fotografii.
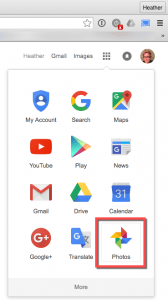
- Selectați pictograma Google Cast și alegeți dispozitivul dvs. Chromecast. Boom - ești conectat.

- Când aveți mai multe file deschise în browserul Chrome, selectați Transmiteți această filă.
Televizorul dvs. ar trebui să afișeze acum fila Google Foto de pe Chrome pe televizor prin Chromecast. Vezi, a fost ușor, nu? Acum faceți clic pe fotografiile voastre în timpul liber.
Să trecem la al doilea mod în care puteți utiliza Google Chromecast pentru a afișa imagini pe televizor.
Afișați imagini pe televizor de pe telefonul dvs. mobil (iPhone sau Android)
Trebuie să aveți instalată aplicația Google Photos. Nu-l aveți? Nicio problemă - accesați Google Play sau Apple App Store și descărcați aplicația Google Photos pe telefon.
- Deschideți aplicația Google Photos pe smartphone-ul dvs. Android sau Apple.
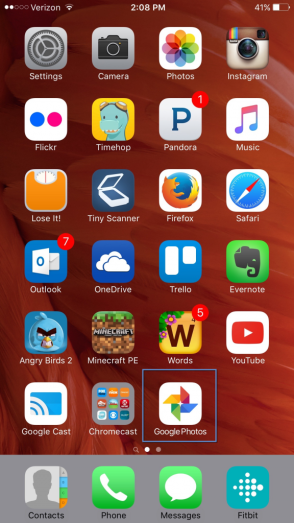
- Atingeți pictograma de distribuție Chromecast pentru a vă conecta la dispozitivul dvs. Chromecast.
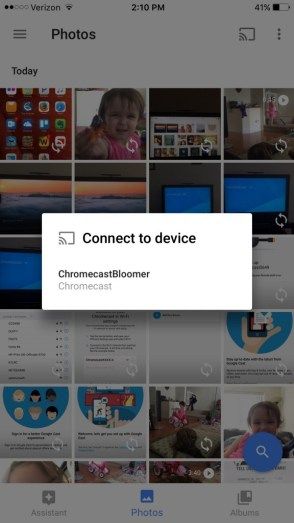
- Începeți să parcurgeți fotografiile de pe telefon și le veți vedea, de asemenea, afișate pe ecranul televizorului.
- Când sunteți gata să vă deconectați telefonul de la Chromecast, pur și simplu atingeți din nou pictograma de distribuire și apăsați pe Deconectare.
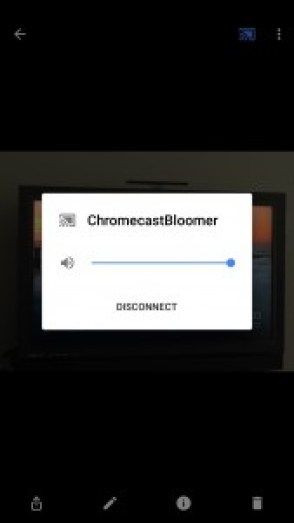
Acolo îl aveți - două modalități convenabile de a partaja sau pur și simplu de a vă bucura de fotografiile dvs. pe televizor cu Google Chromecast.