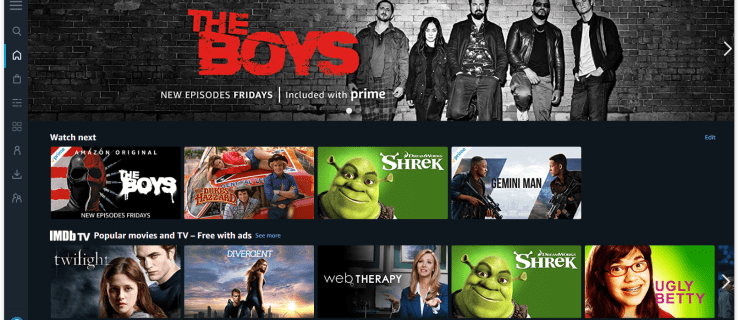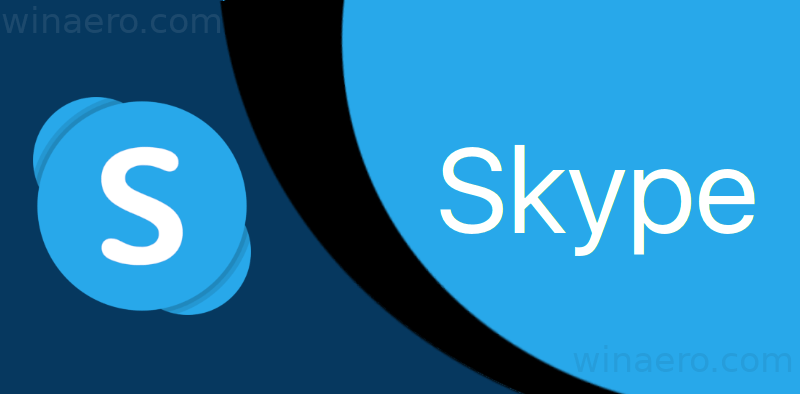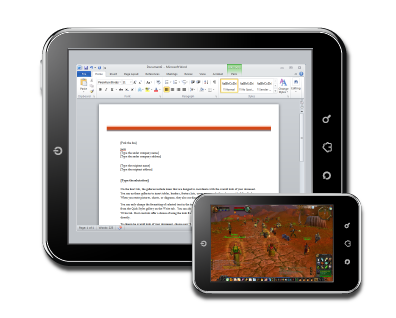Este probabil ca, dacă citiți acest lucru, să fi urmărit mai mult de câteva fluxuri Twitch. De asemenea, este probabil să crezi că ai putea să te descurci la fel de bine sau chiar mai bine decât cei pe care i-ai urmărit. Dacă acesta este cazul, acest tutorial vă va arăta cum să obțineți cheia de flux pentru Twitch și să o configurați pentru streaming pe PC.

Twitch este imens și acum nu doar pentru jucători. Alt conținut apare încet pe platformă sub formă de comunități care acoperă totul, de la pozitivitate, antrenament, artă până la pisoi. Peste 2 milioane de radiodifuzori transmit totul, de la meciurile DOTA la Minecraft. Aproape fiecare joc este reprezentat aici, mulți având sute sau mii de canale dedicate acestuia.
Dacă doriți să transmiteți propriul canal, este foarte simplu de făcut.
cum să verificați solicitările de mesaje pe messenger

Cum să obțineți cheia de streaming
Mai jos, vom analiza modul de configurare pentru redare, dar mai întâi, să prezentăm cum să obțineți cheia de streaming Twitch. Dacă sunteți gata să începeți transmiterea în flux și acesta este singurul lucru care vă va lipsi, urmați aceste instrucțiuni.
- Deschideți Twitch - Dacă utilizați clientul desktop, va apărea o nouă fereastră care vă va duce la site-ul web.
- Faceți clic pe pictograma profilului din colțul din dreapta sus. Apoi, dați clic pe „Tabloul de bord al creatorilor”.

- Twitch va fi acum în browserul dvs. web implicit - Introduceți acreditările și faceți clic pe „Conectare”.

- Faceți clic pe „Setări”, apoi pe „Flux” din partea stângă.
- Acum, puteți vedea cheia de flux. Faceți clic pe pictograma albastră „Copiere” pentru a o copia în clipboardul dispozitivelor dvs.

Dacă aveți nevoie de puțin mai mult ajutor, continuați să citiți. Vă vom arăta unde să utilizați cheia de flux și cum să începeți difuzarea conținutului de care vă bucurați.
Configurați-vă pentru streaming pe Twitch
Pentru a vă putea transmite singuri, veți avea nevoie de câteva lucruri. Veți avea nevoie de un computer, o cameră web, microfon, software de difuzare și un cont Twitch pentru ca acest lucru să funcționeze. În sensul acestui ghid, vom presupune că aveți deja hardware-ul.
Samsung TV dezactivează modul demo
- Navigați la Twitch și creați un cont gratuit .
- Navigați la pagina Open Broadcast Software și descărcați OBS Studio .
- Instalați OBS Studio pe computer. Urmați expertul pentru a vă conecta camera web și microfonul ca surse.
- Conectați-vă la Twitch și navigați la Setări. Configurați-vă contul cum vă place de aici.
- Selectați „Tablou de bord” din meniul derulant din partea dreaptă sus a ecranului.
- Selectați un joc de redat din listă în fila Redare.
- Denumiți difuzarea dvs. ceva descriptiv și selectați Actualizare.
Twitch este acum gata să lucreze cu OBS Studio. Acum trebuie să pregătim OBS Studio pentru a lucra cu Twitch.
- Porniți OBS Studio ca administrator.
- Selectați Setări difuzare din meniu.
- Selectați Stream, selectați Streaming Services ca tip de stream și Service to Twitch.
- Navigați la Twitch și selectați Stream Key din meniu.
- Copiați și lipiți cheia de flux în OBS Studio, unde scrie Play Path / Stream Key.
- Selectați OK pentru a salva setările.
Streaming pe Twitch
Acum ajungem la partea bună. Am configurat ceea ce trebuie configurat și avem totul pregătit pentru difuzare. Deschideți OBS Studio și veți vedea un ecran gol și câteva setări în panoul inferior.
- Selectați Scena din acel panou inferior și dați-i un nume descriptiv. Asigurați-vă că includeți numele jocului pe care îl transmiteți în flux.
- Porniți jocul în funcțiune și așteptați încărcarea acestuia.
- Alt + Tab înapoi în OBS Studio și selectați semnul „+” în panoul inferior pentru a adăuga o sursă.
- Selectați Captură joc și selectați OK în fereastra pop-up.
- Selectați Capture specific window in Mode.
- Selectați-vă jocul în Window. Aceasta aduce o fereastră Windows Explorer în care ar trebui să selectați fișierul .exe al jocului dvs. Apoi, ar trebui să vedeți jocul apărând în panoul superior al OBS Studio.
- OK din aceste setări înapoi la OBS Studio și acum ar trebui să vă vedeți jocul pe măsură ce îl jucați.
Acesta este jocul sortat. Acum trebuie să adăugăm fluxul dvs. de webcam, astfel încât oamenii să vă poată vedea în timp ce jucați și vorbiți. Aceasta este o componentă esențială a oricărei emisiuni, deoarece permite publicului să se angajeze cu dvs., precum și cu jocul.
Configurarea camerei web pentru streaming
Configurarea camerei web este similară cu adăugarea jocului. Adăugăm fluxul camerei web ca sursă și apoi îi punem pe OBS Studio să combine cele două.
- Selectați pictograma „+” de lângă surse în panoul inferior al OBS Studio.
- Selectați Dispozitiv de captură video din opțiuni și ar trebui să vedeți o imagine a fluxului de cameră web.
- După ce ați făcut selecția, OK din meniu pentru a reveni la ecranul principal.
Acum ar trebui să vedeți jocul și o cutie mică cu dvs. poziționată chiar în interior. Majoritatea fluxurilor au vizualizarea camerei web în partea stângă sus, dar o puteți avea oriunde doriți.
Acum totul este configurat pentru ca dvs. să creați și să transmiteți în flux o transmisie folosind Twitch și OBS Studio. Când sunteți gata, vă putem începe difuzarea. Reveniți la OBS Studio și selectați Start Streaming din panoul inferior. Dacă puteți vedea pagina Twitch, fluxul dvs. ar trebui să apară acum în tabloul de bord.
cum să ștergeți toate aprecierile de pe Twitter
Asta este pentru cum să obțineți cheia de flux pentru Twitch și să configurați pentru streaming pe PC. Acum aveți prima dvs. difuzare sub centură, puteți urmări, învăța și rafina prezentarea până când veți obține cele mai bune rezultate din voi înșivă. Mult succes!