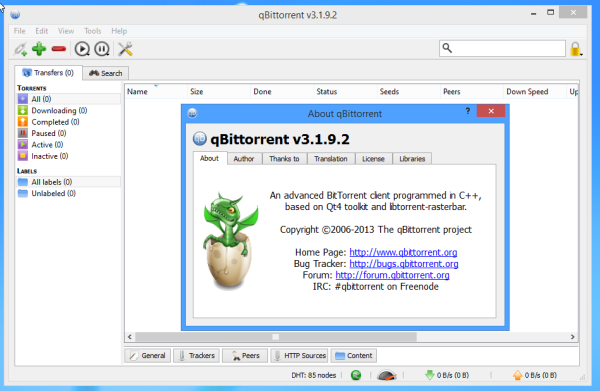Ce să știi
- În Windows 11 și 10, căutați în Panoul de control disc de resetare a parolei . Alege Creați un disc de resetare a parolei .
- Urmați expertul pentru a selecta unitatea pe care doriți să o utilizați ca disc de resetare.
- Introduceți parola Windows curentă și urmați instrucțiunile de pe ecran.
Acest articol explică cum să faci un disc de resetare a parolei Windows, care este un disc special creat sau o unitate flash USB care restabilește accesul la Windows dacă ai uitat parola. Este un pas util de făcut dacă aveți tendința de a uita parola și este ușor de creat; tot ce ai nevoie este o unitate flash USB sau o dischetă.
Cum să faci un disc de resetare a parolei Windows
Creați un disc de resetare a parolei în Windows 11, 10, 8 etc., folosind Forgotten Password Wizard încorporat în Windows. Pașii specifici pot diferi în funcție de versiunea sistemului de operare pe care o rulați, dar procesul de bază va fi același.
Cu Windows 11, 10 și 8, Microsoft a permis conectarea unui cont de utilizator la un cont Microsoft, în loc să se bazeze pe conturi doar locale. Dacă contul dvs. este conectat la contul dvs. MS online, puteți pur și simplu să resetați sau să vă schimbați parola online. Aveți nevoie de un disc de resetare a parolei doar dacă contul dvs. este local - care, pentru majoritatea utilizatorilor casnici, nu este implicit.
găsiți o listă de dorințe pe Amazon
-
Deschide Panoul de control.
În Windows 11, căutați-l din utilitarul de căutare din bara de activități.
În Windows 10 și Windows 8, găsiți-l prin meniul Power User apăsând Victorie + X .
Pentru Windows 7 și versiuni mai vechi de Windows, selectați start și apoi Panou de control .
-
Pentru Windows 11 și 10, căutați în Panoul de control disc de resetare a parolei . Alege Creați un disc de resetare a parolei din rezultate, apoi treceți la Pasul 5.

Utilizatorii de Windows 8 și Windows 7 ar trebui să aleagă Conturi de utilizator și siguranța familiei legătură.
Selectați Conturi de utilizator dacă utilizați Vista sau XP.
Dacă vizualizați pictogramele mari sau pictogramele mici sau vizualizarea clasică a Panou de control nu vei vedea acest link. În schimb, găsiți și deschideți Conturi de utilizator pictograma și treceți la Pasul 4.
-
Selectează Conturi de utilizator legătură. Înainte de a continua, obțineți o unitate flash sau o unitate de dischetă și o dischetă goală. Nu veți putea crea un disc de resetare a parolei Windows pe un CD, DVD sau hard disk extern .
-
În panoul de activități din stânga, alegeți Creați un disc de resetare a parolei .

Panoul de control Windows 7.
Numai Windows XP: nu veți vedea acel link dacă utilizați XP. În schimb, alegeți contul din secțiunea „sau alegeți un cont de schimbat” din partea de jos a paginiiConturi de utilizatorecran. Atunci alege Preveniți o parolă uitată din panoul din stânga. Dacă primiți un mesaj de avertizare „Fără unitate”, nu aveți o dischetă sau o unitate flash USB conectată.
-
Când apare fereastra Forgotten Password Wizard, selectați Următorul .
-
Din caseta derulantă, alegeți unitatea media portabilă pe care să creați un disc de resetare a parolei Windows.
Veți vedea aici un meniu de selecție doar dacă aveți mai multe dispozitive compatibile atașate. Dacă aveți doar unul, vi se va spune litera unității acelui dispozitiv și că va fi folosită pentru a crea discul de resetare.
cum să ss pe sc fără ca aceștia să știe

-
Selectați Următorul .
-
Cu discul sau alt suport media încă în unitate, introduceți parola curentă a contului în caseta de text și selectați Următorul .

Dacă ați folosit deja această dischetă sau o unitate flash ca un alt instrument de resetare a parolei pentru un alt cont de utilizator sau computer, veți fi întrebat dacă doriți să suprascrieți discul existent. Consultați sfatul de mai jos pentru a afla cum să utilizați același suport pentru mai multe discuri de resetare a parolei.
-
Când indicatorul de progres arată 100% finalizat, selectați Următorul și apoi finalizarea în fereastra următoare.
-
Scoateți unitatea flash sau discheta de pe computer. Etichetați discul sau unitatea flash pentru a identifica pentru ce este, cum ar fi „Resetare parolă Windows 11” sau „Resetare disc Windows 7” și stocați-o într-un loc sigur.
Ar trebui să creați un disc de resetare a parolei Windows?
Dacă sunteți cineva căruia îi place să vă schimbe parola des sau aveți tendința de a uita parolele, un disc de resetare a parolei Windows este cel mai util pentru dvs. Indiferent de câte ori vă schimbați parola Windows, acest disc vă va permite întotdeauna să creați una nouă. Aceasta înseamnă că trebuie doar să creați un disc de resetare a parolei pentru parola de autentificare Windowso singura data.
Cu toate acestea, în timp ce un disc de resetare vă va fi cu siguranță util dacă vă uitați vreodată parola, oricine deține acest disc va putea să vă acceseze contul Windows în orice moment, chiar dacă vă schimbați parola.
cum să dezactivați cc pe disney plus
Discuri de resetare a parolei pentru alte conturi de utilizator
Un disc de resetare a parolei Windows este valabil numai pentru contul de utilizator pentru care a fost creat. Nu puteți crea un disc de resetare pentru un alt utilizator pe un alt computer sau nu puteți utiliza un disc de resetare a parolei pe alt cont care poate fi pe același computer. De asemenea, un disc de resetare a parolei Windows este, desigur, relevant doar pentru dvsWindowsparola, nu parola dvs. de e-mail, parola contului bancar etc.
Fiecare cont pe care doriți să-l protejați va trebui să aibă propriul disc de resetare a parolei. Cu toate acestea, puteți utiliza aceeași dischetă sau unitate flash ca discul de resetare a parolei pe orice număr de conturi de utilizator. Când Windows resetează o parolă folosind discul de resetare, caută fișierul de rezervă a parolei (userkey.psw) care se află la rădăcină a unității, deci asigurați-vă că stocați alte fișiere de resetare într-un folder diferit.
De exemplu, puteți păstra fișierul userkey.psw pentru un utilizator numit „Amy” într-un folder numit „Amy Password Reset Disk” și altul pentru „Jon” într-un folder separat. Când este timpul să resetați parola pentru contul „Jon”, trebuie doar să utilizați un alt computer (de lucru) pentru a muta fișierul PSW din folderul „Jon” și în rădăcina dischetei sau a unității flash, astfel încât Windows să poată citi din cea dreapta.
Nu contează în câte foldere păstrați fișierele de rezervă pentru parole sau câte sunt pe un singur disc. Crearea unui disc de resetare a parolei nu formatează dispozitivul dvs., astfel încât acestea nu vor fi distruse dacă creați discuri de resetare suplimentare. Cu toate acestea, deoarece nu trebuie să schimbați niciodată numele fișierului (userkey) sau extensia fișierului (.psw), acestea trebuie să fie stocate în foldere separate pentru a evita o coliziune de nume.
Parole uitate și nici un disc de recuperare disponibil
Dacă ați uitat parola Windows, nu veți putea crea un disc de resetare a parolei. Există, totuși, mai multe lucruri pe care le puteți face pentru a încerca să intrați. Dacă există mai mulți utilizatori cu conturi pe computer, ați putea solicita altui utilizator să resetați parola pentru dvs. . Încercați una dintre mai multe moduri de a găsi parolele Windows pierdute.