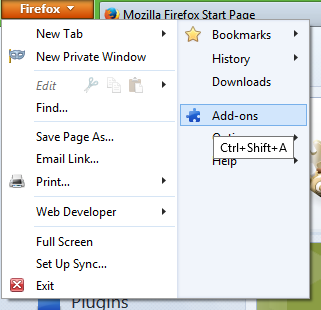Formularele Google sunt un instrument excelent pentru crearea tuturor tipurilor de formulare, sondaje și formulare de trimitere a posturilor. Este un instrument gratuit, cu multe formulare predefinite, pe care le puteți edita după bunul plac și le puteți posta online, pentru ca alte persoane să le completeze.

Cu toate acestea, uneori, va trebui să schimbați șablonul original pentru a se potrivi mai bine nevoilor dvs. În loc să creați un formular nou de la zero, puteți edita un formular deja trimis în orice moment. Acest articol va explica cum puteți face acest lucru.
Schimbați formularele trimise
Șabloanele Formulare Google sunt pre-proiectate, dar puteți face propriile modificări înainte de a posta. De asemenea, puteți face modificări după postare. Iată ce trebuie să faceți:
Metoda 1 - Configurați un link de editare
Prima metodă vă permite să creați un link de editare pe care îl puteți utiliza ulterior pentru a modifica informațiile din formular. Legătura de răspuns la editare trebuie să fie configurată înainte de a trimite formularul pentru prima dată, astfel încât să vă permită să faceți modificări în viitor.
- Deschideți formularul Google de care aveți nevoie.
- Faceți clic pe pictograma Setări din stânga butonului mare Trimite din colțul din dreapta sus al documentului.

- Când apare noua fereastră, bifați caseta Editați după trimitere pentru a crea linkul de editare. Apăsați Salvare.

- Faceți clic pe pictograma ochi mic pentru a introduce informațiile dorite și veți vedea un link care spune Editați răspunsul.

- Faceți clic pe link pentru a edita informațiile pe care le-ați trimis mai devreme.
- Copiați linkul și salvați-l pe computer pentru a putea edita formularul în orice moment.
Metoda funcționează bine atunci când doriți să editați un singur răspuns de formular Google, dar lucrurile devin puțin mai complicate dacă aveți de-a face cu răspunsuri multiple. Iată ce trebuie să faceți pentru a configura linkuri de editare unice.
Metoda 2 - Creați-vă scriptul
- Mai întâi, trebuie să creați o foaie de calcul cu răspunsurile pe care le aveți deja. Faceți clic pe fila Răspunsuri și apoi faceți clic pe pictograma foaie de calcul verde mică.

- Deschideți foaia de calcul cu răspuns la formular. Faceți clic pe Instrumente și selectați Editor de scripturi.

- Ștergeți textul care apare când deschideți scriptul.
- Copiați următorul script în editorul de scripturi:
 function assignEditUrls () {var form = FormApp.openById (‘Cheia dvs. de formular merge aici’);
function assignEditUrls () {var form = FormApp.openById (‘Cheia dvs. de formular merge aici’);var sheet = SpreadsheetApp.getActiveSpreadsheet (). getSheetByName („Răspunsurile dvs. numele Google Sheet merge aici - numele filei, nu numele fișierului”);
când Google Earth actualizează imaginile
var data = sheet.getDataRange (). getValues ();
var urlCol = Introduceți numărul coloanei unde, cel în care sunt introduse adresele URL;
var răspunsuri = form.getResponses ();
var timestamps = [], urls = [], resultUrls = [];
pentru (var i = 0; i
timestamps.push (răspunsuri [i] .getTimestamp (). setMilliseconds (0));
urls.push (răspunsuri [i] .getEditResponseUrl ());
}
pentru (var j = 1; j
cum să verificați orele pe Minecraft
resultUrls.push ([date [j] [0]? urls [timestamps.indexOf (data [j] [0] .setMilliseconds (0))]:]);
}
sheet.getRange (2, urlCol, resultUrls.length) .setValues (resultUrls);
}
- Schimbați comanda („Cheia dvs. de formular merge aici”) cu cheia de formular potrivită pentru fiecare raport.
- Cheia formularului este scrisul găsit în bara de adrese. Copiați și lipiți pe rândul necesar în editorul de scripturi.

- Apoi, copiați numele foii și lipiți-o pentru a înlocui „Răspunsurile dvs. Numele foii Google merge aici. - Aveți nevoie de numele filei, nu de numele fișierului. '

- După ce ați terminat, va trebui să editați linia var urlCol în editorul de scripturi. Introduceți numărul primei coloane goale din foaia de calcul. În cazul nostru, sunt 8.

- Salvați scriptul și introduceți un nume pentru acesta.

- După ce ați configurat totul, rulați funcția pentru scriptul dvs. și selectați assignEditUrls.

- Examinați permisiunile și permiteți contului dvs. să utilizeze scriptul.
- Reveniți la foaia de calcul și veți vedea că fiecare intrare are un link unic.
- Faceți clic pe un link și veți putea edita fiecare link în orice moment.
- Rulați scriptul de fiecare dată când doriți să adăugați mai multe rezultate la formularul dvs. pentru a obține linkurile unice.
Economisiți timp folosind această metodă simplă
Cea de-a doua metodă necesită crearea unui script, dar acel script obține la maximum munca realizată automat. Crearea scriptului ar putea părea complicată, dar nu este. Configurarea durează doar câteva minute și, odată ce o faceți, puteți reutiliza același script de câte ori doriți. Veți primi apoi legături directe către fiecare formular, astfel încât să puteți schimba toate rezultatele ori de câte ori aveți nevoie.
Ați folosit vreodată Google Forms? Cunoașteți o altă metodă de modificare a formularelor deja trimise? Împărtășiți-vă înțelepciunea cu comunitatea în secțiunea de comentarii de mai jos.






 function assignEditUrls () {var form = FormApp.openById (‘Cheia dvs. de formular merge aici’);
function assignEditUrls () {var form = FormApp.openById (‘Cheia dvs. de formular merge aici’);