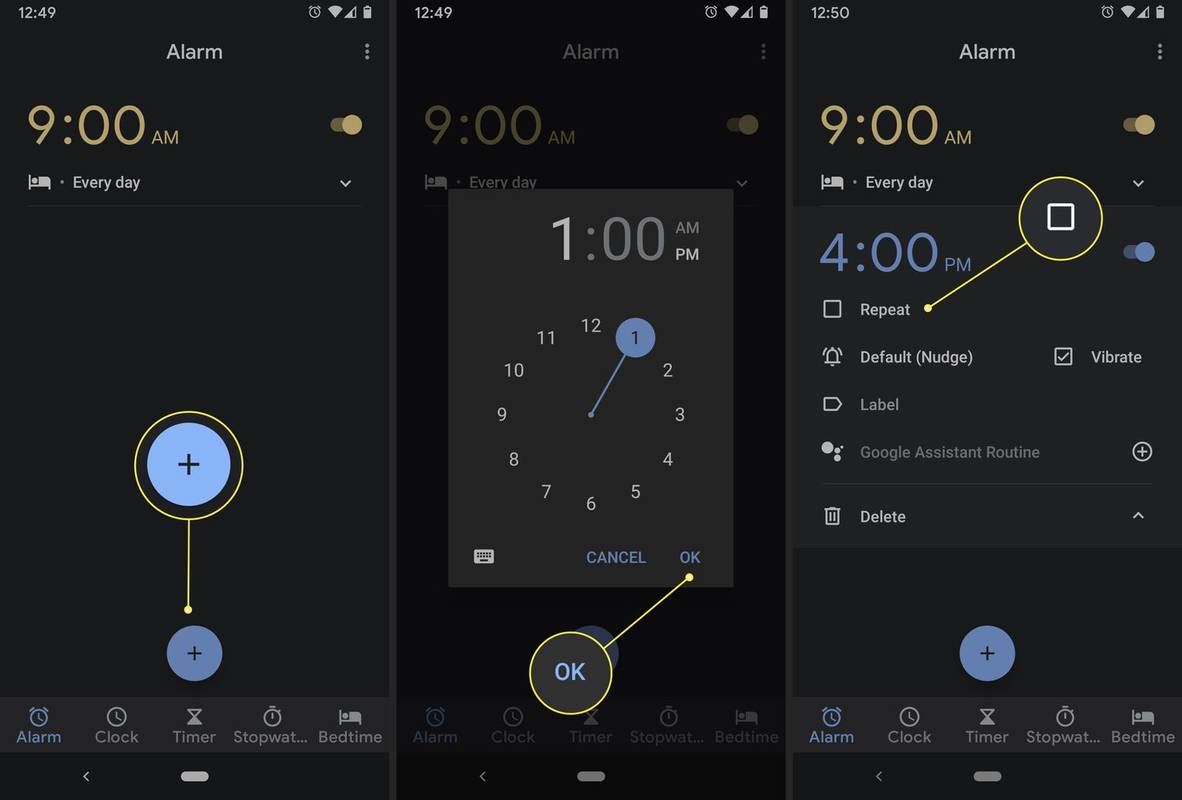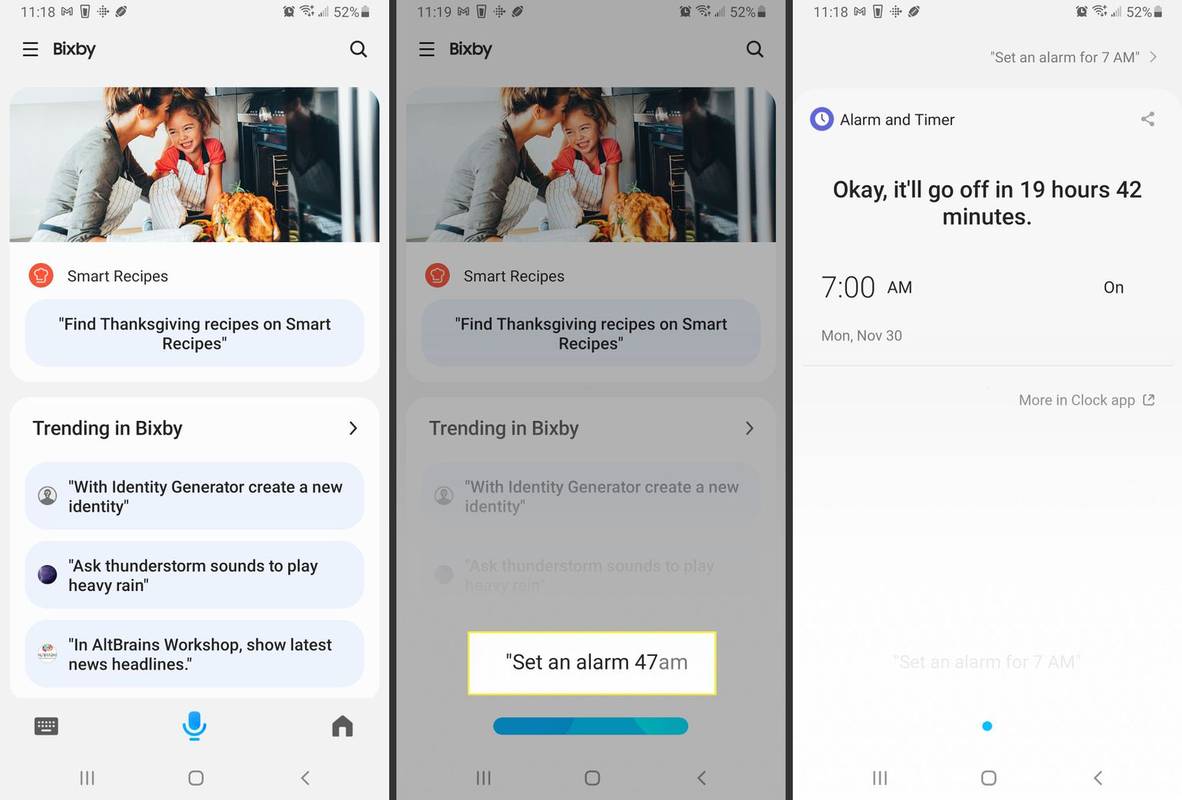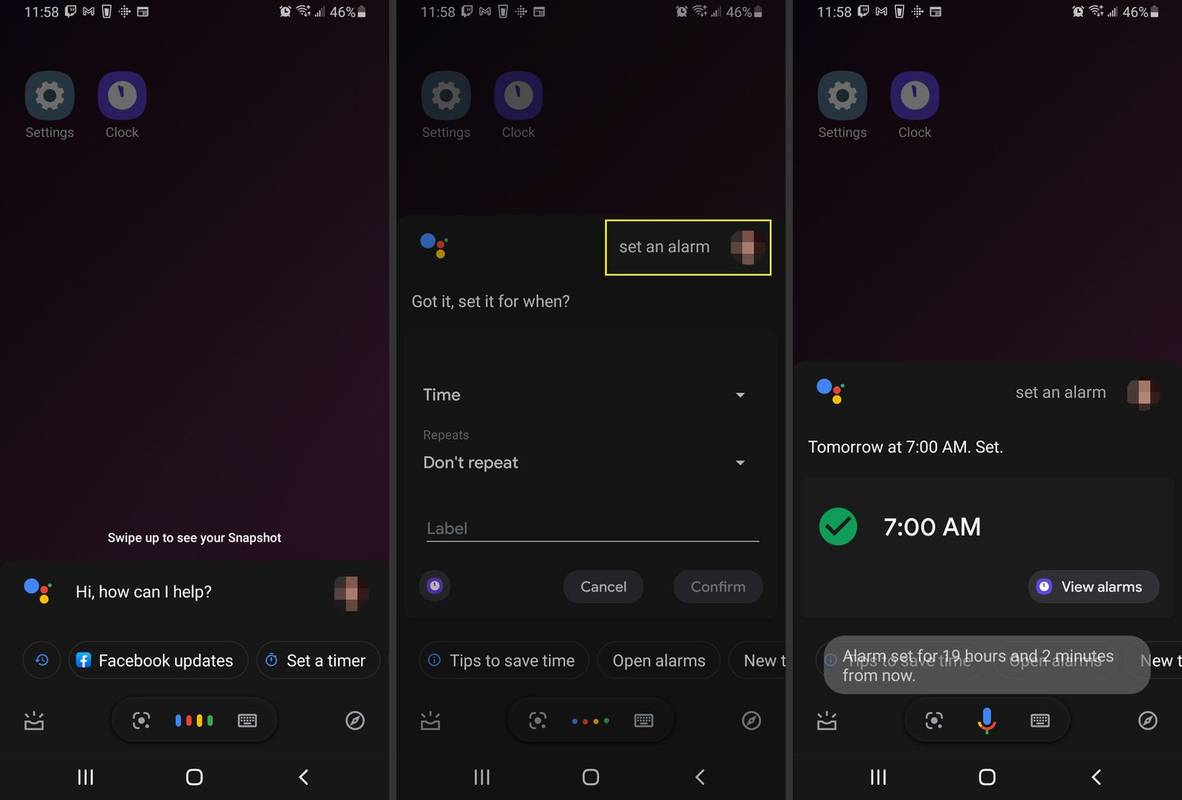Ce să știi
- Deschideți sertarul de aplicații > selectați Ceas pictogramă > asigurați-vă Alarma este selectat > selectați plus (+) semn. Alegeți ora alarmei > Bine .
- De asemenea, puteți utiliza Samsung Bixby și Asistent Google pentru a seta o alarmă pe dispozitivul dvs. Android.
Acest articol explică cum să setați o alarmă pe dispozitivul dvs. Android utilizând aplicația standard, Samsung Bixby sau Asistentul Google.
Cum să setați o alarmă Android standard
O alarmă standard pe un dispozitiv Android se găsește de obicei în aplicația Ceas.
Windows 10 nu răspunde după pornire
-
Deschideți sertarul de aplicații glisând în sus pe telefon, apoi selectați Ceas pictograma.
-
Asigurați-vă că Alarma este selectat în stânga jos, apoi selectați semnul plus (+). .
-
Alegeți ora la care doriți să sune alarma, apoi selectați Bine .
-
Noua dvs. alarmă apare, împreună cu o grămadă de opțiuni, și este activată implicit. Selectează Repetați caseta de selectare și selectați câteva zile dacă doriți ca alarma să sune de mai multe ori. De asemenea, puteți adăuga o etichetă sau o rutină Asistent Google, puteți schimba sunetul implicit al alarmei sau puteți activa sau dezactiva opțiunea de vibrare.
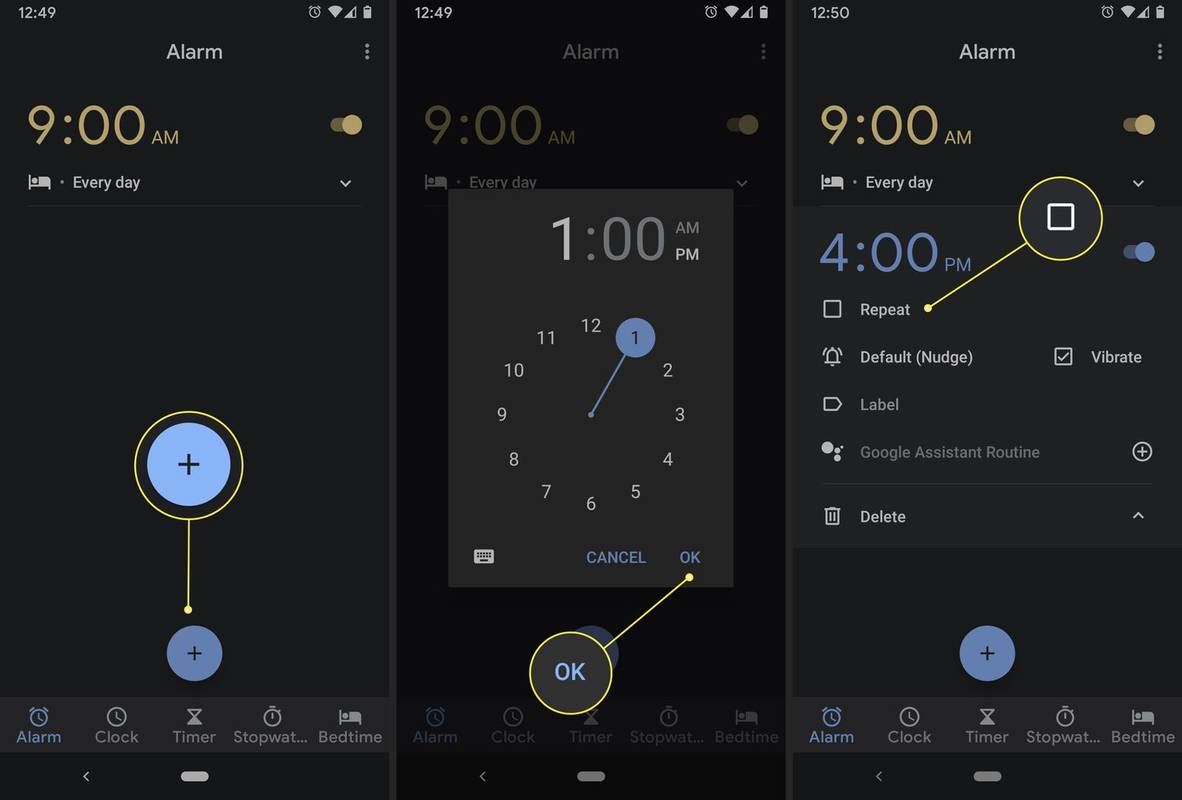
Cum să setați o alarmă Android cu Bixby
Utilizare Samsung Bixby pentru a configura și utiliza alarme pe telefonul Samsung folosind vocea.
-
Țineți apăsat butonul Butonul Bixby .
-
Spune-i lui Bixby la ce oră vrei să setezi o alarmă. De exemplu, spuneți „Setați o alarmă pentru 7 a.m.”. Bixby adaugă automat o nouă alarmă în aplicația Ceas.
-
Pentru a dezactiva o alarmă, țineți apăsată tasta Butonul Bixby . Spuneți lui Bixby ce alarmă doriți să dezactivați, cum ar fi „Opriți alarma pentru 7 a.m”. sau „Opriți alarma pentru mai târziu”.
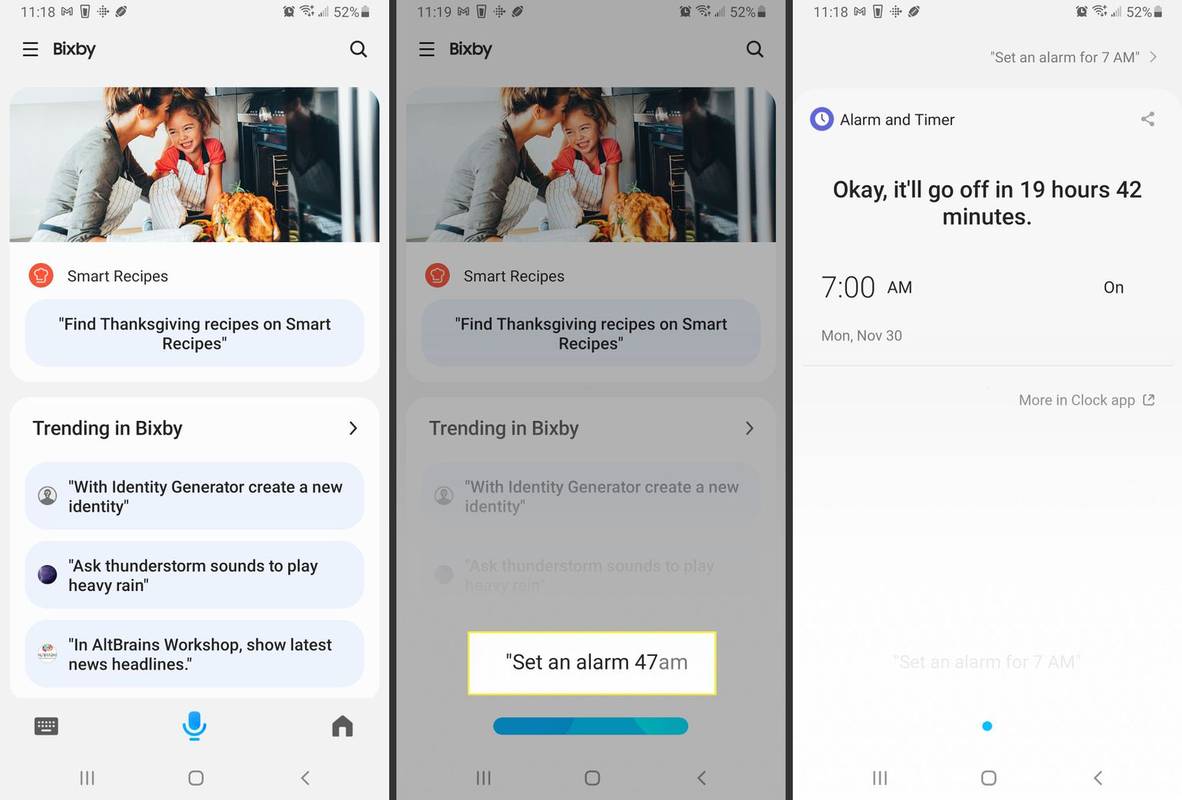
Cum să setați o alarmă cu Google Assistant
Cu Google Assistant , setarea alarmei este puțin mai ușoară. Dacă are acces la smartphone-ul dvs., tot ce trebuie să faceți este să întrebați și începe să ruleze.
-
Spune Ok, Google să-l trezească pe asistent.
-
Spune, Setați o alarmă.
-
Asistentul Google ar trebui să întrebe când, sau puteți afirma, Setați o alarmă pentru 7:00 a.m.
Încă trebuie să intri în setările alarmei pentru a modifica opțiunile avansate, dar Asistent Google te poate face să începi.
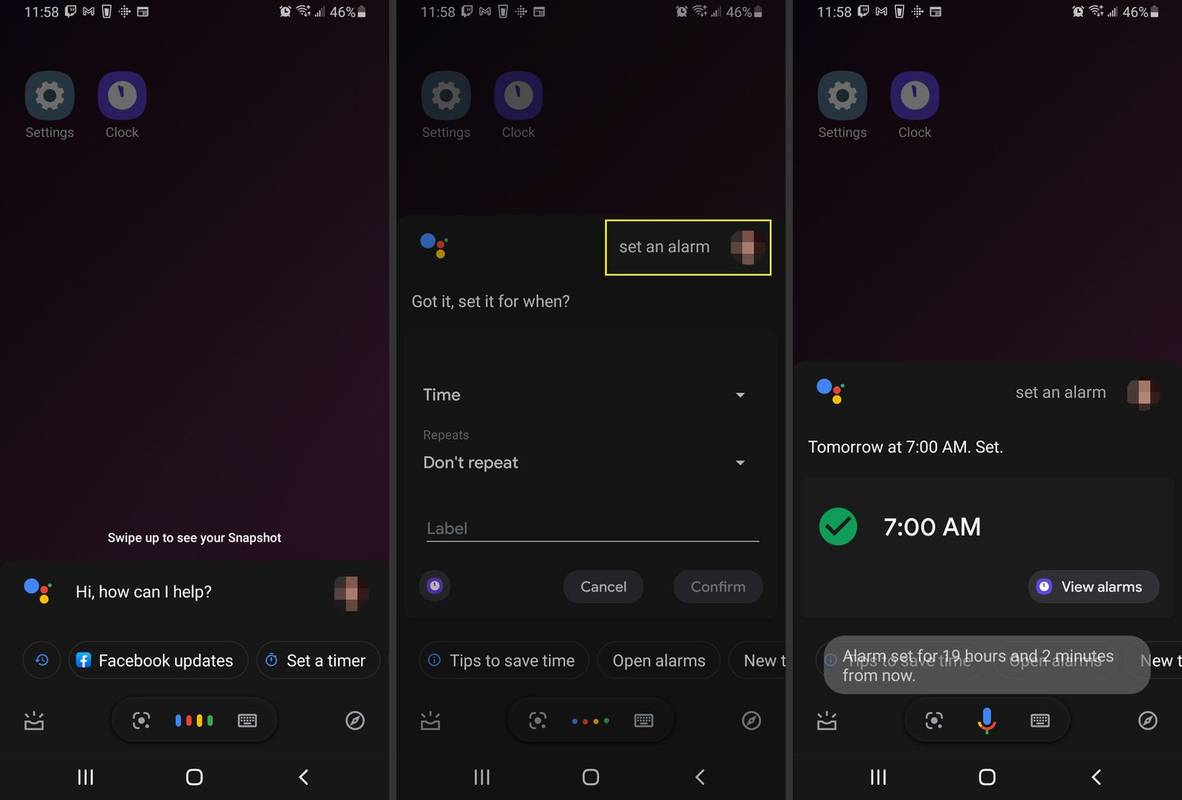
Cum să setați o alarmă cu Android 4.4 (Kitkat) la 5.1.1 (Lollipop)
Versiunile mai vechi de Android au o interfață mai simplă pentru setarea alarmelor. În timp ce cele mai multe dintre aceleași concepte există, este doar puțin diferit de stabilit.
-
Odată ce vă aflați în aplicația Ceas, selectați ora pentru a seta ora dorită pentru alarmă.
vă puteți conecta la Snapchat pe două telefoane
-
Mai jos este locul în care setați ora prin mișcarea cadranului în timp ce selectați fiecare număr pentru alarma dorită.
-
După ce ați setat ora, selectați Bine .
-
Pentru a seta zilele săptămânii în care doriți să sune alarma, selectați caseta Repeta .
-
Selectați fiecare zi în care doriți să sune alarma.
-
Selectează clopot pictograma pentru a seta sunetul alarmei.
-
Selectați sunetul dorit pentru alarmă și selectați butonul Înapoi pentru a continua.
-
Pentru a da un nume alarmei, selectați Eticheta .
-
Introduceți numele dorit și selectați Bine .