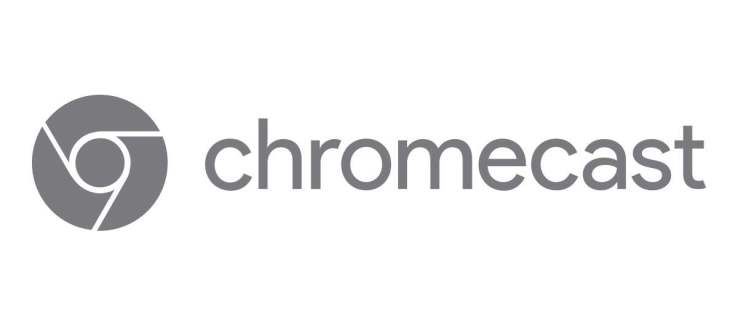Magia ecranelor Retina de la Apple este că macOS (numit oficial Mac OS X) redă interfața de utilizator cu de patru ori mai mulți pixeli (de două ori rezoluțiile verticale și de două ori orizontale) decât o face pe un afișaj tradițional cu rezoluție mai mică, oferind utilizatorilor beneficii de text și grafică ultra clare, fără a face interfața prea mică pentru a fi văzută.

Acest lucru funcționează excelent pe afișaje de înaltă rezoluție, cum ar fi monitoarele 4K și noul iMac 5K, dar ce se întâmplă dacă ați putea beneficia de claritate asemănătoare Retina pe un monitor non-Retina? Ei bine, datorită a ceva numit modul HiDPI în macOS/OS X, puteți, deși există o avertizare destul de mare.
Cum să activați modul HiDPI
Modul HiDPI a fost disponibil inițial ca opțiune în Xcode-urile Utilitar Quartz Debug, dar din moment ce Mavericks a fost accesibil printr-o comandă Terminal. Dacă alergați Mountain Lion sau mai în vârstă, verificați Acest articol laOS X Dailypentru instrucțiuni despre cum să activați modul HiDPI în OS X. I.
Notă: Dacă utilizați macOS Mojave, comenzile Terminal afișate mai jos nu vor funcționa, așa că veți dori să treceți la partea din acest articol care vorbește despre aplicațiile terță parte.
Dacă utilizați macOS Mavericks sau o versiune superioară, continuați cu pașii de mai jos:
- Porniți o nouă fereastră Terminal și apoi copiați și lipiți următoarea comandă:
$ sudo defaults write /Library/Preferences/com.apple.windowserver.plist DisplayResolutionEnabled -bool true
- Apoi apăsați Întoarcere pentru a executa comanda și, deoarece aceasta este o comandă sudo, introduceți parola de administrator când vi se solicită.

- Apoi, reporniți Mac-ul și, după ce vă conectați din nou, mergeți la Preferințe de sistem și faceți clic pe Afișări .
Aici veți vedea fereastra de preferințe familiară unde vă puteți seta rezoluția și rata de reîmprospătare.
Majoritatea utilizatorilor vor avea probabil bifată opțiunea Implicită pentru afișare, care este de obicei rezoluția nativă a afișajului dvs. Clic Scalate pentru a dezvălui rezoluții suplimentare și veți vedea una sau mai multe opțiuni în partea de jos a listei cu (HiDPI) atașat la rezoluțiile lor. Faceți clic pe unul dintre modurile HiDPI pentru a-l activa pe afișajul dorit.
cum se schimbă culoarea de fundal gimp
Notă: Dacă nu vedeți rezoluțiile HiDPI enumerate în Preferințe de sistem după ce ați folosit comanda Terminal de mai sus, încercați să faceți clic pe butonul radio Scalat în timp ce țineți apăsat butonulAlt / Opțiunetasta de pe tastatură. Acest truc dezvăluie rezoluții suplimentare pentru toate afișajele și ar trebui să enumere rezoluțiile HiDPI dacă acestea nu erau deja vizibile.
Veți vedea instantaneu că totul pare mult mai clar, dar aici intervine avertismentul: rezoluția dvs. efectivă este mult mai mică. Acest lucru funcționează pe ecrane Retina de înaltă rezoluție, deoarece macOS are milioane de pixeli suplimentari cu care să lucreze.


Dacă doriți calitate Retina pe un afișaj cu rezoluție standard, veți ajunge cu o rezoluție efectivă mult mai mică. De exemplu, iată cum arată o rezoluție nativă de 1920×1200 pe un iMac de 20 inchi:
Și iată cum arată modul HiDPI cu o rezoluție efectivă de 960×600:
Deși poate fi dificil să discerneți pe propriul ecran (puteți face clic pe fiecare imagine pentru a le vizualiza mai mari), modul HiDPI face ca macOS și aplicațiile să pară mult mai clare, dar reduce semnificativ rezoluția de lucru a sistemului.
Prin urmare, probabil că nu veți dori să lucrați în modul HiDPI tot timpul, dar odată ce l-ați activat cu comanda Terminal, puteți comuta cu ușurință la el atunci când doriți să vizualizați o anumită aplicație sau document cu o calitate asemănătoare Retinei, sau dacă doriți să faceți temporar interfața de utilizare mai ușor de văzut de la distanță, fără reducerea calității care însoțește utilizarea unei rezoluții normale mai mici, cum ar fi atunci când afișarea OS X pe un HDTV peste camera.
Când doriți să reveniți la rezoluția nativă implicită, mergeți înapoi la Preferințe de sistem > Afișări și alegeți Implicit pentru afișare sau rezoluția preferată din lista Scaled. Nu strica să lăsați modul HiDPI activat ca opțiune în OS X atunci când nu îl utilizați, dar dacă doriți să eliminați rezoluțiile modului HiDPI din lista de rezoluții scalate, rulați următoarea comandă în Terminal:
|_+_|
La fel ca atunci când ați activat modul HiDPI în macOS, va trebui să introduceți parola de administrator și să reporniți Mac-ul pentru ca modificarea să intre în vigoare.
cum să comutați două rânduri în Excel
Aplicații de la terți
Dacă preferați să nu jucați cu comenzile Terminalului, există aplicații și utilitare terțe care vă pot activa modul HiDPI, pe lângă alte funcționalități legate de afișaj.
Iată câteva exemple de software terță parte care poate activa HiDPI pe macOS:
- RezoluțieTab (1,99 USD, Mac App Store) ResolutionTab este o aplicație pentru bara de meniu pentru comutarea rapidă între modurile de afișare Standard și HiDPI.
- SwitchResX (15 USD, shareware). SwitchResX, în special, oferă o mulțime de funcționalități suplimentare pentru configurarea rezoluțiilor personalizate și a ratelor de reîmprospătare, dar ambele aplicații vă pot face să intrați și să ieșiți din modul HiDPI cu doar un clic.
Modul HiDPI cu siguranță nu este un înlocuitor pentru un adevărat afișaj Retina de înaltă rezoluție, dar joacă un rol util pentru cei care au nevoie ocazional de macOS/OS X pentru a arăta mai clar, cum ar fi atunci când fac capturi de ecran de înaltă calitate sau pentru utilizatorii care doresc o interfață mai mare și mai ușor de citit, fără neclaritatea unei rezoluții standard mai mici.
Dacă ați găsit acest articol util, poate doriți să consultați și alte articole TechJunkie Mac, inclusiv Cum să utilizați doar o bară de meniu întunecată și o andocare în macOS Mojave și Cum să editați fișierul Hosts pe macOS (Mac OS X).
Aveți sfaturi sau trucuri pentru a activa modul HiDPI pe Mac? Cunoașteți vreo aplicație bună terță parte, în afară de cele două enumerate mai sus? Dacă da, te rugăm să ne spui despre asta în comentariile de mai jos!