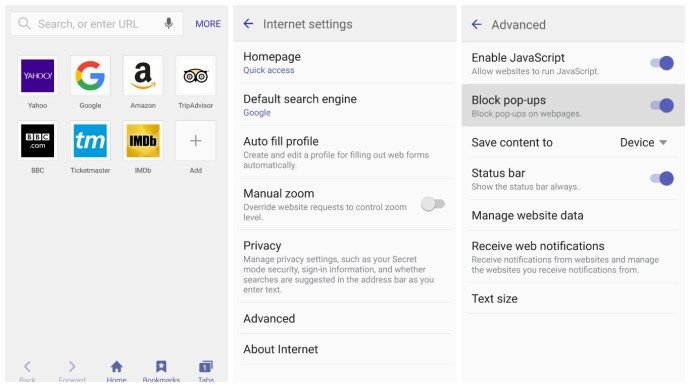Ce să știți
- Deschideți Managerul de dispozitive și selectați Dispozitive de interfață umană > Ecran tactil compatibil HID > Acțiune > Activați dispozitivul .
- Daca nu vezi Ecran tactil compatibil HID , Selectați Acțiune > Scanează pentru modificări hardware.
- Dacă ecranul tactil nu funcționează după activare, faceți clic dreapta Ecran tactil compatibil HID > Actualizați driver-ul . Căutați actualizarea driverului și instalați-o.
Ecranul tactil de pe un dispozitiv Windows este de obicei activat imediat. Dacă nu este, activați-l utilizând Managerul de dispozitive, care se găsește în Panou de control . În acest ghid, vă arătăm cum să activați ecranul tactil Windows 10 , Windows 8 și Windows 7 , precum și cum să forțezi Windows să verifice hardware-ul pentru un ecran tactil și cum să actualizezi driverul ecranului tactil.
Cum să porniți ecranul tactil în Windows 10 și 8
Pentru a activa ecranul tactil în Windows 10 și 8, trebuie să accesați Managerul de dispozitive. Puteți accesa Device Manager prin Panoul de control, dar este puțin mai rapid să îl accesați direct prin caseta de căutare din bara de activități.
-
Selectează caseta de căutare pe bara de activități.

-
Tip Manager de dispozitiv .

-
Selectați Manager de dispozitiv .

-
Selectați săgeata de lângă Dispozitive de interfață umană .

-
Selectați Ecran tactil compatibil HID .

-
Selectați Acțiune în partea de sus a ferestrei.

-
Selectați Activați dispozitivul .

-
Verificați dacă ecranul tactil funcționează.
Dacă ecranul tactil a fost dezactivat pe tableta cu Windows 10, trebuie să vă conectați un USB tastatură și mouse pentru a-l reporni.
Cele mai bune mănuși cu ecran tactil din 2024Cum să forțezi Windows să verifice un ecran tactil
Dacă nu vedeți o intrare pentru un ecran tactil compatibil HID în Managerul de dispozitive, există două cauze posibile. Primul este că Windows nu realizează că aveți un ecran tactil, care poate fi remediat prin scanarea modificărilor hardware. Celălalt este că nu aveți un ecran tactil.
Dacă ecranul tactil nu a funcționat niciodată și nu vedeți o listă pentru un ecran tactil compatibil HID, contactați producătorul dispozitivului dvs. Furnizați-le numărul produsului și vă pot spune dacă dispozitivul dvs. ar trebui să aibă un ecran tactil. Multe linii de produse de laptopuri includ versiuni similare cu și fără ecrane tactile.
Dacă sunteți sigur că dispozitivul dvs. ar trebui să aibă un ecran tactil, iată cum puteți forța Windows să îl verifice:
-
Dacă Managerul de dispozitive nu este deschis, selectați caseta de căutare din bara de activități, tastați Manager de dispozitiv , apoi faceți clic Manager de dispozitiv să-l deschidă.

-
Selectați săgeata de lângă Dispozitive de interfață umană pentru a extinde lista și pentru a verifica dacă nu vedeți Ecran tactil compatibil HID .

-
Selectați Acțiune pe bara de instrumente.

-
Selectați Scanați pentru modificări hardware .

-
Selectează Dispozitive de interfață umană lista pentru a vedea daca Ecran tactil compatibil HID este acolo.

-
Dacă expertul pentru hardware Windows găsește ecranul tactil, verificați dacă funcționează. Dacă nu, treceți la următoarea secțiune pentru a verifica dacă există actualizări de driver.
Dacă nu vă găsește ecranul tactil, este posibil să aveți o problemă hardware sau este posibil ca dispozitivul să nu aibă deloc un ecran tactil.
Cum să vă actualizați driverul pentru ecranul tactil
În unele cazuri, este posibil să aveți un ecran tactil care nu funcționează chiar și după ce l-ați activat. Dacă puteți vedea o listă pentru un ecran tactil compatibil HID în Managerul de dispozitive, iar ecranul tactil încă nu funcționează după ce îl activați, este posibil să aveți o problemă cu driverul sau hardware.
În situațiile în care un ecran tactil nu funcționează din cauza unei probleme cu driverul, îl puteți remedia de obicei actualizând driverul, rulând Windows Update sau contactând producătorul computerului pentru orice instrucțiuni speciale sau instrumente de actualizare.
Iată cum să actualizați driverul pentru ecranul tactil:
-
Dacă Managerul de dispozitive nu este deschis, selectați caseta de căutare pe bara de activități, tastați Manager de dispozitiv , apoi selectați Manager de dispozitiv să-l deschidă.

-
Selectați săgeata de lângă Dispozitive de interfață umană pentru a extinde lista.

-
Click dreapta Ecran tactil compatibil HID .

-
Selectați Actualizați driver-ul .

-
Selectați Căutați automat software-ul de driver actualizat .

-
Dacă expertul de actualizare a driverului găsește un driver nou, instalați-l.
-
Verificați dacă ecranul tactil funcționează.
cum să actualizați Google Maps Street View
-
Dacă ecranul tactil tot nu funcționează, rulați Windows Update.
Cum să activați un ecran tactil pe Windows 7
Ecranele tactile funcționează diferit în Windows 7 decât în versiunile ulterioare de Windows. Dacă aveți Windows 7, activați ecranul tactil prin meniul Pen and Touch în loc de Device Manager. Acest meniu poate fi accesat prin Panoul de control.
-
Selectează start buton.
-
Selectați Panou de control .
-
Selectați Creion și atingere .
-
Selectează Atingere fila.
-
Selectați caseta de lângă Utilizați degetul ca dispozitiv de intrare .
Caseta trebuie bifată pentru ca ecranul tactil să funcționeze. Dacă este deja verificat și ecranul tactil nu funcționează, este posibil să aveți o problemă cu hardware-ul sau driverul.
-
Verificați dacă ecranul tactil funcționează.
Aveți nevoie de un ecran tactil în Windows 10?
Nu, laptopurile cu Windows 10 și dispozitivele 2-în-1, din punct de vedere tehnic, nu au nevoie de un ecran tactil. Aceasta înseamnă că puteți întâlni situații în care descoperiți că ecranul tactil este dezactivat. Dezactivarea ecranului tactil poate preveni intrările neintenționate, cum ar fi clic pe lucruri pe care nu ați vrut să faceți clic, așa că unii oameni aleg să se descurce fără această funcție.
Motivul principal pentru a activa un ecran tactil pe un dispozitiv Windows 10 este că poate face mai ușoară realizarea unor sarcini, deoarece atingerea ecranului durează de obicei mai puțin timp decât deplasarea mouse-ului și clicul cu un trackpad mic.
În unele cazuri, un ecran tactil și un dispozitiv stilou compatibil vă pot permite să utilizați laptopul, 2-în-1 sau tableta cu Windows 10 în același mod în care ați folosi o tabletă de desen. Dacă efectuați orice fel de muncă de design grafic, aceasta este o modalitate excelentă de a obține funcționalități suplimentare de pe un dispozitiv Windows 10 cu ecran tactil.
Cum să dezactivați sunetele de la tastatură în Windows 10 FAQ- Cum se instalează driverul touchpad Lenovo?
La instalați driverul pentru touchpad Lenovo , deschideți Manager dispozitive, apoi accesați Șoareci și alte dispozitive de indicare secțiunea și dezinstalați driverul. Apoi, reporniți computerul, navigați la Site de asistență Lenovo și descărcați driverul. Reporniți computerul din nou.
- Cum pot face Chromebookul meu un ecran tactil?
Pentru a porni ecranul tactil Chromebook, apăsați Căutare+Shift+T . Dacă comutatorul ecranului tactil nu este disponibil pe Chromebook, navigați la chrome://flags/#ash-debug-shortcuts și activați Depanarea comenzilor rapide de la tastatură .