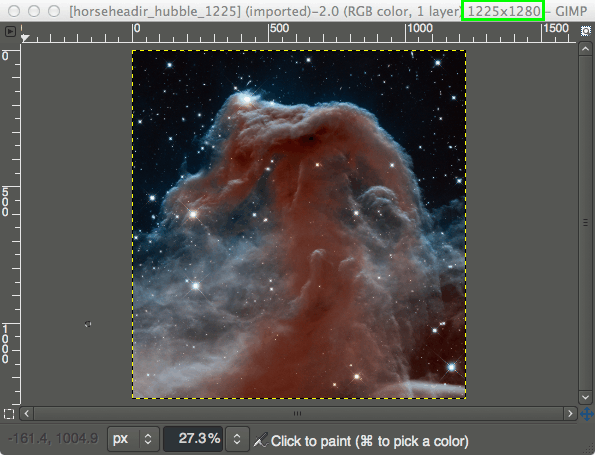Cadrele cheie sunt o parte esențială a editării video, deoarece vă permit să creați animații fluide și tranziții între diferite efecte vizuale. CapCut, una dintre cele mai populare aplicații de editare video, permite utilizatorilor să adauge cadre cheie la proiectele lor.

În acest tutorial, vom discuta despre diferitele moduri în care puteți utiliza cadrele cheie în CapCut.
Cum să utilizați cadrele cheie
Cadrele cheie de pe CapCut sunt funcții de editare puternice și versatile care permit utilizatorilor să creeze animații și efecte fluide, personalizate în videoclipurile lor. Ca element esențial al platformei cuprinzătoare de editare video CapCut, cadrele cheie oferă un control mai mare asupra sincronizarii, mișcării și transformărilor estetice pe toată durata unui clip.
În esență, cadrele cheie servesc ca puncte de ancorare în cronologia unui videoclip, care dictează modificări specifice ale parametrilor precum poziția, scara, rotația și opacitatea. Prin definirea acestor atribute în anumite cazuri, utilizatorii pot crea tranziții fără întreruperi între cadrele cheie, deoarece CapCut generează automat cadrele intermediare, rezultând efecte vizuale și animații complexe.
Să ne uităm la patru moduri distincte în care puteți utiliza cadrele cheie pe CapCut.
Mărirea unui videoclip
Îmbunătățirea videoclipurilor folosind efectul de zoom poate crea o experiență vizuală dramatică și captivantă. CapCut vă permite să utilizați cadre cheie pentru a mări în anumite momente din videoclip.
Iată un ghid pas cu pas.
Pasul 1: Instalați și deschideți CapCut
Mai întâi, descărcați și instalați CapCut din App Store sau Google Play Store, dacă nu ați făcut-o deja. După instalare, deschideți aplicația și acordați permisiunile necesare pentru a vă accesa media.
cum se adaugă un bot discord pe un server
Pasul 2: Creați un proiect nou
După lansarea CapCut, atingeți butonul „Proiect nou” pentru a începe un nou proiect video. Selectați clipul la care doriți să adăugați efectul de zoom din galeria dvs., apoi atingeți „Adăugați”.
Pasul 3: Poziționați capul de redare
Poziționați capul de redare, care este linia verticală care apare pe cronologia, în momentul specific din videoclip în care doriți să înceapă efectul de zoom. Puteți face acest lucru trăgând capul de redare la stânga sau la dreapta.
Pasul 4: Adăugați cadre cheie
Atingeți videoclipul de pe cronologia pentru a dezvălui opțiunile de editare. De acolo, derulați la dreapta, selectați „Animation” și alegeți „Keyframe”. Un cadru cheie va fi adăugat automat la poziția curentă a capului de redare.
Pasul 5: Setați nivelul inițial de zoom
Cu cadrul cheie adăugat, ciupește-ți degetele pe previzualizarea videoclipului pentru a seta nivelul inițial de zoom. Acest nivel de zoom reprezintă punctul de pornire al efectului de zoom.
cum să redați muzică pe Snapchat
Pasul 6: Adăugați un al doilea cadru cheie
Mutați capul de redare în punctul în care doriți să se termine efectul de zoom. Puteți face acest lucru trăgând capul de redare sau redând videoclipul și făcând pauză la momentul dorit. Odată ce capul de redare este în poziția corectă, atingeți pictograma „+” pentru a adăuga un alt cadru cheie.
Pasul 7: Setați nivelul final de zoom
Cu al doilea cadru cheie adăugat, ciupește-ți degetele pe previzualizarea videoclipului pentru a seta nivelul de zoom dorit. Acesta va fi punctul final al efectului de zoom. Cadrele cheie vor crea acum un efect de zoom uniform între aceste două poziții.
Pasul 8: previzualizați efectul de zoom
Redați videoclipul pentru a previzualiza efectul de zoom. Dacă rezultatul nu este cel dorit, atingeți cadrele cheie și modificați nivelurile de zoom după cum este necesar.
Pasul 9: Exportați și salvați videoclipul
Dacă sunteți mulțumit de efectul de zoom, atingeți butonul „Exportați” din colțul din dreapta sus al ecranului. Alegeți rezoluția dorită pentru videoclipul dvs., apoi atingeți din nou „Exportați”. CapCut va reda videoclipul dvs. cu efectul de zoom adăugat și îl va salva în galeria dvs.
Animarea obiectelor
CapCut vă permite să utilizați cadre cheie pentru a anima poziția, scala și rotația obiectelor din videoclipul dvs. Acest lucru poate fi util pentru a crea efecte dinamice și pentru a adăuga profunzime proiectului dumneavoastră.
Iată un ghid pas cu pas despre cum să animați obiecte folosind cadre cheie în CapCut:
- Deschideți CapCut și creați un nou proiect, apoi importați videoclipul pe care doriți să îl editați.

- Selectați videoclipul de pe cronologia și atingeți opțiunea „Suprapunere”.

- Adăugați obiectul (imagine, autocolant sau formă) pe care doriți să îl animați atingând pictograma „+” și selectând elementul specific.

- Atingeți obiectul adăugat, apoi apăsați pe butonul „Cadru cheie”, care seamănă cu o pictogramă mică de diamant.

- Mutați capul de redare cronologic în punctul în care doriți să înceapă animația și atingeți butonul „Adăugați” pentru a crea un nou cadru cheie.

- Reglați poziția, scala și rotația obiectului pentru a seta starea sa inițială pentru animație.

- Mutați capul de redare în punctul în care doriți să se încheie animația, apoi apăsați din nou pe butonul „Adăugați” pentru a crea un alt cadru cheie.

- Modificați poziția, scala și rotația obiectului pentru a seta starea finală pentru animație.

- Previzualizați animația dvs. parcurgând cronologia și efectuați toate ajustările necesare.

- Exportați videoclipul după ce sunteți mulțumit de rezultat.

Crearea de animații text
De asemenea, puteți utiliza cadre cheie în CapCut pentru a crea animații de text pentru proiectul dvs. video, adăugând viață și mișcare legendelor sau titlurilor dvs.
Urmați acești pași pentru a crea o animație text folosind cadre cheie:
- Deschideți CapCut, creați un nou proiect și importați videoclipul pe care doriți să îl modificați.

- Atingeți videoclipul de pe cronologia și selectați opțiunea „Text” pentru a adăuga o suprapunere de text.

- Introduceți textul dorit, alegeți un font și ajustați dimensiunea și poziția textului în consecință.

- Atingeți caseta de text, apoi apăsați butonul „Cadrul cheie” (pictograma mic diamant).

- Mutați capul de redare a cronologiei în punctul în care doriți să înceapă animația textului și atingeți butonul „Adăugați” pentru a crea un nou cadru cheie.

- Setați poziția inițială, scara și rotația textului pentru a începe animația.

- Mutați capul de redare acolo unde doriți să se termine animația text, apoi apăsați din nou pe butonul „Adăugați” pentru a crea al doilea cadru cheie.

- Reglați poziția, scala și rotația textului pentru a defini starea finală a animației.

- Previzualizează animația textului parcurgând cronologia și făcând toate ajustările necesare pentru a o perfecționa.

- Exportați videoclipul după ce sunteți mulțumit de animație.

Crearea unui efect de paralaxă video/foto
În esență, efectul de paralaxă este o tehnică de mișcare care adaugă un strat suplimentar de profunzime și interes proiectelor tale video. Se realizează prin faptul că un strat se mișcă mai rapid decât altul, creând un efect asemănător 3D în care obiectele par să se miște unul în celălalt, ca și cum ar fi straturi separate în compoziția ta. Termenul „paralaxă” provine din cuvintele grecești care înseamnă „a schimba” sau „a alterna”.
Pentru a crea un efect de paralaxă video sau foto pe Capcut folosind cadre cheie, urmați acești pași:
- Asigurați-vă că aveți videoclipuri sau fotografii 4K pregătite pentru proiectul dvs. Dacă nu aveți conținut 4K, puteți obține rezultate bune cu cel puțin materiale de calitate HD (1080p sau mai mare).
- Deschideți aplicația CapCut pe dispozitiv și creați un nou proiect. Pentru a face acest lucru, atingeți pictograma „+” și selectați „Proiect nou”.

- Răsfoiți fișierele media pentru a găsi videoclipul sau fotografia pe care doriți să o utilizați pentru efectul de paralaxă și importați-l în proiectul dvs.

- Odată ce fișierul dvs. media este importat, ar trebui să îl vedeți în cronologia principală. Atingeți cronologia pentru a vă asigura că clipul la care doriți să lucrați este selectat.

- Acum veți crea un cadru cheie la începutul clipului pentru a seta poziția de pornire a efectului de paralaxă. Pentru a face acest lucru, asigurați-vă că linia verticală albă (capul de redare) se află la începutul clipului în cronologie. Acum, măriți previzualizarea videoclipului punând două degete pe ecran și depărtându-le. Acest lucru vă va permite să vă concentrați pe o anumită zonă a videoclipului sau a fotografiei.

- Atingeți butonul „Keyframe” din partea de jos a ecranului. Acest lucru va crea un cadru cheie de pornire pentru efectul de paralaxă.

- În continuare, va trebui să creați un cadru cheie pentru punctul final. Pentru a face acest lucru, mutați linia verticală albă (capul de redare) într-o altă poziție în cronologia, în mod ideal, spre sfârșitul clipului. Apoi, glisați ecranul de previzualizare video la stânga sau la dreapta, în funcție de direcția în care doriți să se miște efectul de paralaxă.

- Atingeți din nou butonul „Keyframe” pentru a crea cadrul cheie pentru punctul final. Asigurați-vă că linia verticală albă (capul de redare) este încă în poziția pe care ați ales-o pentru punctul final.

- În cele din urmă, atingeți butonul „Redare” din partea de jos a ecranului pentru a viziona videoclipul sau fotografia cu efectul de paralaxă.

Si asta e! Suportul media va trece fără probleme de la poziția inițială la punctul final, creând un efect de paralaxă uimitor și profesional, care adaugă profunzime și dimensiune proiectului dumneavoastră.
Puteți ajusta și mai mult sincronizarea și mișcarea efectului ajustând cadrele cheie din cronologia. De exemplu, puteți muta cadrele cheie mai aproape între ele sau mai departe pentru a modifica viteza efectului sau puteți crea cadre cheie suplimentare pentru mișcări mai complicate.
Odată ce obțineți efectul de paralaxă dorit, vă puteți exporta proiectul pentru a salva videoclipul sau fotografia finală.
cum se schimbă locația de descărcare Steam
Posibilitățile sunt nesfârșite
CapCut oferă o modalitate dinamică de a duce editarea video la un nivel cu totul nou cu funcția de cadru cheie. Indiferent dacă doriți doar să adăugați un efect special sau să aplicați o modificare dinamică videoclipului dvs., cadrele cheie sunt un instrument puternic pentru creativitate în cadrul proiectelor dvs. video.
Mai bine, lucrul cu cadre cheie în CapCut nu este complicat odată ce înțelegi procesul. Cu cât vă simțiți mai confortabil cu acest instrument, cu atât abordarea dvs. în ceea ce privește editarea și crearea de imagini captivante este mai bună.
Ați încercat încă să utilizați cadre cheie? Simțiți-vă liber să împărtășiți sfaturi și trucuri cu alți entuziaști CapCut în secțiunea de comentarii de mai jos.