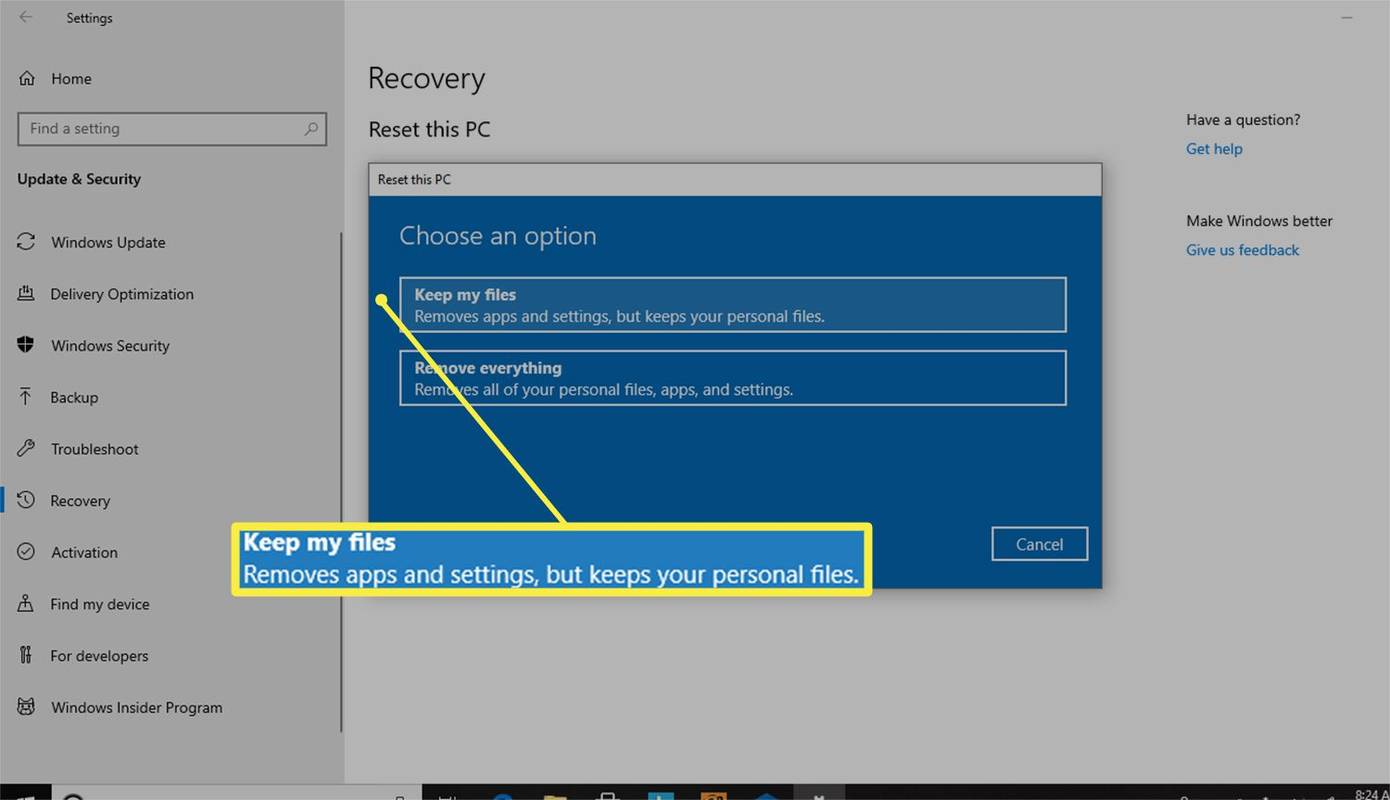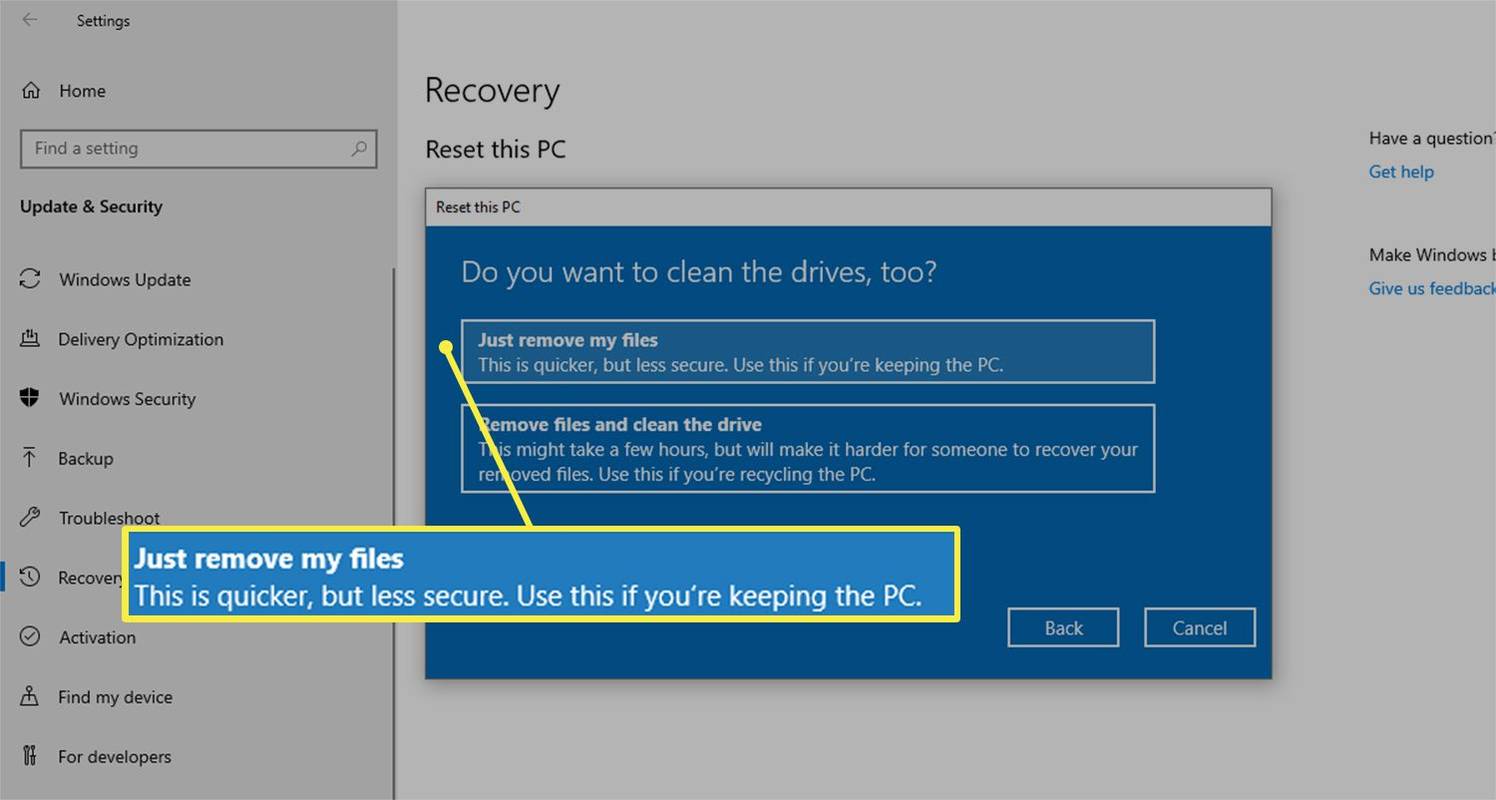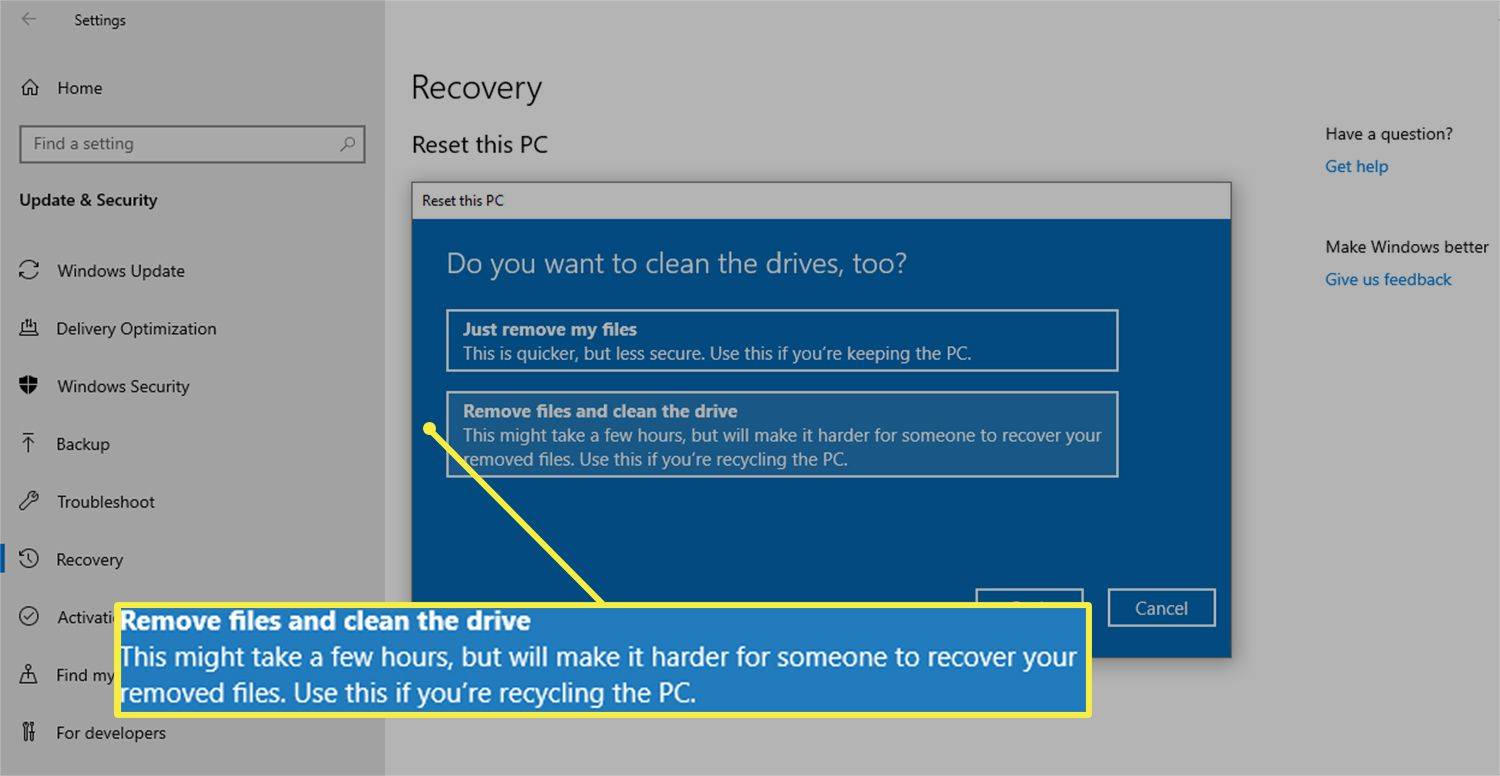Ce să știi
- Pe Windows 11, accesați Setări > Sistem > Recuperare > Resetați computerul .
- Pe Windows 10, accesați Setări > Actualizare și securitate > Recuperare > Incepe .
- Alegeți dacă doriți să păstrați fișierele sau să ștergeți totul și să reinstalați Windows.
Acest articol explică cum să resetați din fabrică un laptop Lenovo utilizând Resetare acest computer în Windows 11 sau Windows 10. Vi se oferă opțiunea de a șterge toate fișierele în timpul reinstalării sau de a păstra fișierele; alegerea este a ta.
Cum să resetați laptopul Lenovo în timp ce salvați fișiere
Urmați acești pași pentru a vă păstra documentele, imaginile și alte fișiere în timpul resetarii.
Dacă aveți un laptop Lenovo IdeaPad sau ThinkPad, este posibil să aveți opțiunea de a utiliza butonul NOVO pentru a intra în modul Lenovo OneKey Recovery pentru a reseta dispozitivul din fabrică.
Windows 11
Acești pași sunt relevanți numai pentru Windows 11:
-
Deschideți meniul Start și selectați Setări . Dacă nu vedeți o comandă rapidă pentru aceasta, apăsați Victorie + i .

-
Cu Sistem selectat în partea stângă, alegeți Recuperare pe dreapta.

-
Selectați Resetați computerul .
cum puteți afla dacă numărul dvs. este blocat

-
Alege Pastreaza-mi fisierele .

Deși fișierele tale personale vor fi păstrate în timpul procedurii de resetare, este totuși inteligent să faci o copie de rezervă manuală a fișierelor în cazul în care ceva nu merge bine. Sunt servicii de backup online și programe de backup offline .
-
Alegeți cum doriți să reinstalați Windows: Descărcare în cloud sau Reinstalare locală .

-
Selectați Următorul pentru a începe resetarea.

Țineți laptopul conectat în timpul întregului proces pentru a evita problemele.
Windows 10
Procesul de resetare a acestui computer este similar pentru Windows 10.
-
De la start meniu, accesați Setări > Actualizare și securitate .

-
Alege Recuperare din stânga și apoi Incepe din dreapta.

-
Alege Pastreaza-mi fisierele pentru a vă salva documentele.
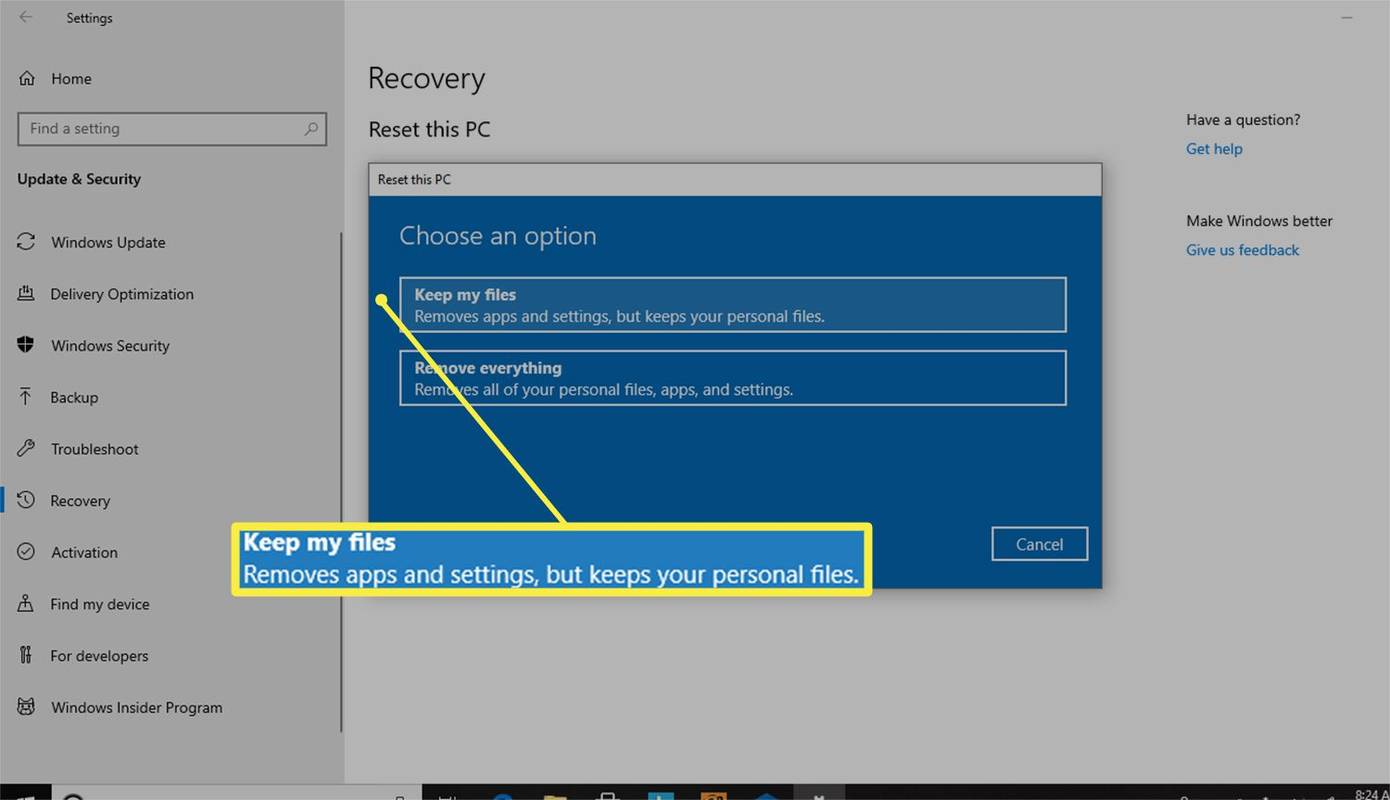
Ar fi înțelept să faceți o copie de rezervă manuală a fișierelor, chiar dacă ați ales opțiunea de a vă păstra fișierele în timpul resetare. Deși puțin probabil, fișierele dvs. personale ar putea fi șterse în cazul în care se întâmplă ceva neașteptat.
-
Veți vedea un mesaj care spune Acest lucru nu va dura mult pe măsură ce sistemul vă pregătește aparatul pentru o resetare.

-
Examinați modificările pe care le va provoca resetarea, care includ eliminarea tuturor aplicațiilor pe care le-ați adăugat și resetarea aparatului la valorile implicite ale sistemului.
cum să dai pe cineva de pe hulu
-
Alege Resetați pentru a confirma și a începe procesul.

Resetarea din fabrică a laptopului dvs. Lenovo poate dura mult timp. Pentru a vă asigura că merge fără probleme, țineți laptopul conectat la o sursă de alimentare.
Cum să efectuați o resetare completă și să eliminați fișiere
Dacă vă veți dona laptopul sau doriți să remediați problemele sâcâitoare cu o tavă curată, încercați o resetare completă pentru a șterge totul din mașină și a-l pune la zero.
Windows 11
Iată cum în Windows 11:
-
Deschis Setări din meniul Start.

-
Selectați Sistem din partea stângă și apoi Recuperare din dreapta.

-
Selectați Resetați computerul .

-
Alege Scoateți totul .

-
Alegeți cum doriți să reinstalați Windows. Alege Descărcare în cloud sau Reinstalare locală .

-
Selectați Următorul pentru a începe resetarea.

Windows 10
Urmați acești pași pentru Windows 10:
-
Din meniul Start, accesați Setări > Actualizare și securitate .

-
Selectați Recuperare pe stânga, atunci Incepe pe dreapta.

-
Dacă vă veți păstra computerul, selectați Scoateți totul > Doar eliminați fișierele mele .
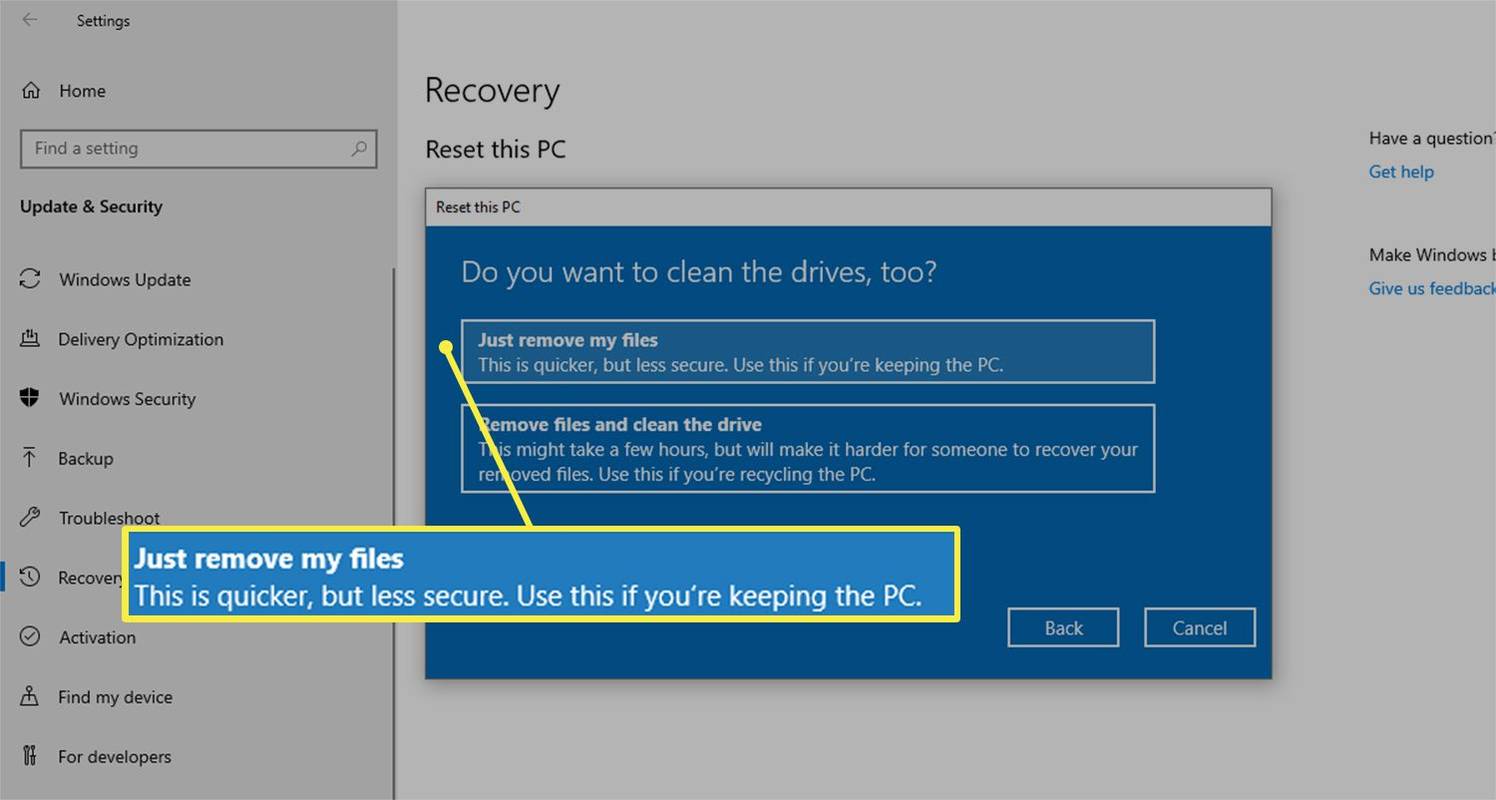
Această opțiune este cea mai rapidă dintre cele două, dar este potențial mai puțin sigură dacă îți vei da laptopul. Poate doriți să optați pentru opțiunea mai lungă, dar mai amănunțită, pentru a elimina toate fișierele și a curăța unitatea.
-
Dacă donați laptopul sau preferați să efectuați o resetare mai detaliată, alegeți Scoateți totul > Eliminați fișierele și curățați unitatea pentru a șterge toate aplicațiile și setările personalizate.
Dacă nu vedeți a doua opțiune, selectați Schimbă setările și comutați Ștergerea datelor pe.
cum îmi schimb vârsta pe tiktok
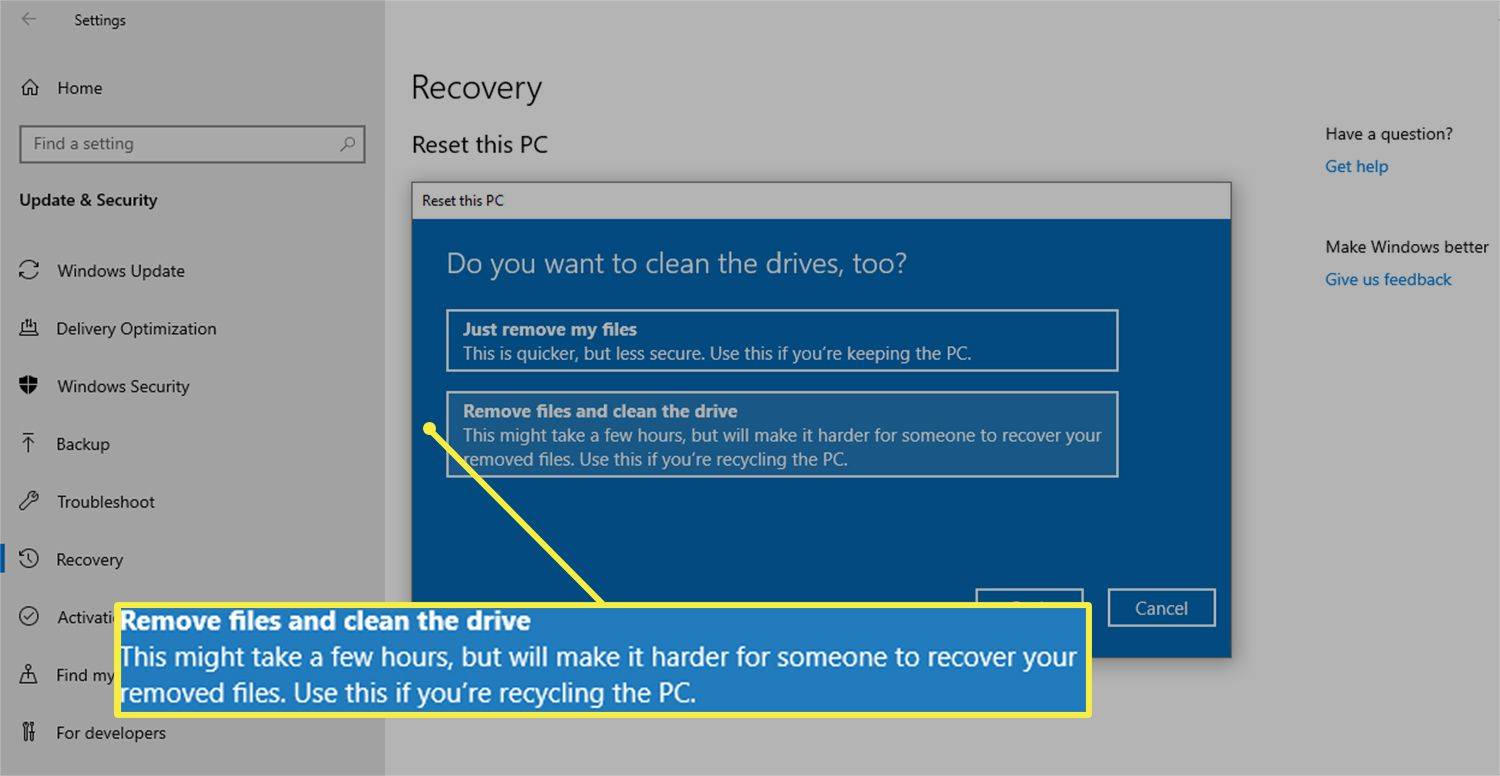
Dacă alegeți acest traseu, nu există nicio modalitate de a merge înapoi. Această alegere resetează dispozitivul la setările sale originale din fabrică, ceea ce înseamnă că procesul va elimina toate aplicațiile și fișierele.
-
Indiferent de opțiunea pe care o alegeți, alegeți Resetați când ești gata să începi.

Ar trebui să reporniți sau să resetați laptopul Lenovo?
Majoritatea problemelor computerului pot fi rezolvate fără o resetare completă. Reinstalarea întregului sistem de operare este o soluție largă, dar nu este întotdeauna necesară. Poate ar fi mai bine să încerci mai întâi reporniți computerul . Nu va șterge nimic și este adesea primul pas în depanarea problemelor PC-ului.
Pe de altă parte, o resetare este cu siguranță preferată dacă îți vinzi laptopul.
Te poți scufunda mai adânc în diferențele dintre repornire și resetare dacă nu ești sigur ce să faci.
Cum să o remediați când un laptop Lenovo nu funcționează