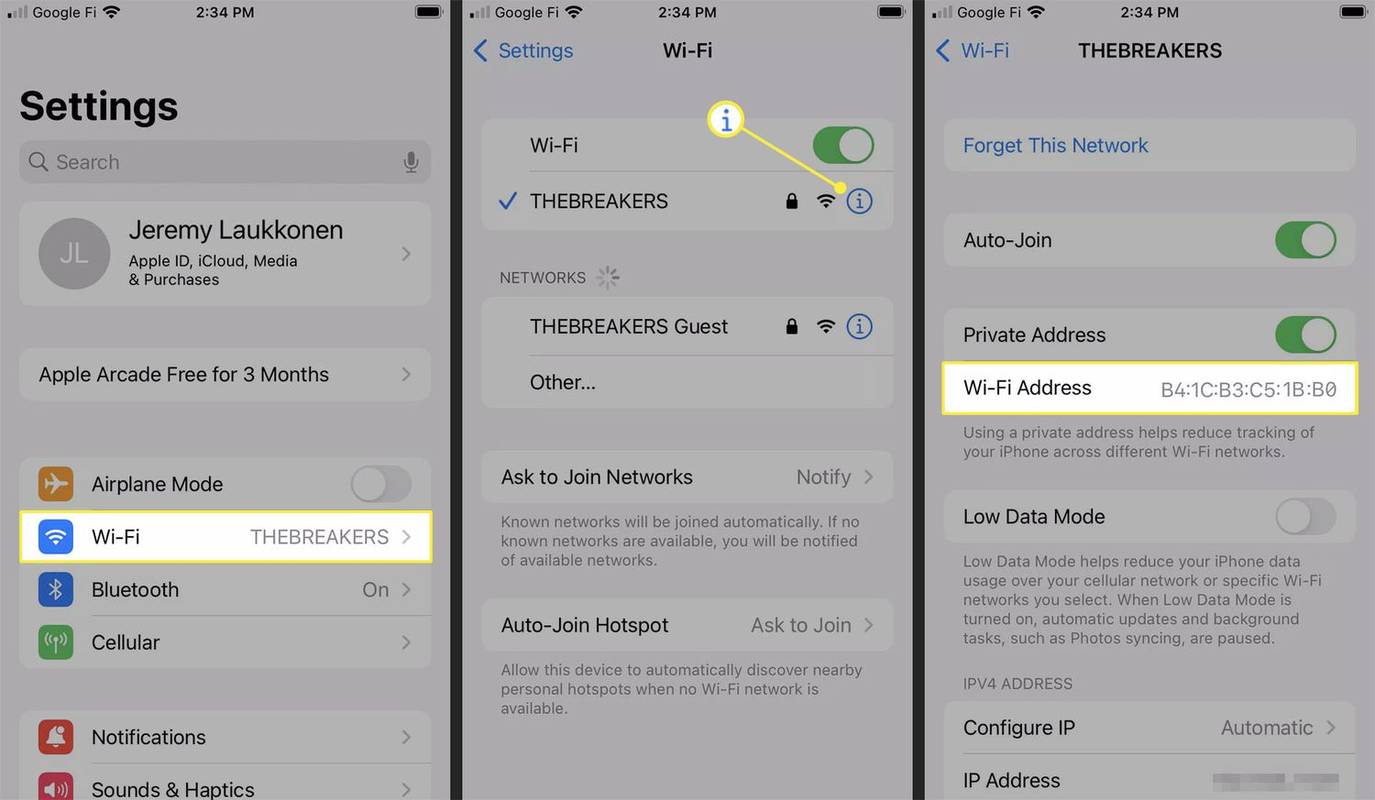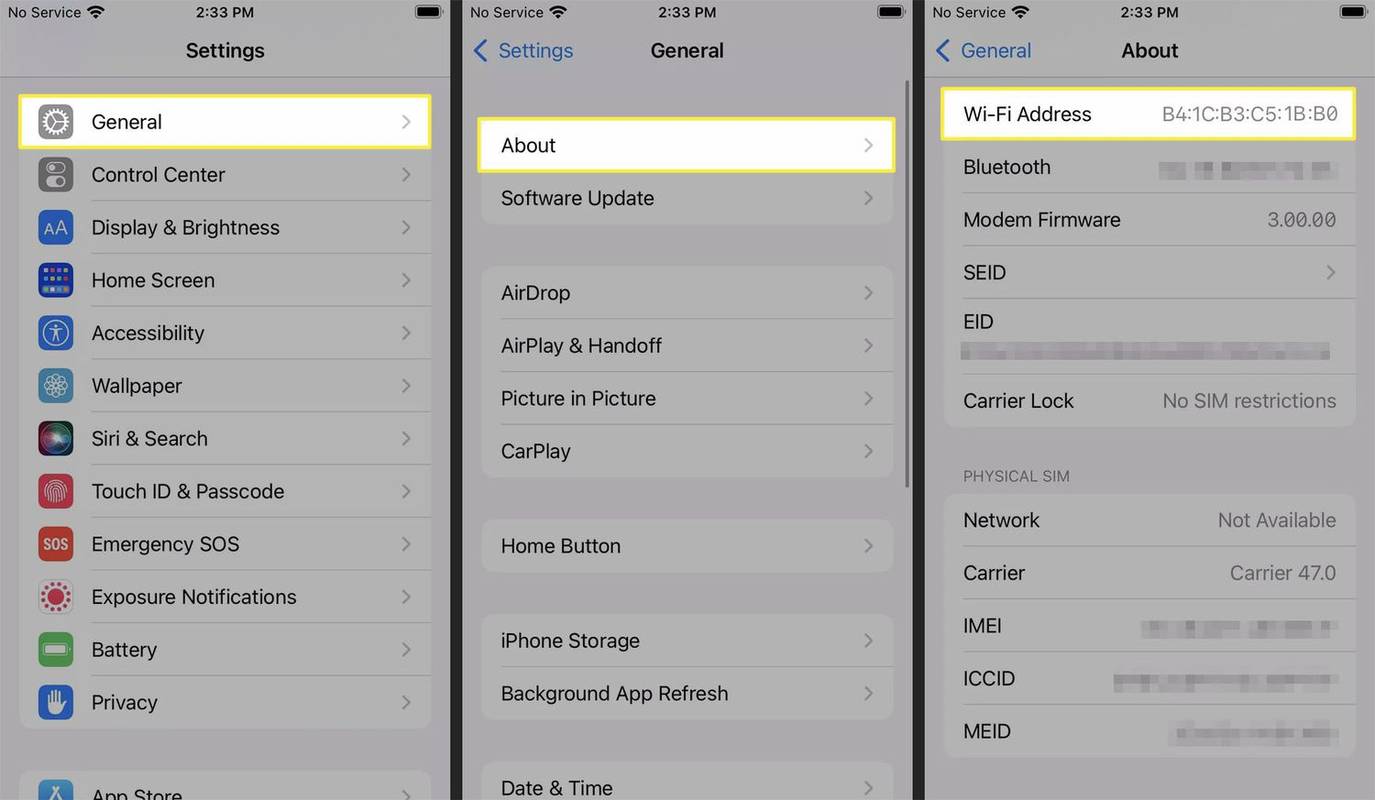Ce să știi
- Adresa MAC a iPhone-ului tău este denumită adresă Wi-Fi și poate fi găsită în două locuri.
- Când este conectat la Wi-Fi: Deschide Setări > Wifi > Pictograma de informații despre rețeaua Wi-Fi (acesta este simbolul mic (i)) > Adresa Wi-Fi .
- În orice moment: Deschis Setări > General > Despre > Adresa Wi-Fi .
Acest articol explică cum să găsiți adresa Media Access Control (MAC) pe iPhone-ul dvs.
Pe un iPhone, adresa MAC este denumită adresă Wi-Fi. Când vedeți o adresă Wi-Fi în setările iPhone-ului dvs., aceasta este adresa MAC.
Unde pot găsi o adresă MAC pe un iPhone?
Puteți găsi adresa MAC în două locuri și ambele sunt în aplicația de setări. Dacă sunteți conectat la o rețea Wi-Fi, puteți găsi adresa MAC în setările dvs. Wi-Fi verificând detaliile actuale ale rețelei Wi-Fi. Puteți găsi, de asemenea, adresa MAC a iPhone-ului dvs. listată în setările generale, indiferent dacă sunteți sau nu conectat la Wi-Fi.
Cum să găsiți adresa MAC a unui iPhone în setările Wi-Fi
Dacă sunteți conectat la o rețea Wi-Fi, vă puteți verifica adresa MAC deschizând setările Wi-Fi. O veți găsi listată ca adresă Wi-Fi în detaliile rețelei Wi-Fi actuale.
iPhone-ul dvs. are o adresă MAC unică care nu se schimbă, dar este vizibilă numai dacă aveți Adresă privată comutatorul este dezactivat. Dacă comutatorul Adresă privată este activat, veți vedea o altă adresă Wi-Fi listată atunci când vă conectați la o altă rețea Wi-Fi.
Iată cum să găsiți adresa MAC a unui iPhone prin setările Wi-Fi:
-
Deschis Setări .
rugina cum se sparge zidurile de piatră
-
Atingeți Wifi .
-
Apasă pe informații (i) pictograma de lângă rețeaua dvs. Wi-Fi actuală.
-
Adresa dvs. MAC este listată în Adresa Wi-Fi camp.
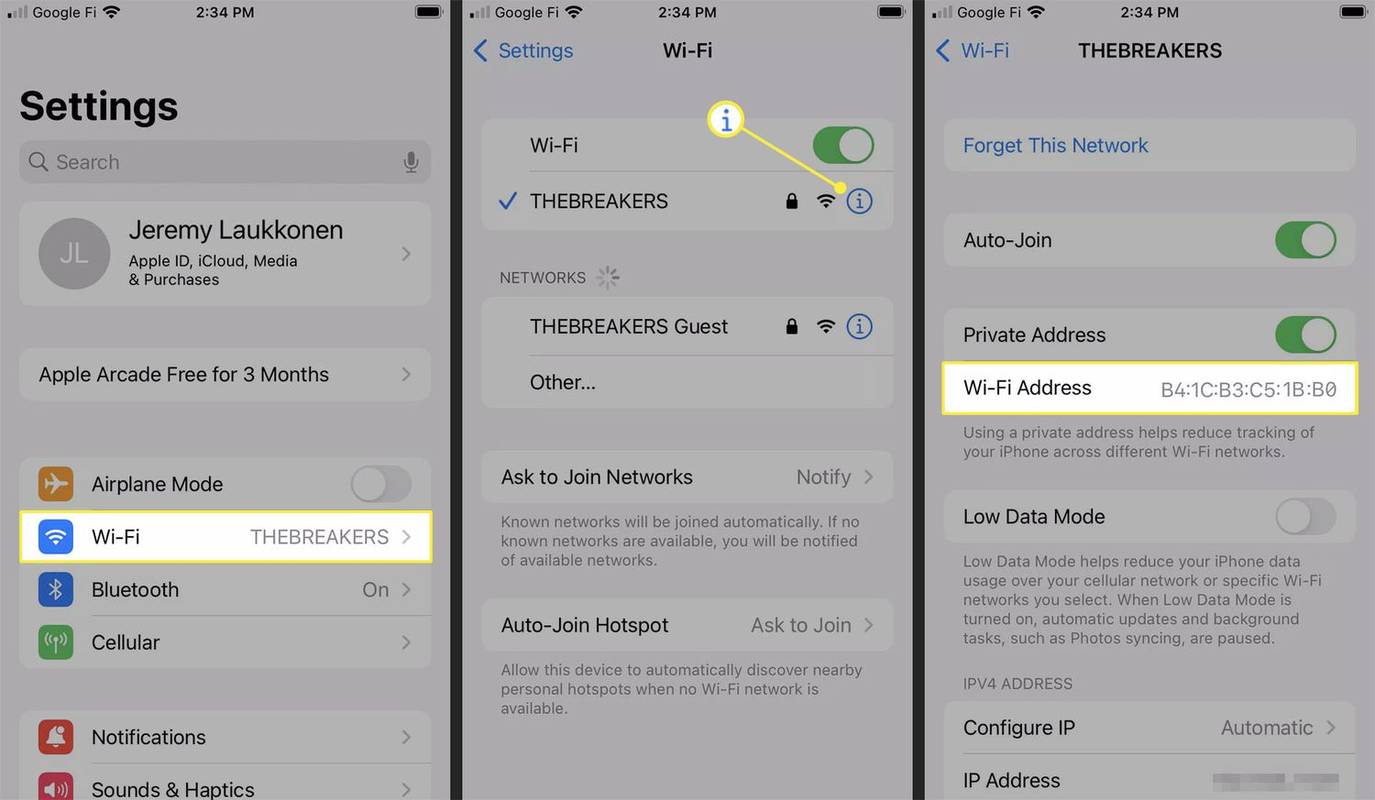
Dacă Adresă privată comutatorul este activat, câmpul Adresă Wi-Fi va afișa o adresă MAC unică utilizată numai cu rețeaua Wi-Fi curentă. Pentru a vedea adresa MAC reală a telefonului, dezactivați comutatorul Adresă privată.
Cum să găsiți adresa MAC a unui iPhone în Setările generale
De asemenea, puteți găsi adresa MAC a iPhone-ului dvs. în secțiunea despre a meniului de setări generale al iPhone. Această opțiune este disponibilă indiferent dacă sunteți sau nu conectat la Wi-Fi.
Iată cum să găsiți adresa MAC a iPhone-ului în setările generale:
-
Deschide Setări și atinge General .
-
Atingeți Despre .
cum să găsesc toate fotografiile pe computerul meu Windows 10
-
Deruleaza in jos.
-
Adresa dvs. MAC este listată în Adresa Wi-Fi camp.
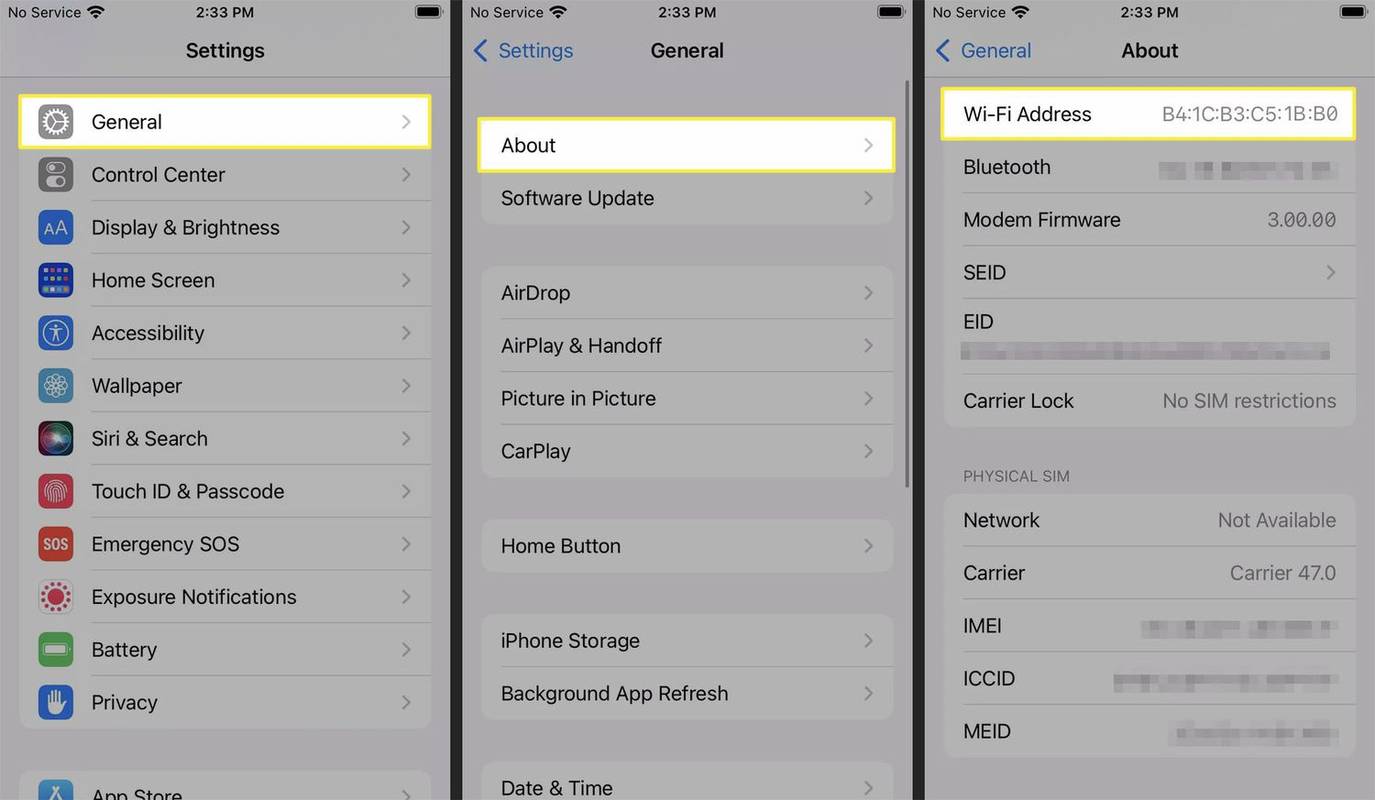
Dacă nu sunteți conectat la Wi-Fi, adresa pe care o vedeți va fi adresa MAC reală a telefonului dvs. Dacă sunteți conectat la Wi-Fi și aveți funcția Adresă privată activată, acest câmp va afișa adresa MAC unică pe care telefonul o folosește numai cu rețeaua curentă.
treziți-vă pe lan windows 8.1
Adresa Wi-Fi este aceeași cu adresa MAC pe iPhone?
Pe un iPhone, adresa Wi-Fi și adresa MAC înseamnă același lucru. Adresele MAC sunt numere unice utilizate pentru a identifica dispozitivele din rețea. Producătorii de dispozitive atribuie aceste numere și fiecare dispozitiv are un număr unic. Deși există modalități de a schimba o adresă MAC în unele situații, adresele MAC sunt concepute pentru a fi statice și unice.
Apple folosește termenul de adresă Wi-Fi, deoarece iPhone-ul tău are o funcție de adresă privată concepută pentru a îmbunătăți securitatea și confidențialitatea. Deși telefonul dvs. are o adresă MAC unică, care nu se schimbă niciodată, pornirea funcției Adresă privată face ca telefonul să utilizeze o adresă diferită pentru fiecare rețea Wi-Fi. Acest lucru face mai dificil pentru administratorii de rețea să vă urmărească mișcarea între rețele.
Deoarece iPhone-ul dvs. poate folosi mai multe adrese MAC, este esențial să acordați atenție dacă aveți sau nu funcția Adresă privată activată. Dacă administratorul de rețea vă solicită adresa MAC și aveți Adresa privată activată, asigurați-vă că sunteți conectat la rețeaua Wi-Fi corectă înainte de a verifica adresa dvs. Wi-Fi. În caz contrar, ai putea ajunge să le dai adresa greșită.
Dacă trebuie să furnizați o adresă MAC înainte de a vă conecta la o rețea care utilizează filtrare MAC , poate fi necesar să furnizați adresa MAC reală a telefonului. În acest caz, ar trebui să vă deconectați complet de la Wi-Fi și să verificați adresa dvs. Wi-Fi utilizând metoda de setări generale descrisă mai sus. Apoi, va trebui să vă conectați la rețeaua Wi-Fi cu Adresa privată dezactivată. Pentru mai multe informații și pentru a afla dacă vi se permite să utilizați Adresa privată într-o astfel de rețea, contactați administratorul de rețea.
- Cum găsesc o adresă MAC Chromecast pe un iPhone?
Utilizați aplicația Google Home de pe iPhone pentru a vă configura Chromecastul și a localiza adresa MAC. După ce Chromecastul este conectat, selectați-l din gospodăria dvs. Google Home. Atingeți Setări > Informatie despre dispozitiv > si uita-te mai jos Informații tehnice pentru a găsi adresa MAC a Chromecastului.
- Cum găsesc o adresă MAC Chromecast pe un iPhone înainte de a mă conecta la Wi-Fi?
Dacă aveți nevoie de adresa MAC a Chromecastului pentru a conecta dispozitivul la rețea, mai întâi conectați-l la un hotspot personal de pe alt dispozitiv. Urmați pașii inițiali pentru configurarea Chromecastului în aplicația Google Home de pe iPhone-ul principal. Atingeți + (Plus) > Configurați dispozitivul > Dispozitiv nou . Când ajungi la Conectați-vă la ecranul Wi-Fi , Selectați Mai mult > Afișați adresa Mac .