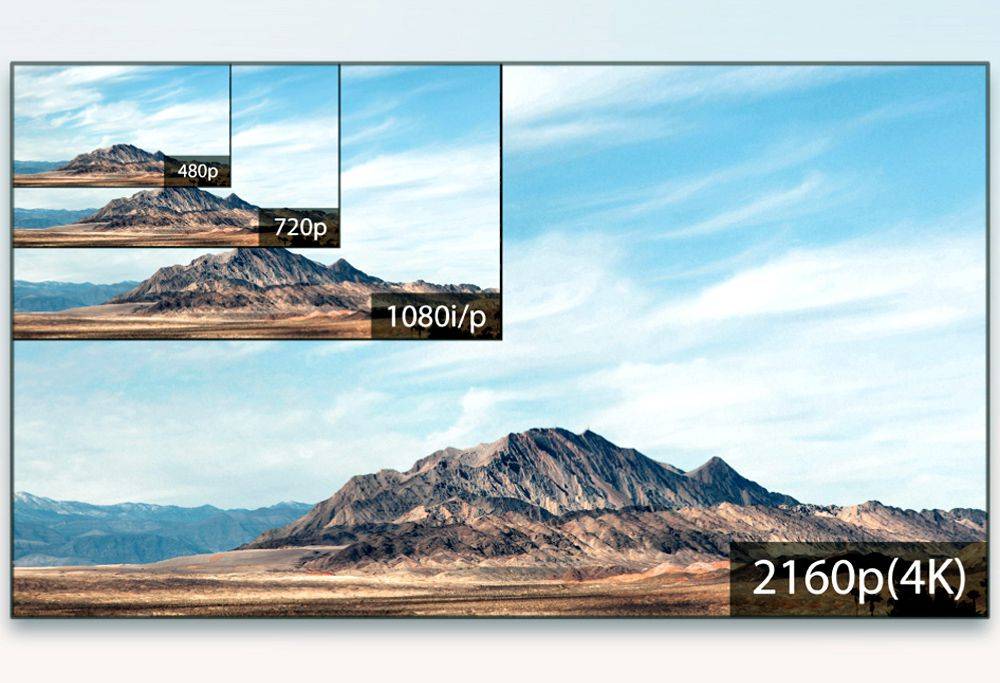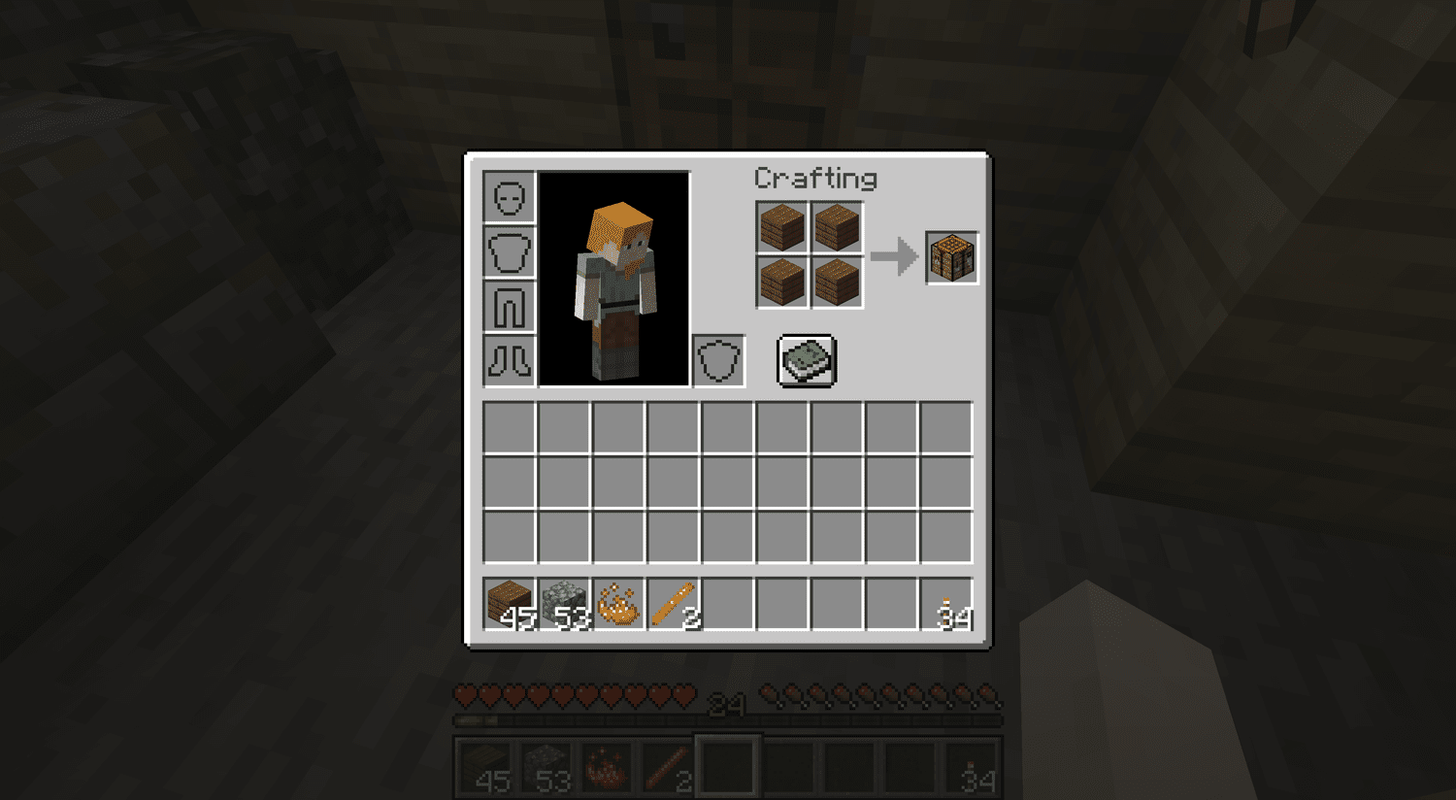Doriți să găsiți o pagină web sau un site pe care l-ați vizitat cu puțin timp în urmă, dar nu vă amintiți unde a fost localizat? Poate că l-ați găsit pe telefonul dvs. atunci, dar aveți probleme cu găsirea acestuia din nou pe computer. Din fericire, Google ține evidența tuturor site-urilor web și a linkurilor pe care le-ați deschis vreodată.

Puteți utiliza funcția istoric pentru a găsi orice pagină web pe care ați explorat-o și a o revizita ca și cum nu ați fi pierdut-o niciodată în spațiul cibernetic - sau în creierul dvs. Iată cum să utilizați funcția de istoric a căutărilor Google.
cum să selectați o casetă de text în vopsea
Notă: puteți accesa istoricul contului Google oricând și de pe orice dispozitiv, atâta timp cât profilul Gmail este sincronizat pe toate dispozitivele dvs. Google păstrează un istoric detaliat al căutărilor pe web și produse, imagini vizionate, videoclipuri vizionate, aplicații utilizate și postări pe blog pe care le-ați citit.

Puteți accesa istoricul contului dvs. Google de pe orice dispozitiv cu un browser, cum ar fi un PC Windows, Mac, telefon mobil sau tabletă. Procesul este foarte simplu, deoarece aveți nevoie doar de numele dvs. de utilizator și parola. Iată ce trebuie să faceți:
- Deschideți browserul și încărcați pagina de pornire Google. Faceți clic pe butonul Conectare situat în colțul din dreapta sus (dacă nu sunteți autentificat în prezent) și introduceți acreditările.

- Faceți clic pe pictograma profilului dvs. din colțul din dreapta sus și selectați Gestionați-vă Contul Google.

- Selectează Date și personalizare filă.

- Derulați în jos până la secțiunea Activitate și cronologie, apoi faceți clic pe Activitatea mea.

- Derulați pagina în jos pentru a utiliza bara de căutare generală sau Filtrează după dată și produs (Android, Hărți, YouTube etc.) sau pur și simplu derulați în jos lista și navigați după dată și oră.

Când utilizați diferitele opțiuni de vizualizare de mai sus, veți obține o listă care include site-uri web, aplicații și / sau actualizări pentru toate dispozitivele legate de Contul dvs. Google. Bara de căutare vă permite să găsiți anumite activități, aplicații sau site-uri web. Opțiunile filtrate includ sortarea după dată, interval de date și aplicații.
Pagina de activitate utilizată mai sus îți amintește tot ce ai făcut prin contul tău Google de la ultima ștergere a istoricului, dacă a existat vreodată.
Ștergerea manuală a istoricului contului dvs. Google
Puteți șterge întregul istoric sau doar anumite activități. Puteți elimina câte un articol făcând clic pe cele trei puncte de lângă fiecare activitate. De asemenea, le puteți șterge în bloc specificând cât de mult doriți să ștergeți activitățile.
Iată ce trebuie să faceți:
- Deschideți browserul și scrieți Activitatea mea în bara de căutare pentru a accesa pagina de activitate.
- Activitatea mea pe Google ar trebui să apară ca rezultat de top. Dacă nu, găsiți-l și faceți clic pe el.
- Odată ajuns acolo, selectați Comenzi de activitate din partea stângă.

- Veți vedea că activitățile contului Google sunt împărțite în mai multe grupuri. Puteți șterge fiecare caracteristică separat. Acestea includ căutări și istoric pe web, locații, informații despre dispozitiv, activitate vocală și audio și istoricul YouTube. Dacă faceți clic pe micul comutator de lângă o opțiune, Google nu își va aminti acțiunile viitoare.
De asemenea, puteți șterge articolele în funcție de timp. În partea stângă a ferestrei Activitate web și aplicații, veți vedea mai multe opțiuni. Faceți clic pe Ștergeți activitatea până pentru a selecta cu cât de mult doriți să ștergeți activitatea.
lista de dorințe Amazon vezi cine a cumpărat

Poate fi o dată specifică sau puteți alege una dintre opțiunile prestabilite și puteți șterge totul pe săptămână, pe lună sau până la crearea contului. De asemenea, puteți selecta ce tip de date să ștergeți.
Ștergere automată
Cu toate acestea, puteți alege, de asemenea, să ștergeți istoricul automat. În partea de sus a aceleiași pagini, veți vedea o opțiune care spune Alegeți să ștergeți automat. Acest lucru vă permite să activați funcția de ștergere automată, astfel încât să nu trebuie să ștergeți singur lucrurile.

Examinați-vă acțiunile în orice moment
Funcția Istoric cont Google poate fi la îndemână dacă nu vă amintiți numele unui site web pe care doriți să îl vizitați din nou sau dacă doriți să verificați din nou dacă v-ați actualizat dispozitivele. Google salvează totul pentru dvs. și puteți reveni rapid la orice link în orice moment. De asemenea, puteți șterge istoricul activităților pentru a șterge locațiile, actualizările dispozitivului și alte elemente.
Preferați să păstrați un istoric al acțiunilor contului dvs. Google? Ce opțiuni de urmărire folosiți? Spuneți-ne ce părere aveți despre această caracteristică în secțiunea de comentarii de mai jos.