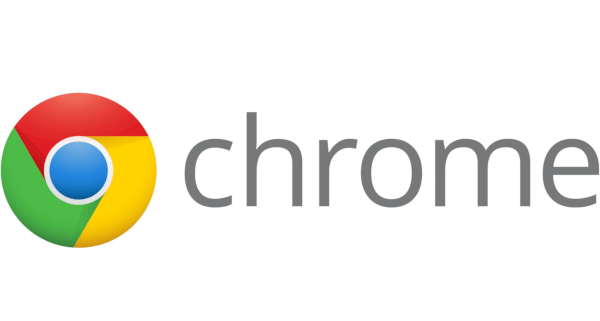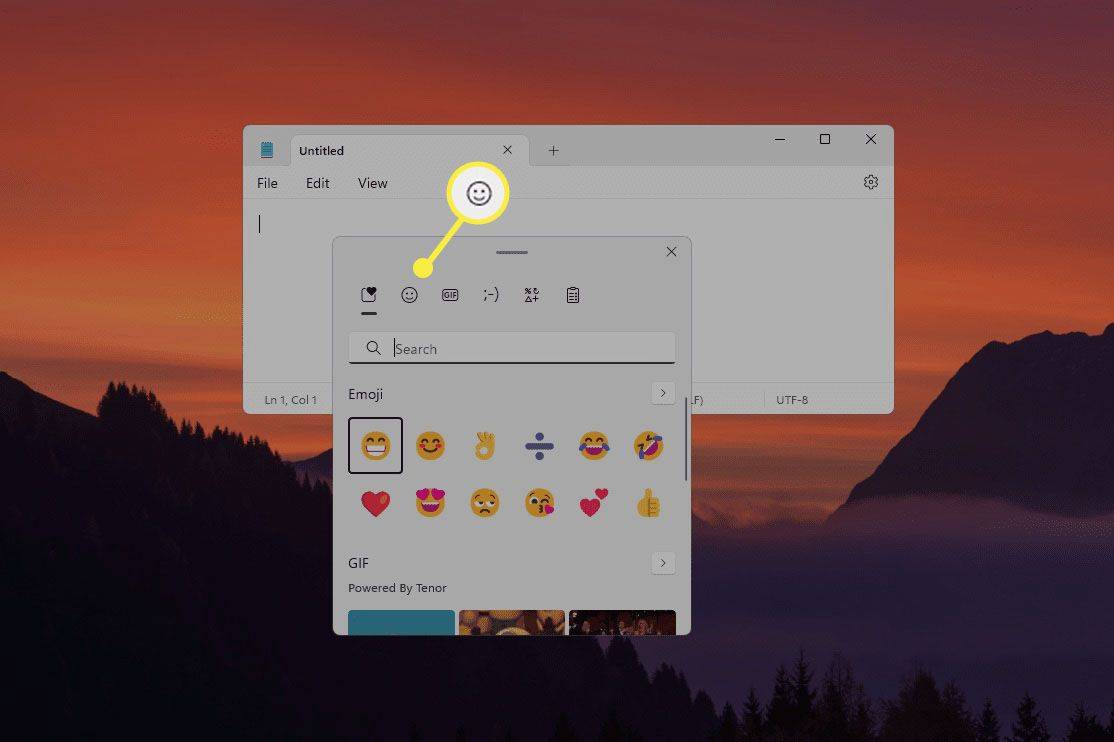Laptopurile sunt piese hardware robuste și, în general, durabile, indiferent prin ce le puneți. Cu toate acestea, pot exista momente în care veți observa că laptopul nu se încarcă deloc. Când se întâmplă acest lucru, există mai multe modalități de a atenua dezastrul.

Dacă sunteți proprietarul unui laptop Dell și aveți o problemă cu încărcarea, nu căutați mai departe. Mai jos, veți găsi o varietate de metode pentru a face laptopul să reînceapă încărcarea. Vom aborda simptomele comune și soluțiile posibile.
Laptopul Dell nu se încarcă fără lumină
Adaptoarele AC pentru laptop Dell au lumini LED pentru a indica că laptopul dvs. primește o încărcare. Dacă îl conectați la o priză și conectați capătul de încărcare la portul de încărcare al laptopului, acesta ar trebui să se aprindă. Ocazional, LED-ul este stins sau se stinge atunci când conectați încărcătorul la computer.
Există mai multe motive pentru care se poate întâmpla acest lucru, cum ar fi:
- Incarcator deteriorat
- Priză de perete defectă

- Cablu deteriorat

- Conector defect

Urmați acești pași de depanare și pentru a identifica cauza posibilă a unei defecțiuni a încărcătorului:
- Verificați adaptorul de curent alternativ, cablurile și portul de încărcare pentru a nu se deteriora.
- Asigurați-vă că priza de curent funcționează.

- Deconectați și reconectați cablurile de alimentare și adaptorul AC.

- Separați și atașați din nou cablurile încărcătorului de caramida de încărcare.

- Conectați încărcătorul înapoi la laptop.

- Verificați dacă indicatorul LED este aprins.

Dacă priza de perete funcționează, dar indicatorul LED nu se aprinde, poate fi necesar să cumpărați un încărcător nou. Acest fenomen nu indică de obicei un port defect, dar ar trebui să fii pregătit pentru această posibilitate.
discord șterge toate mesajele din canal
Puteți rula un test de diagnosticare hardware Dell ePSA pentru a depana în continuare problema. Iată pașii:
- Porniți laptopul.
- Atingeți F12 în mod repetat până când apare meniul One Time Boot când vedeți sigla Dell.

- Utilizați tastele săgeți și evidențiați Diagnosticare înainte de a apăsa tasta Enter.

- Urmează instrucțiunile.

- Notați codul de eroare exact dacă există.

- Contactați asistența tehnică Dell pentru asistență suplimentară.
Laptopul Dell nu se încarcă cu USB-C
Unele laptop-uri Dell au încărcătoare USB-C în loc de alte modele de pin proprietare. Aceste laptop-uri sunt deja livrate cu un încărcător desemnat, care poate fi înlocuit. Cu toate acestea, atunci când funcționează defectuos, se datorează de obicei unui port USB-C defect sau a plăcii de bază.
Iată câteva modalități de a putea rezolva problema:
- Asigurați-vă că priza de perete funcționează.

- Dezasamblați și reasamblați încărcătorul (dacă este posibil).

- Deconectați și reintroduceți încărcătorul.

- Verificați dacă se încarcă.
Dacă acești pași nu ajută, puteți încerca să răsturnați cablul USB-C cu susul în jos. Dacă orice alte acțiuni nu funcționează, problema este probabil portul sau placa de bază și va trebui să o trimiteți pentru reparații.
Laptopul Dell nu se încarcă prin stația de andocare
Unele laptop-uri Dell pot fi încărcate prin USB-C sau prin cablul de încărcare inclus, conectat la o stație de andocare. Aceste dispozitive sunt concepute pentru a crește productivitatea prin conectarea tuturor perifericelor esențiale într-un singur loc. Dacă descoperiți că laptopul nu se încarcă atunci când este conectat la stația de andocare, există câteva modalități de a rezolva problema.
Înainte de a intra în remedieri, iată posibilele motive pentru care laptopul nu se încarcă prin stația de andocare:
cum să importați fișiere pentru a localiza
- Încărcătorul laptopului dvs. are o putere greșită
- Cablurile de încărcare sunt slăbite
- Problema BIOS
- Conexiune necorespunzătoare
Pentru a diagnostica problema, urmați acești pași:
- Verificați dacă stația de andocare funcționează.

- Deconectați cablul de încărcare.

- Conectați-l înapoi la stația de andocare.

- Verificați dacă laptopul dvs. se încarcă.
Deoarece nu aveți nevoie de caramida de încărcare, aceasta nu intră în joc aici.
Utilizarea unor puteri diferite va împiedica încărcarea și va trebui să utilizați o altă stație de andocare, dacă este cazul. Desigur, cablurile slăbite și o conexiune necorespunzătoare pot fi reparate urmând pașii de mai sus. Reatașarea totul tinde să rezolve conexiunile libere.
În alte cazuri, o actualizare a BIOS-ului poate cauza probleme cu încărcătorul, ceea ce face imposibil ca laptopul să o detecteze. Dacă se întâmplă acest lucru, poate fi necesar să efectuați o actualizare a BIOS-ului. Aceștia sunt pașii pentru a efectua o actualizare manuală:
- Accesați Dell oficial site-ul web .

- Găsiți modelul dvs. de laptop Dell.

- Alegeți sistemul dvs. de operare.

- Din Categorie, selectați BIOS.

- Găsiți cea mai recentă versiune de BIOS de sistem.

- Descărcați fișierul.

- Localizați și rulați programul de instalare.

- Urmați instrucțiunile instalatorului.
- După repornirea computerului, BIOS-ul ar trebui să fie actualizat.
Actualizările BIOS pot rezolva problemele driverului, dar nu vor repara hardware-ul. Dacă această soluție nu funcționează, cel mai probabil este oricare dintre opțiunile menționate mai sus.
Laptopul Dell nu se încarcă când este oprit
Vă așteptați ca laptopul să se încarce atunci când este conectat, mai ales când este oprit. Cu toate acestea, unii utilizatori se confruntă cu situații în care nu își pot porni computerul fără a utiliza încărcătorul. Și când se pornește, poate afișa 0% baterie rămasă.
Un posibil vinovat ar putea fi microcipul pe care Dell îl folosește pentru a detecta bateriile autentice. Cipul poate să funcționeze defectuos și să nu detecteze bateria. Din fericire, există o soluție pentru această situație.
În funcție de modelul de laptop, este posibil să aveți nevoie de unelte, dar soluția va dura mai puțin dacă puteți scoate imediat bateria.
cum îmi șterg iPhone-ul
- Goliți bateria apăsând și menținând apăsat butonul de pornire timp de 30 de secunde.

- Scoateți bateria laptopului.

- Porniți laptopul după ce ați conectat încărcătorul.

- Închideți laptopul și scoateți cablul de alimentare.

- Reintroduceți bateria.

- Conectați încărcătorul din nou.

- Reporniți computerul.
Dacă este făcut corect, veți reseta microcipul din interiorul laptopului dvs. Dell. Cu toate acestea, dacă nu sunteți încrezător în a face acest lucru singur, în special cu o baterie fixă, o puteți aduce la un magazin pentru reparații.
Laptopul Dell nu se încarcă la 100%
O baterie complet încărcată este ceea ce oamenii s-ar aștepta după câteva ore de încărcare, dar uneori apar probleme din cauza utilizării prelungite. O baterie de laptop folosită des se va uza în cele din urmă, iar un simptom este că nu ajunge la o încărcare de 100% după o lungă perioadă de timp.
S-ar putea să ajungă doar la 90% sau mai mult, dar niciodată complet. Astfel, pierzi aproximativ o jumătate de oră de viață a bateriei.
Din fericire, există o soluție ușoară pentru acest scenariu. Iată pașii:
- Goliți bateria laptopului până când este mai mică de 10%.
- Închide.
- Încărcați-vă laptopul.
- După câteva ore, întoarceți-vă și porniți laptopul.
- Ar trebui să ajungă la 100%.
Uneori, bateria nu este de vină, ci șoferul. O dezinstalare și reinstalare rapidă poate rezolva problema în acest caz:
- Apăsați tastele Windows + R.

- Tastați |_+_| în caseta de dialog și apăsați Enter.

- În Managerul de dispozitive, căutați opțiunea Baterii.

- Faceți clic pe semnul > sau +.

- Faceți clic dreapta pe Microsoft ACPI-Compliant Control Method Battery.

- Faceți clic pe Dezinstalare.

- Confirmați alegerea.

- Reporniți laptopul.

Desigur, există și alte cauze, cum ar fi adaptoarele CA problematice și altele. Puteți oricând să depanați pentru a identifica cauza exactă a problemei.
Spune la revedere problemelor legate de baterie
De cele mai multe ori, problemele legate de baterie și de încărcare necesită încărcătoare sau hardware de înlocuire. În cele mai bune cazuri, unele probleme pot fi rezolvate acasă cu ajutorul instrumentelor. Cu toate acestea, consultați întotdeauna un profesionist pentru cel mai bun curs de acțiune atunci când aveți îndoieli.
Te-ai confruntat vreodată cu vreuna dintre aceste probleme? Care soluție a funcționat cel mai bine? Anunțați-ne în secțiunea de comentarii de mai jos.