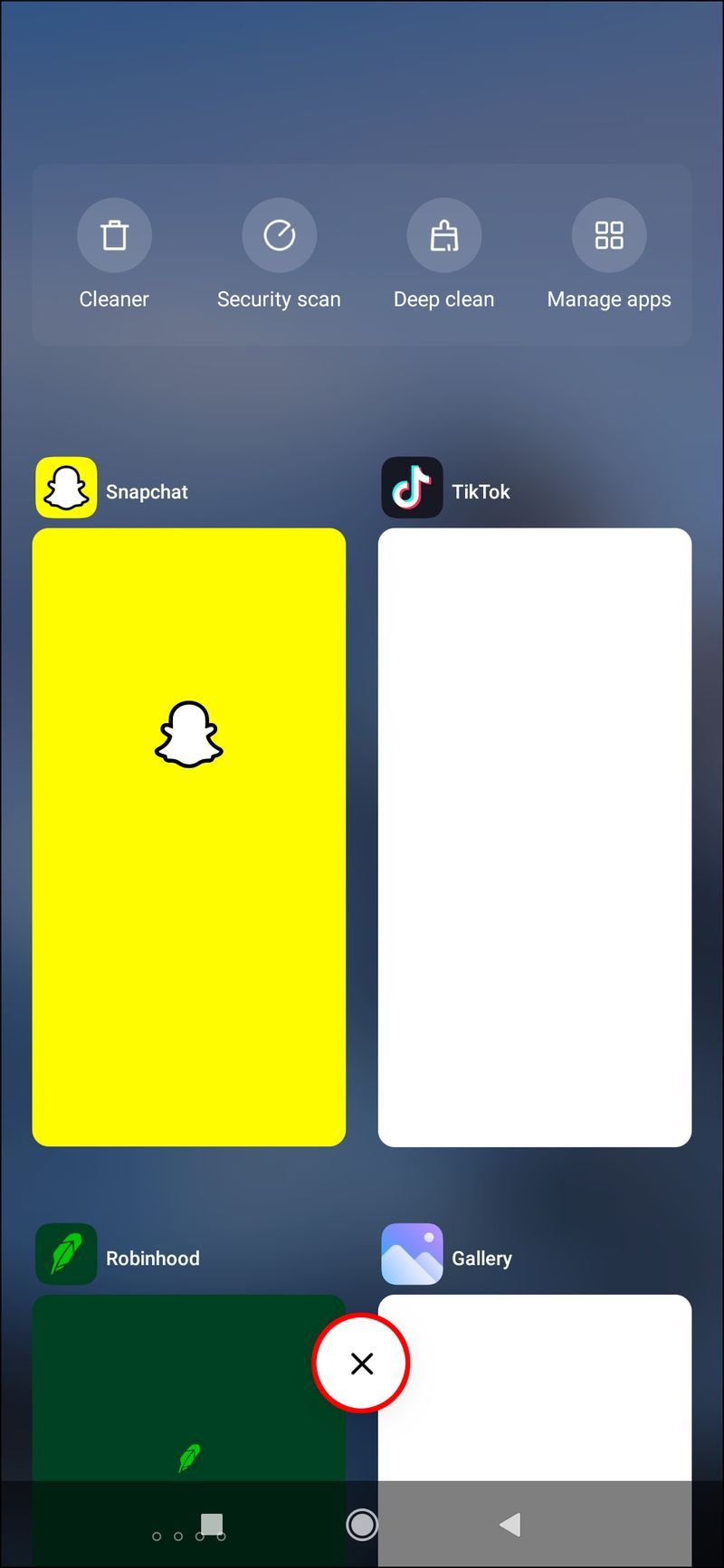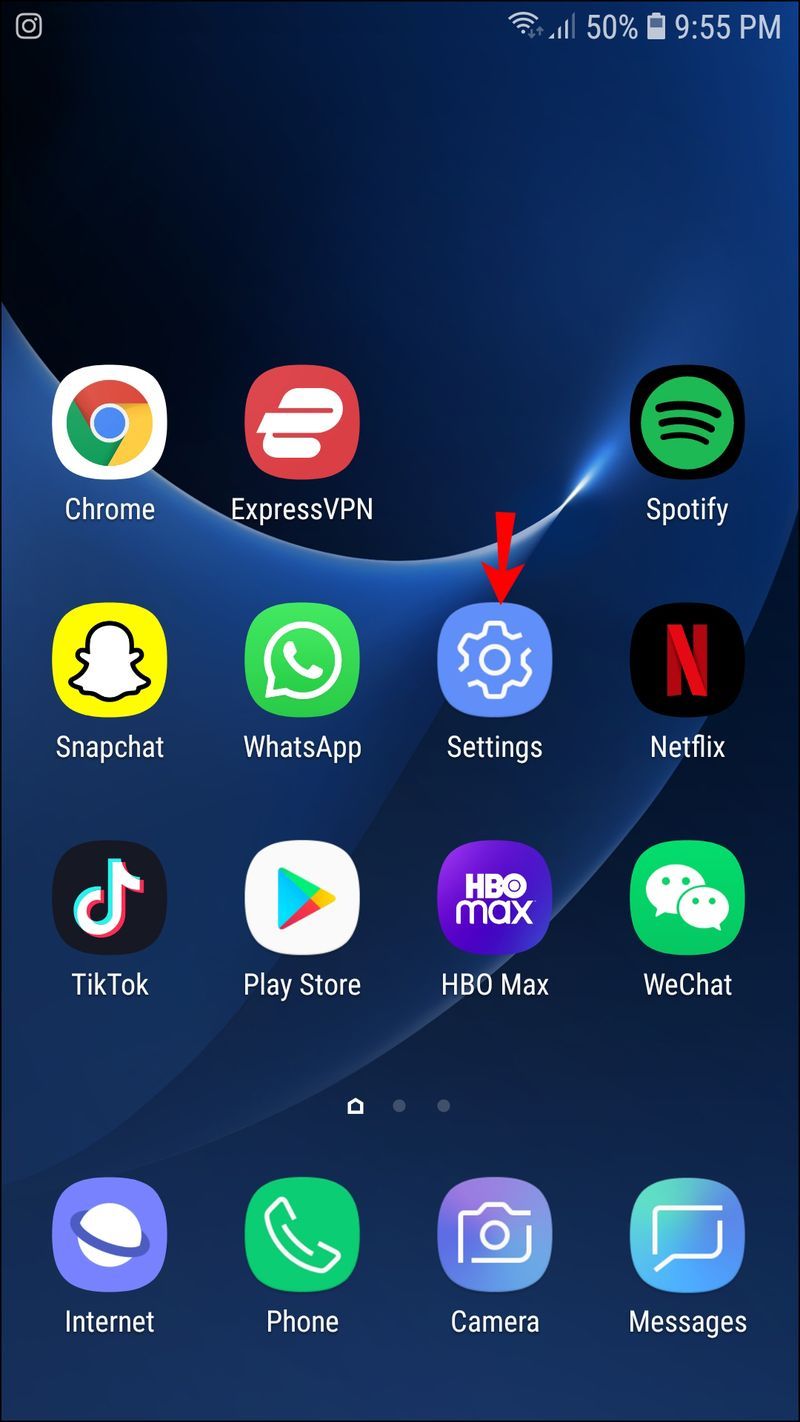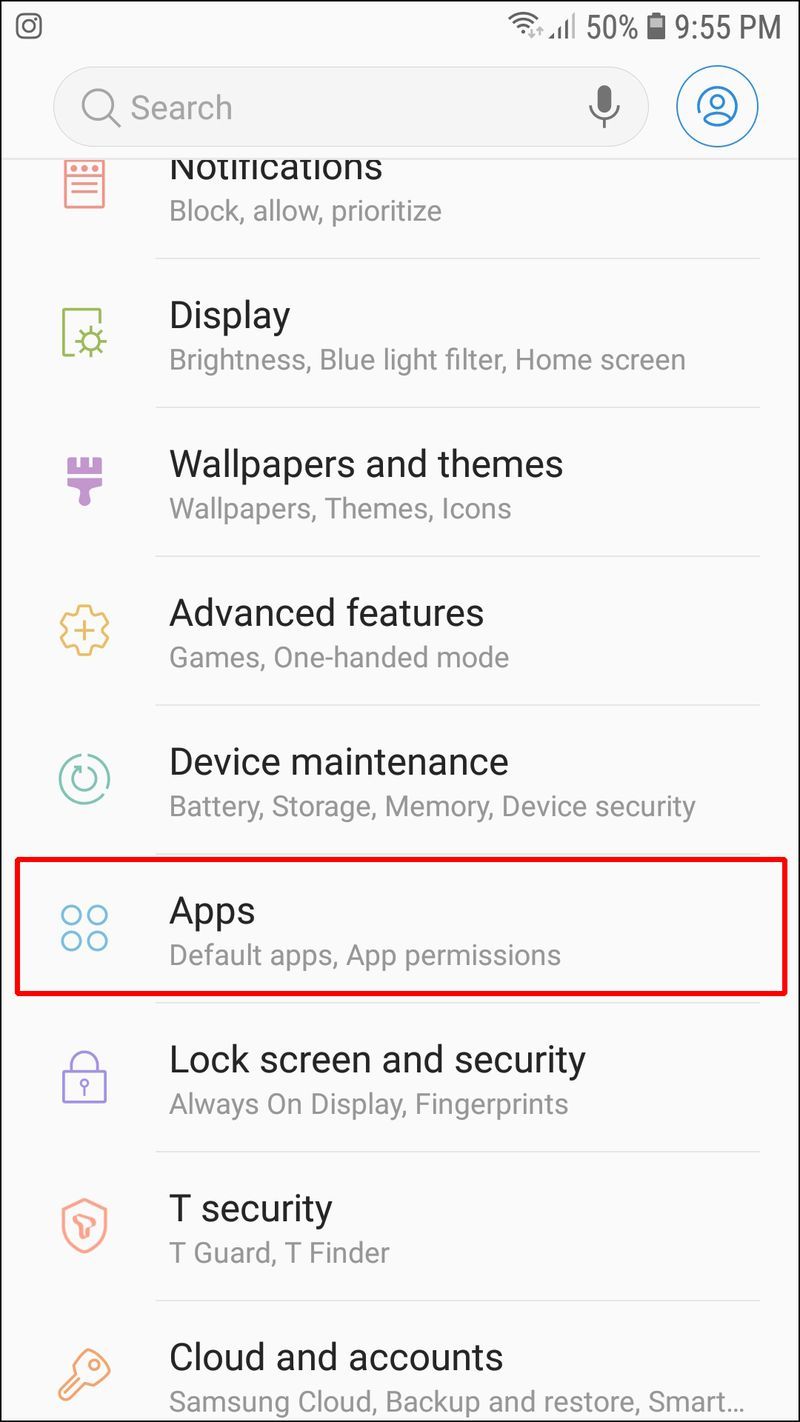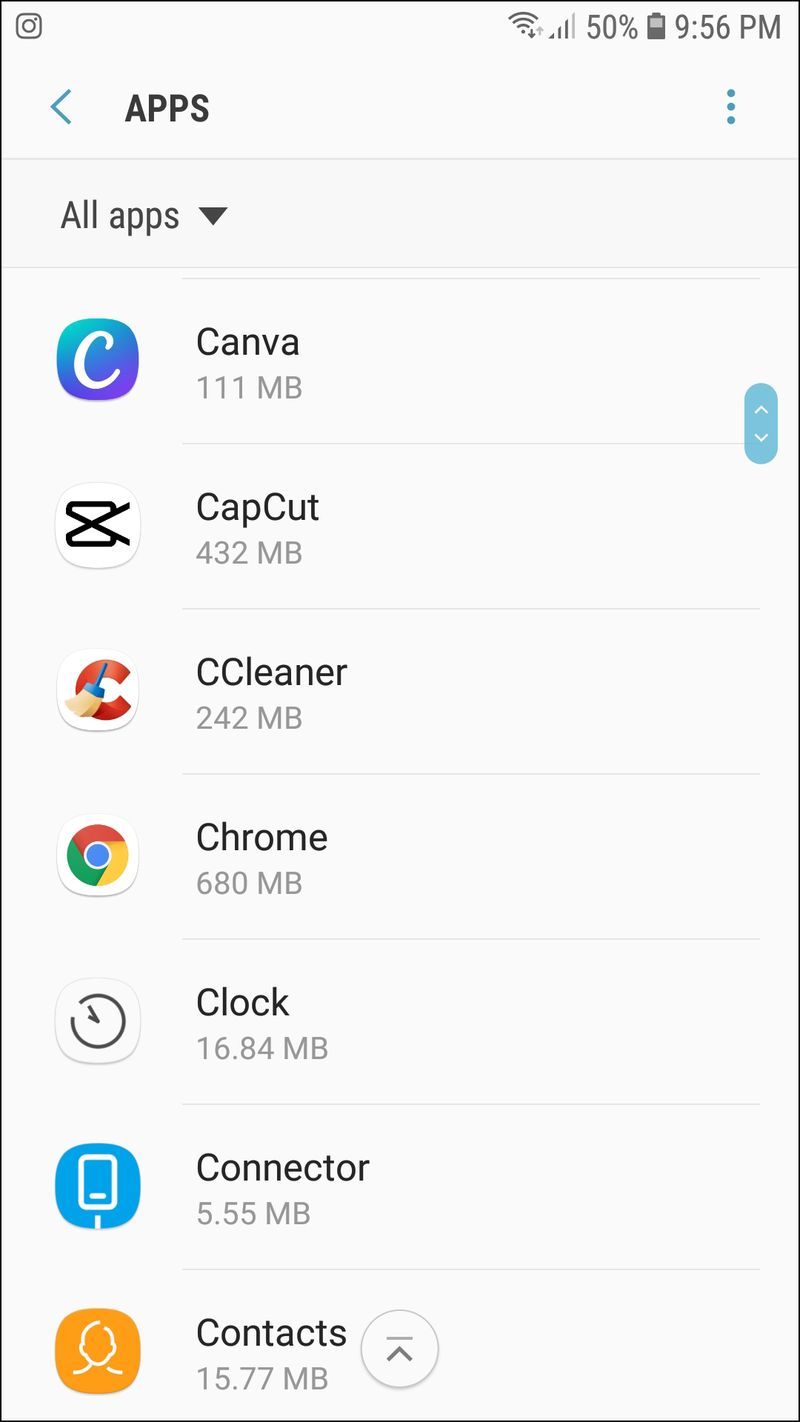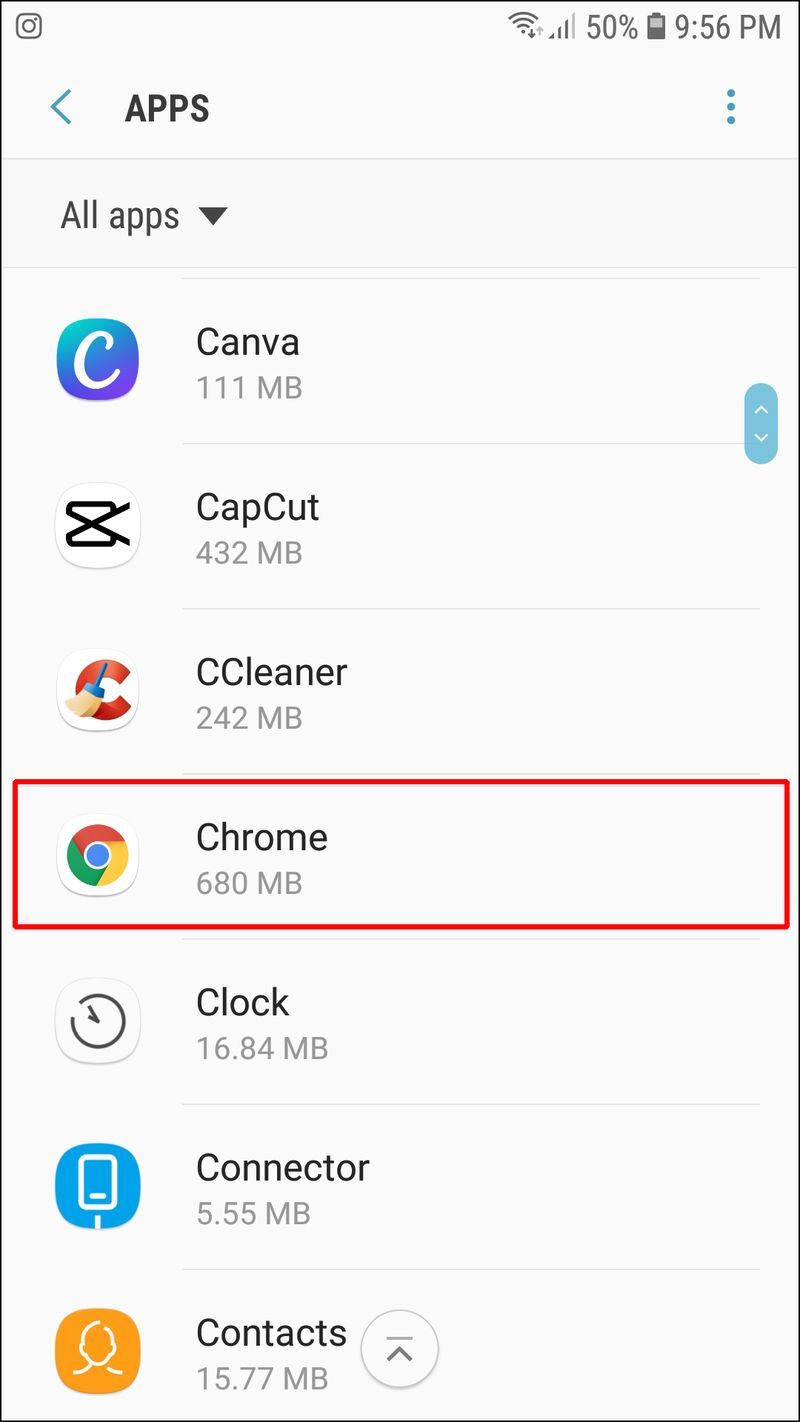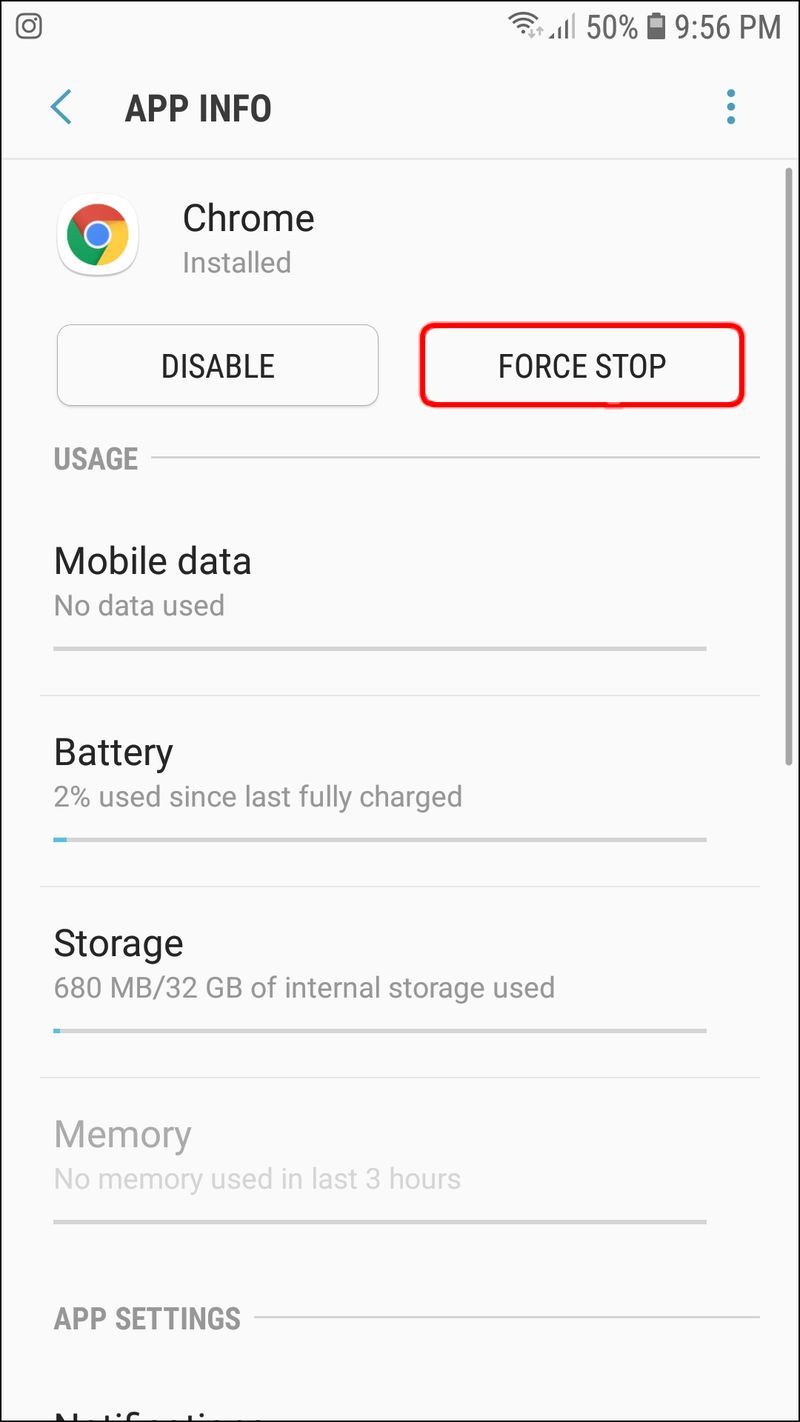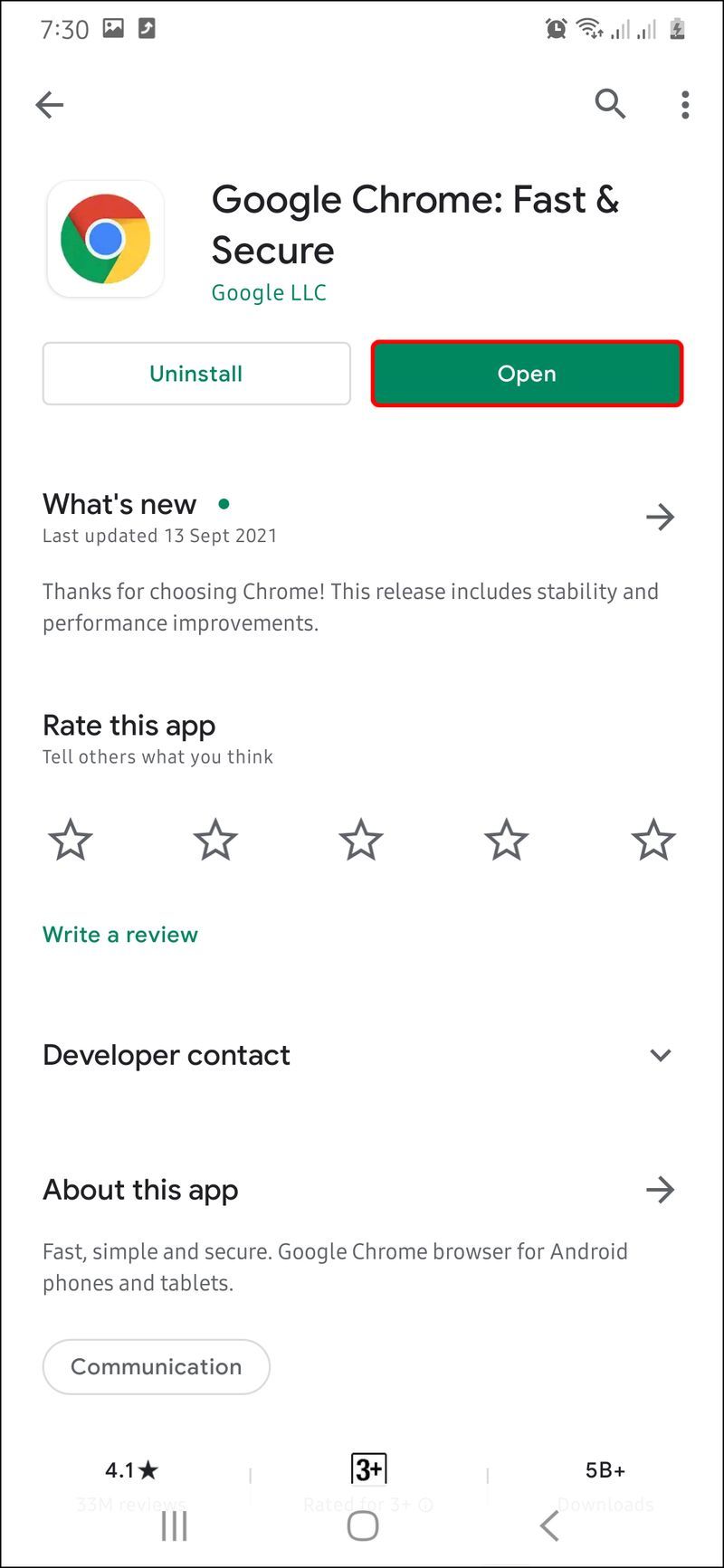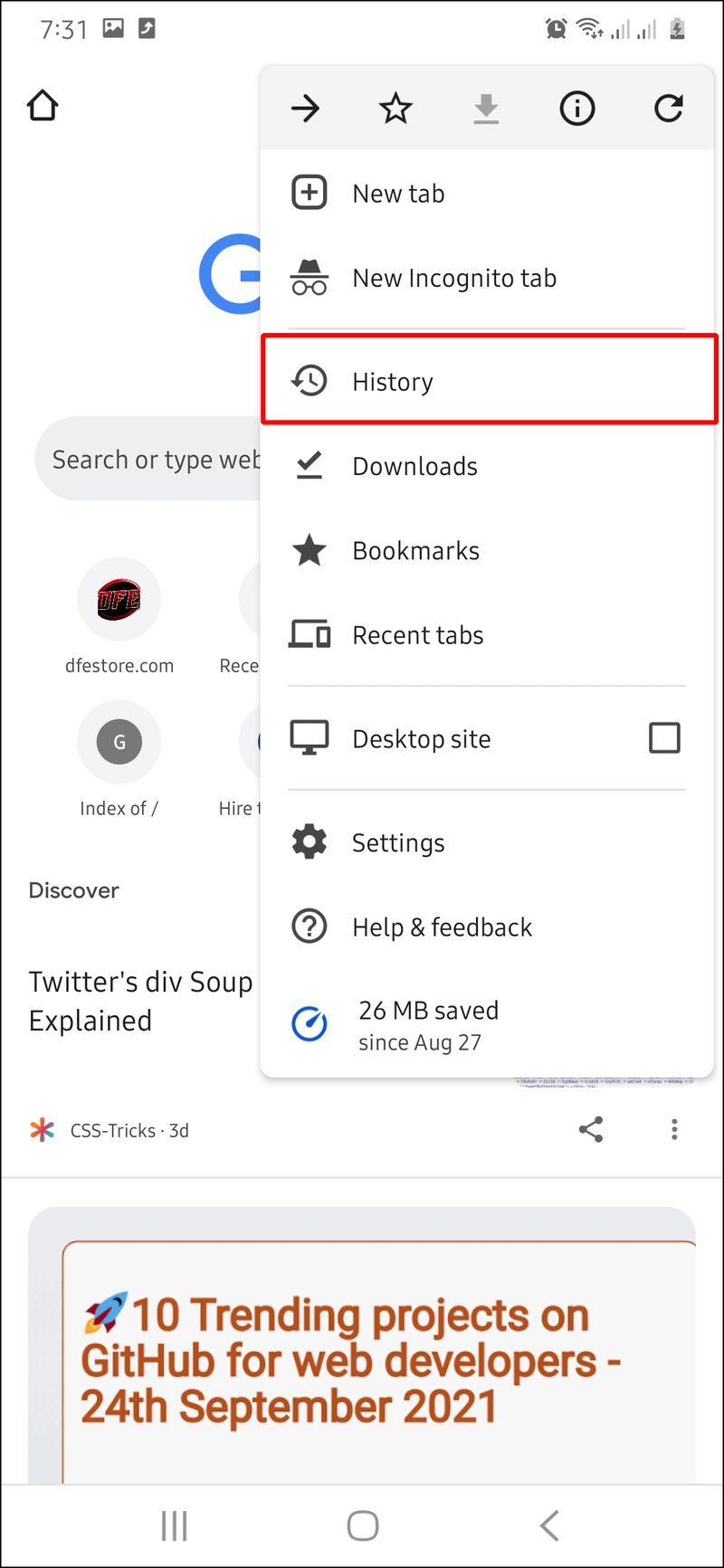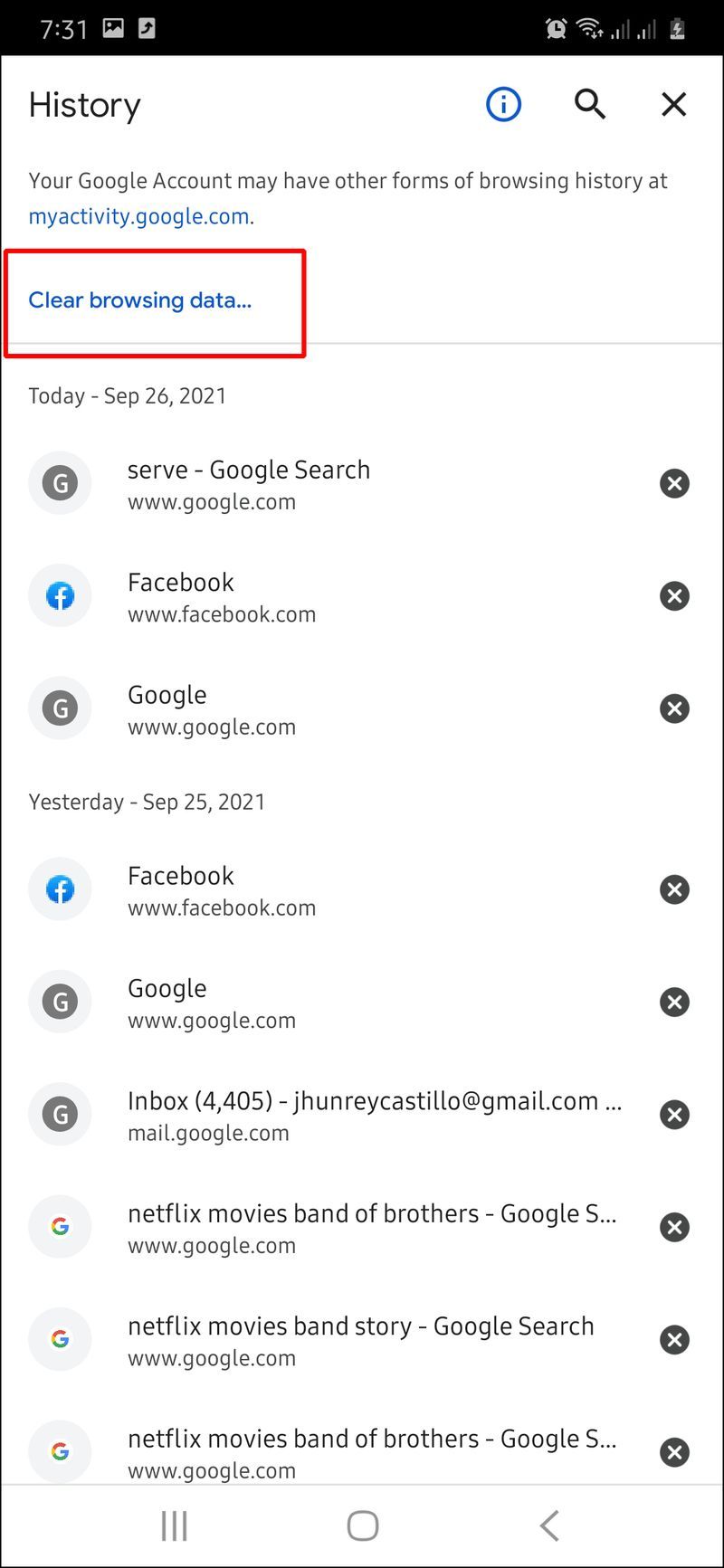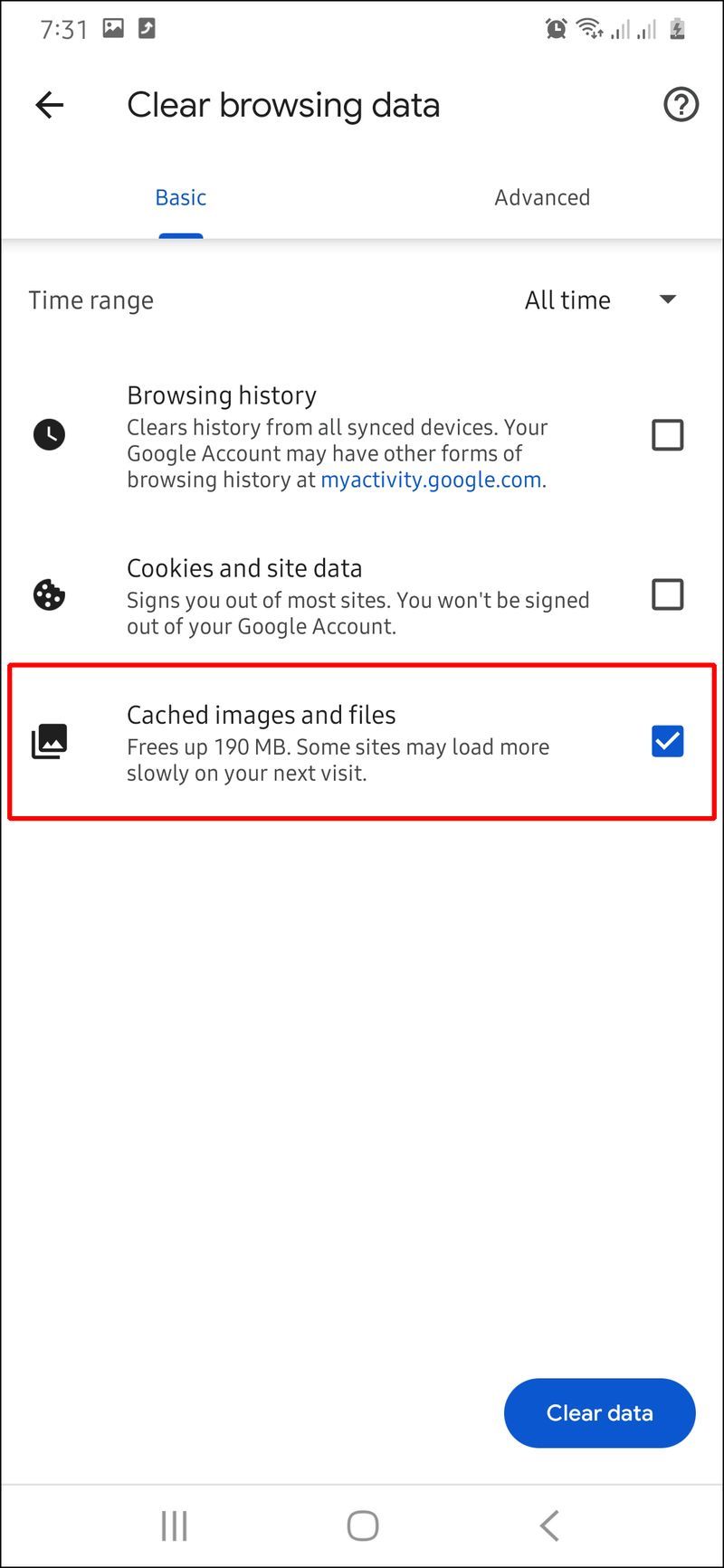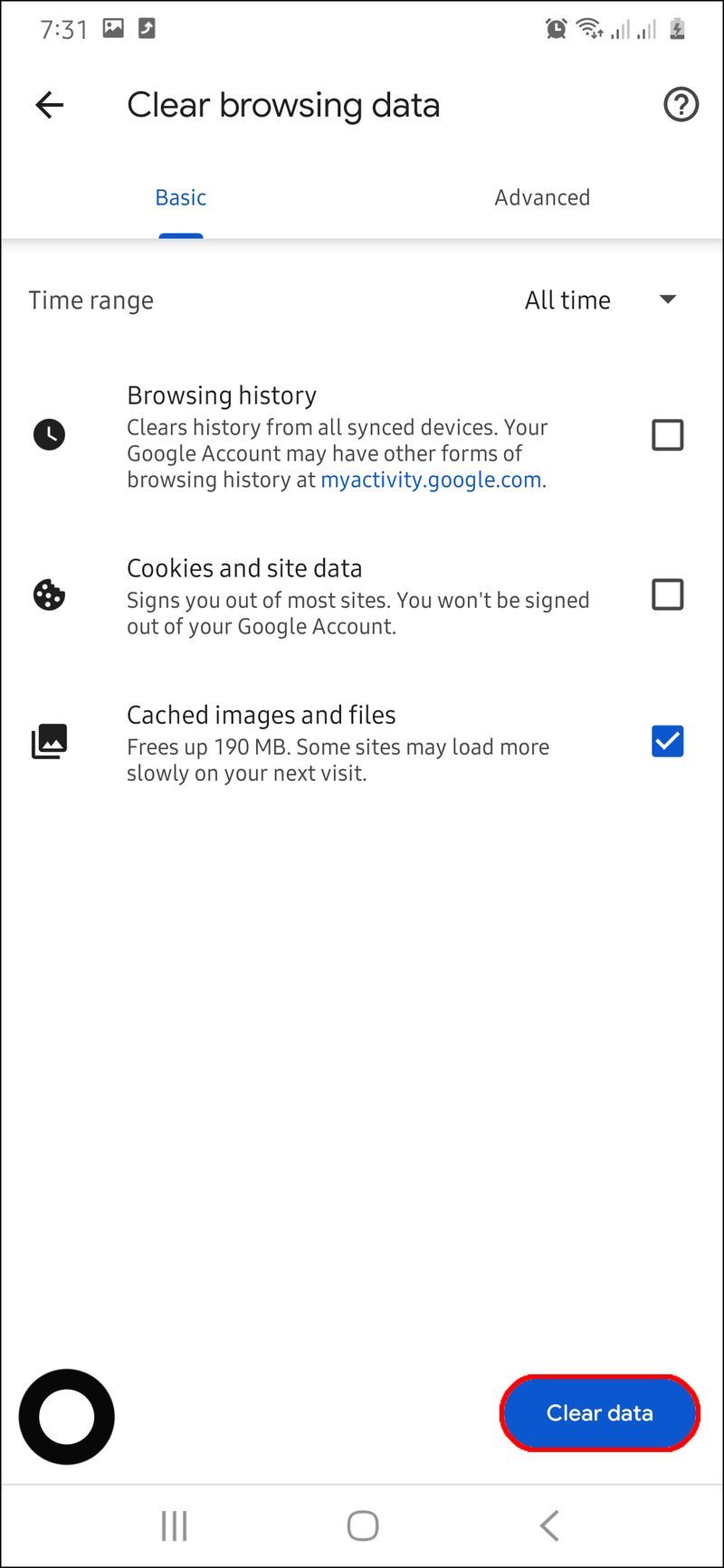Indiferent ce fel de telefon Android aveți sau cât de nou este, sistemul de operare se poate bloca uneori sau poate înceta să funcționeze din senin. Indiferent dacă Android-ul tău s-a blocat pe ecranul de blocare sau nu se va opri, aceste erori pot fi foarte frustrante. Din fericire, există mai multe lucruri pe care le puteți face pentru a remedia această problemă.

În acest articol, vom analiza diferite motive pentru care Android-ul s-ar fi înghețat și ce puteți face pentru a-l remedia.
Ce să faci când Android-ul tău nu mai răspunde
Când Android-ul se îngheață, înseamnă că nu mai răspunde, iar atingerea ecranului nu are niciun rezultat.
Ar putea exista numeroase motive pentru care Androidul tău nu mai funcționează. În cele mai multe cazuri, aveți de-a face cu un procesor lent sau cu o lipsă de stocare. Pentru a fi mai precis, atunci când mai puțin de 10% din spațiul de stocare este liber, telefonul dvs. va începe probabil să se blocheze. Pe de altă parte, s-ar putea să fi instalat o aplicație care folosește prea multă putere de procesare pe Android și o face să întârzie.
cum să dezactivați modul incognito pe telefon
Aceste probleme apar de obicei la telefoanele mai vechi, deoarece pur și simplu încetinesc după un timp. Aplicațiile complexe și versiunile mai avansate ale sistemelor de operare ar putea fi prea mult pentru dispozitivul dvs. Android mai vechi.
Repornirea dispozitivului poate face, de asemenea, truc, dar există și alte soluții care merită încercate. De exemplu, eliberarea spațiului și ștergerea memoriei cache a telefonului este întotdeauna o opțiune bună, chiar și atunci când dispozitivul dvs. nu întârzie. Dacă niciuna dintre aceste soluții nu ajută, opțiunea finală ar putea fi să restabiliți Android-ul la setările inițiale.
Android înghețat pe ecranul de blocare
În multe cazuri, Android-ul se poate îngheța când este încă blocat sau pe ecranul de pornire. Este mai deranjant dacă este înghețat pe ecranul de blocare, deoarece vă împiedică să faceți ceva în privința asta. Cel mai bun lucru de făcut în acest moment este să opriți dispozitivul. Pentru a reporni telefonul, tot ce trebuie să faceți este:
- Apăsați și mențineți apăsat butonul de pornire până când este oprit. Acest lucru poate dura de la 10 la 30 de secunde.
- Așteptați câteva minute.
- Apăsați și mențineți apăsat butonul de pornire până când acesta se pornește din nou.
Dacă acest lucru nu funcționează, va trebui să forțați repornirea telefonului. Faceți acest lucru apăsând și menținând apăsat butoanele de pornire și de reducere a volumului în același timp. Când telefonul este pornit din nou, ar trebui să funcționeze corect.
Ecranul este înghețat și nu se va opri
Repornirea forțată este de obicei o soluție rapidă, dar ce se întâmplă dacă Android-ul înghețat nu se va opri? Deoarece există o mare posibilitate ca Android să nu mai funcționeze din cauza unei aplicații care nu răspunde, există câteva lucruri pe care le puteți face pentru a o remedia:
- Apăsați butonul de acasă de câteva ori
Acest lucru vă va duce imediat la ecranul de pornire al telefonului dvs. După aceea, eliminați toate aplicațiile vizualizate și deschise recent atingând pătratul din colțul din stânga jos al ecranului. De obicei, puteți șterge totul atingând x din centrul ecranului.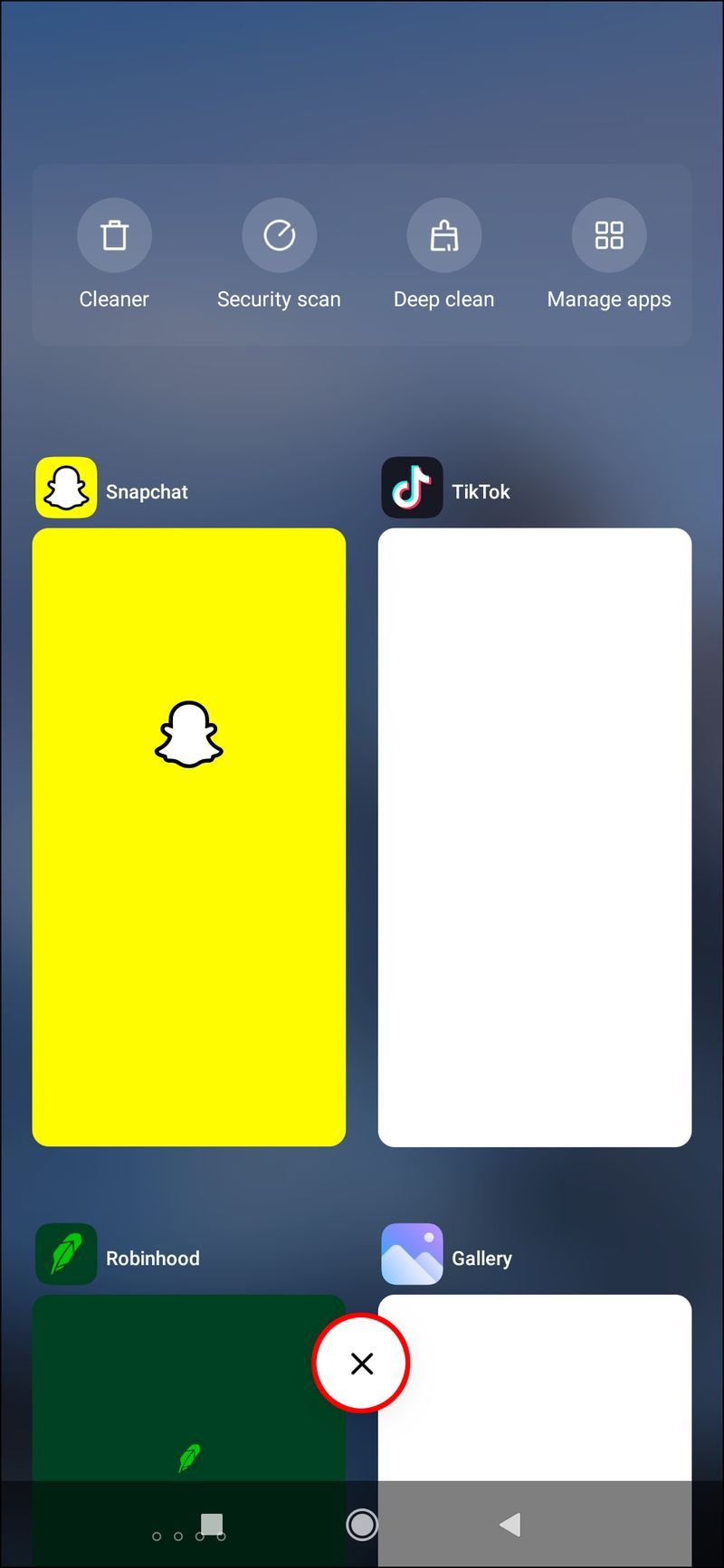
- Ștergeți sau opriți forțat aplicația coruptă care întârzie telefonul dvs
Aplicațiile care ocupă mult spațiu de stocare sunt de obicei principalul vinovat din spatele acestei probleme. Iată cum opriți forțat o aplicație:- Accesați Setările telefonului dvs.
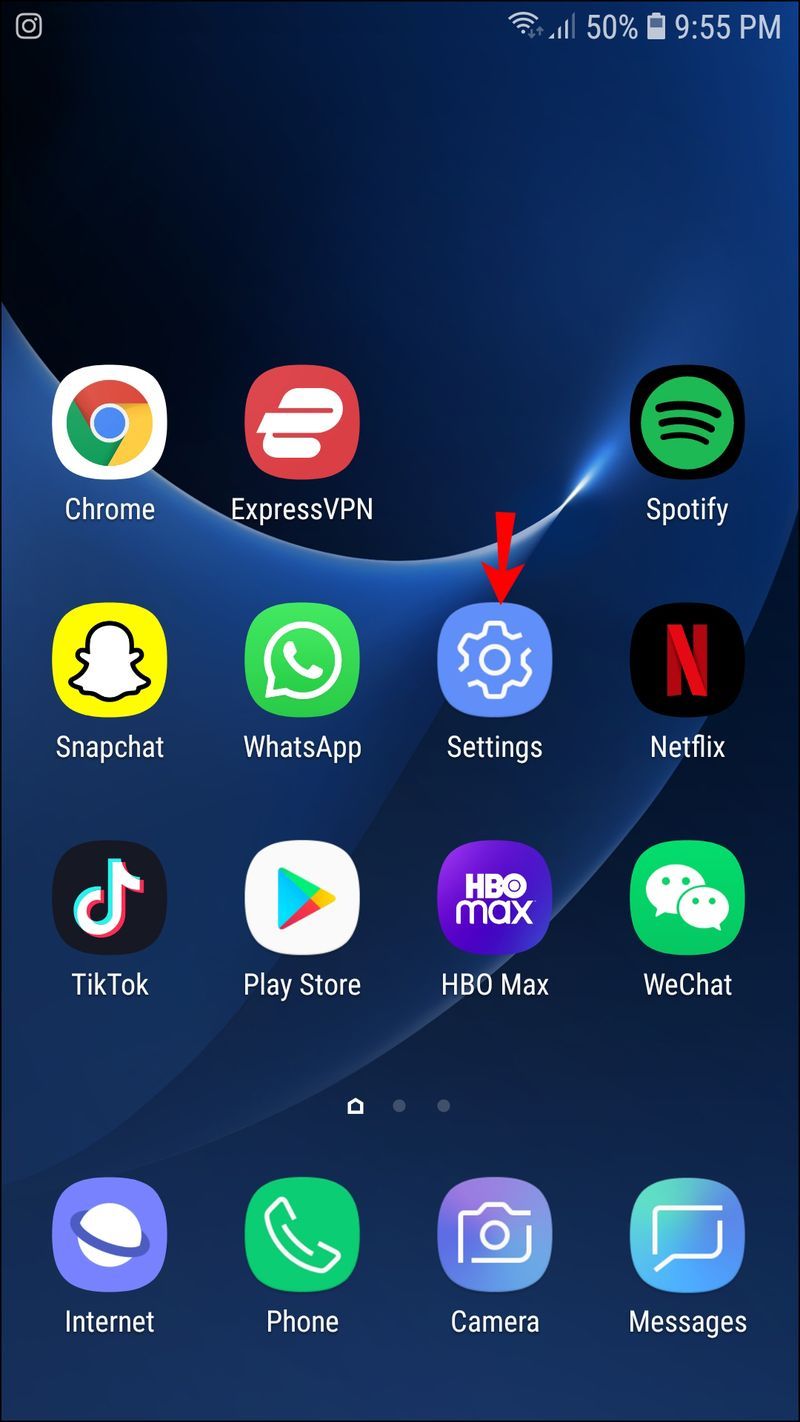
- Găsiți aplicații pe listă.
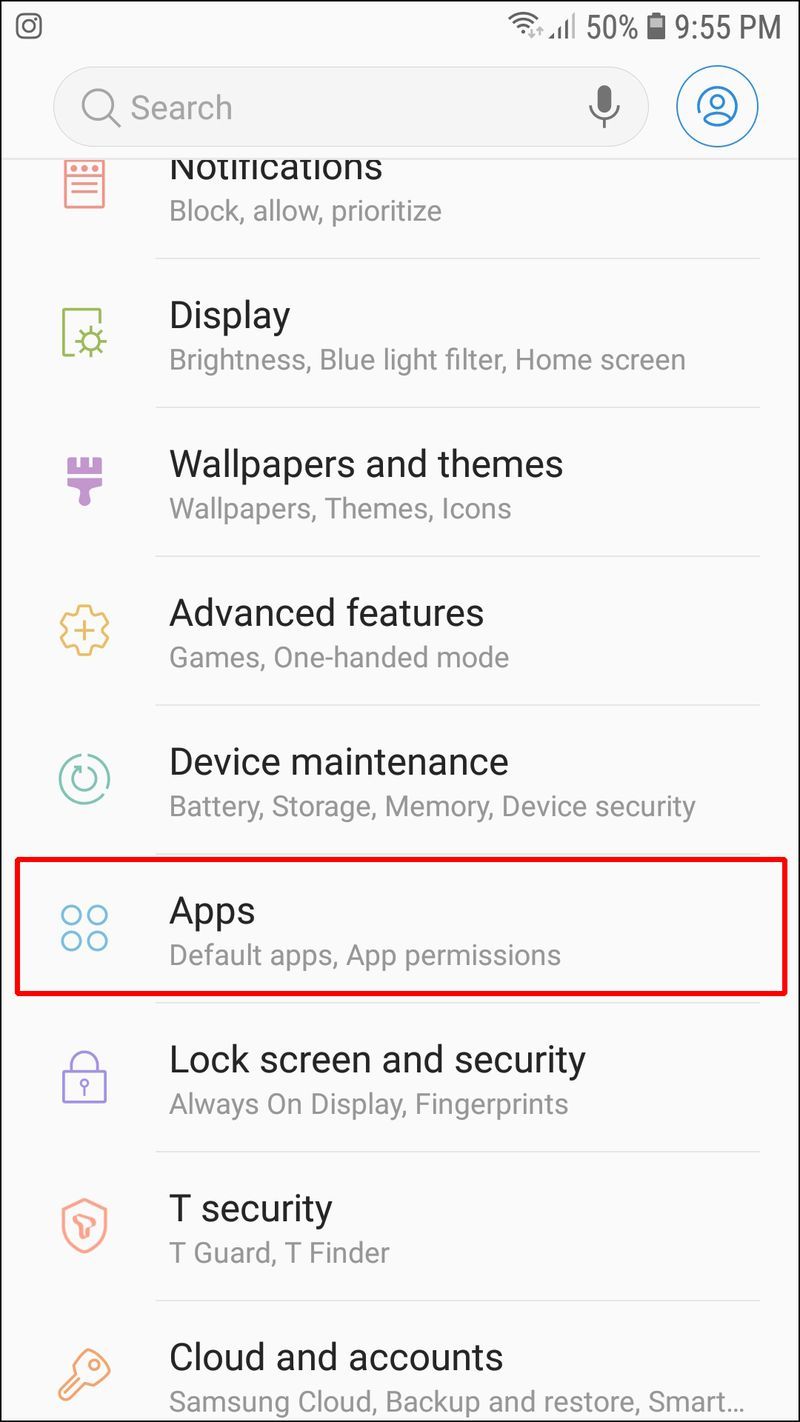
- Atingeți fila Aplicație Running.
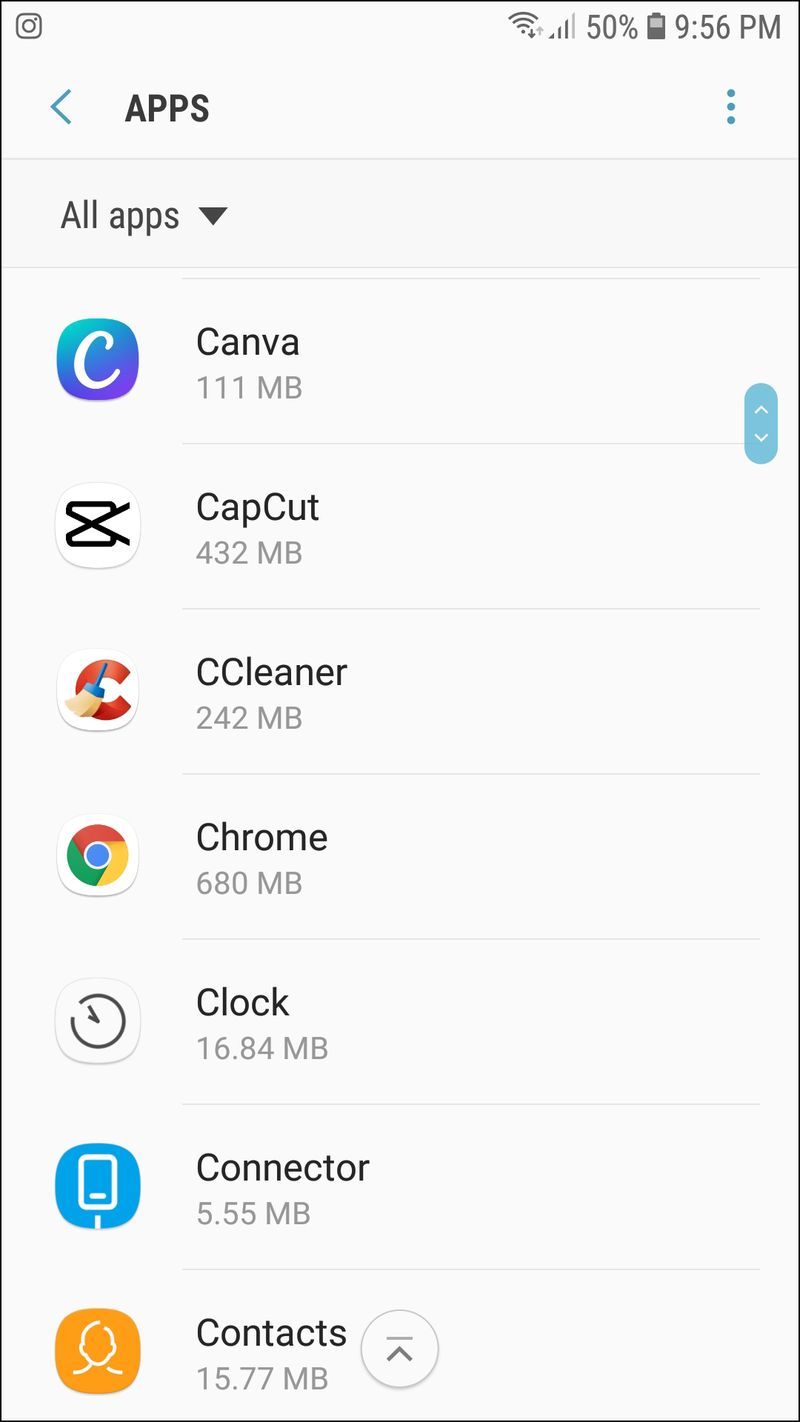
- Găsiți aplicația care întârzie telefonul.
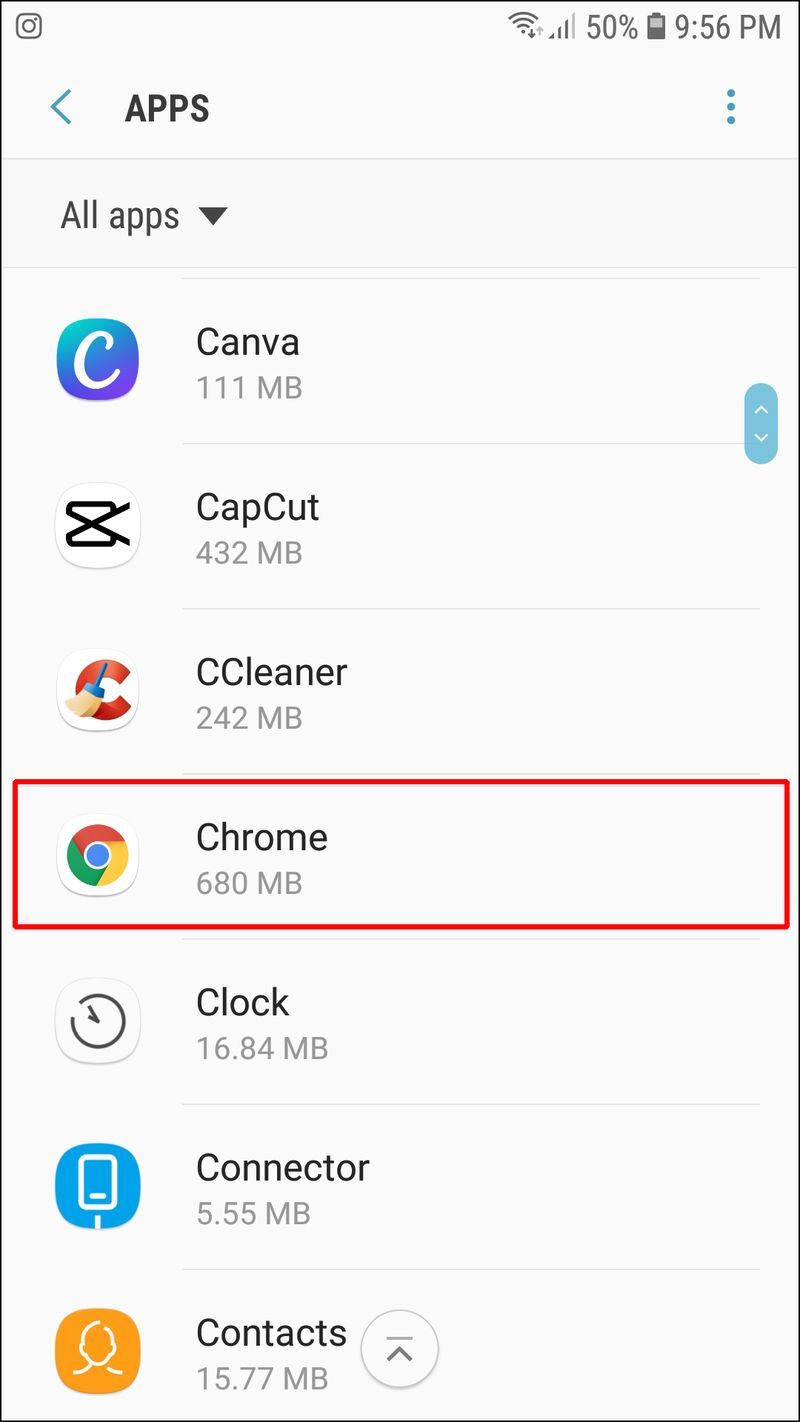
- Atingeți butonul Force Stop din pagina de detalii.
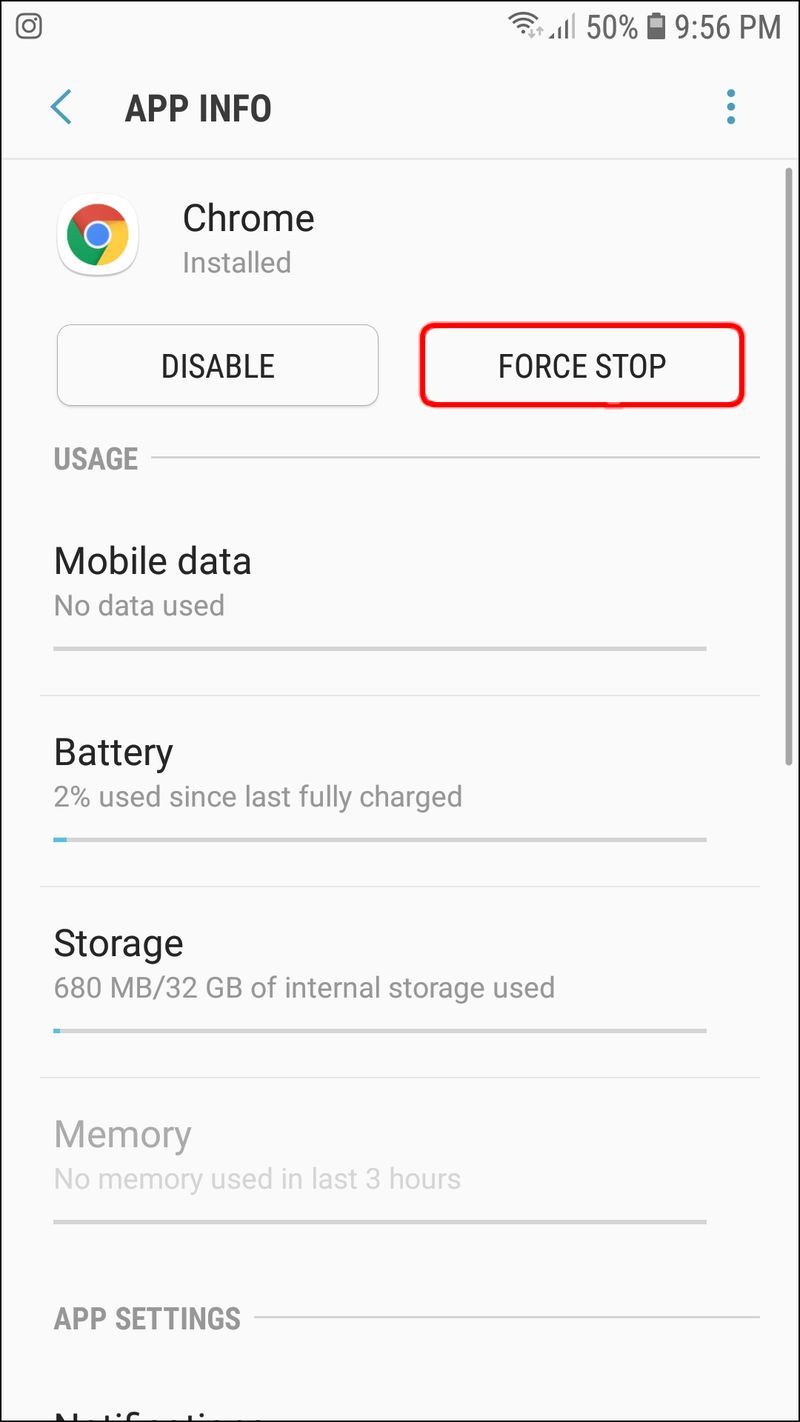
- Accesați Setările telefonului dvs.
Dacă vă întrebați ce aplicații vă încetinesc telefonul, de obicei sunt cele care ocupă cea mai mare memorie. Pentru a afla ce aplicații ar trebui să opriți forțat, accesați fila Stocare din setările telefonului și vedeți cantitatea de memorie necesară fiecărei aplicații.
- Ștergeți memoria cache și cookie-urile telefonului
Nu numai că acest lucru vă va debloca dispozitivul, dar îl va face să funcționeze mai rapid. Iată cum se face:- Deschide Google Chrome pe telefonul tău.
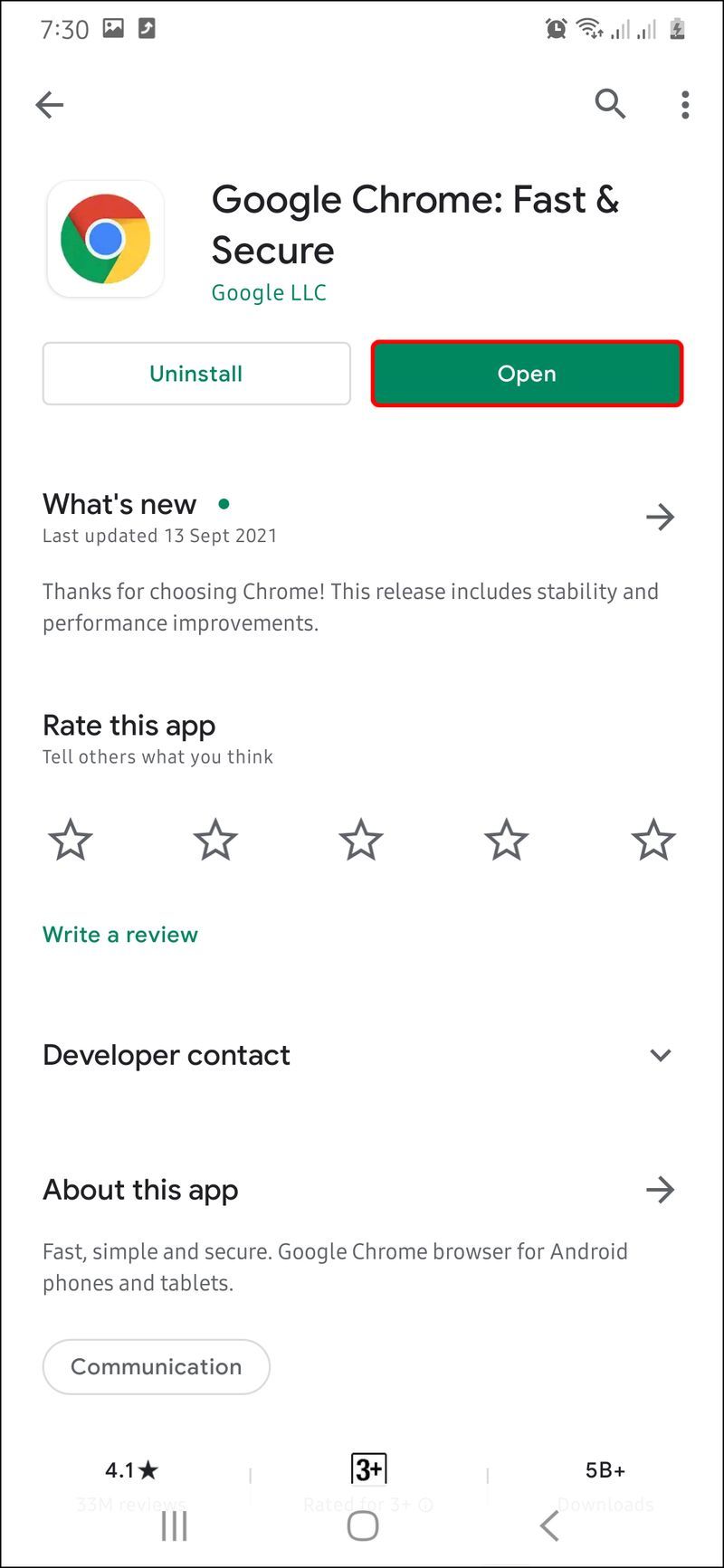
- Atingeți cele trei puncte din colțul din dreapta sus al ecranului.

- Alegeți Istoric din lista de opțiuni.
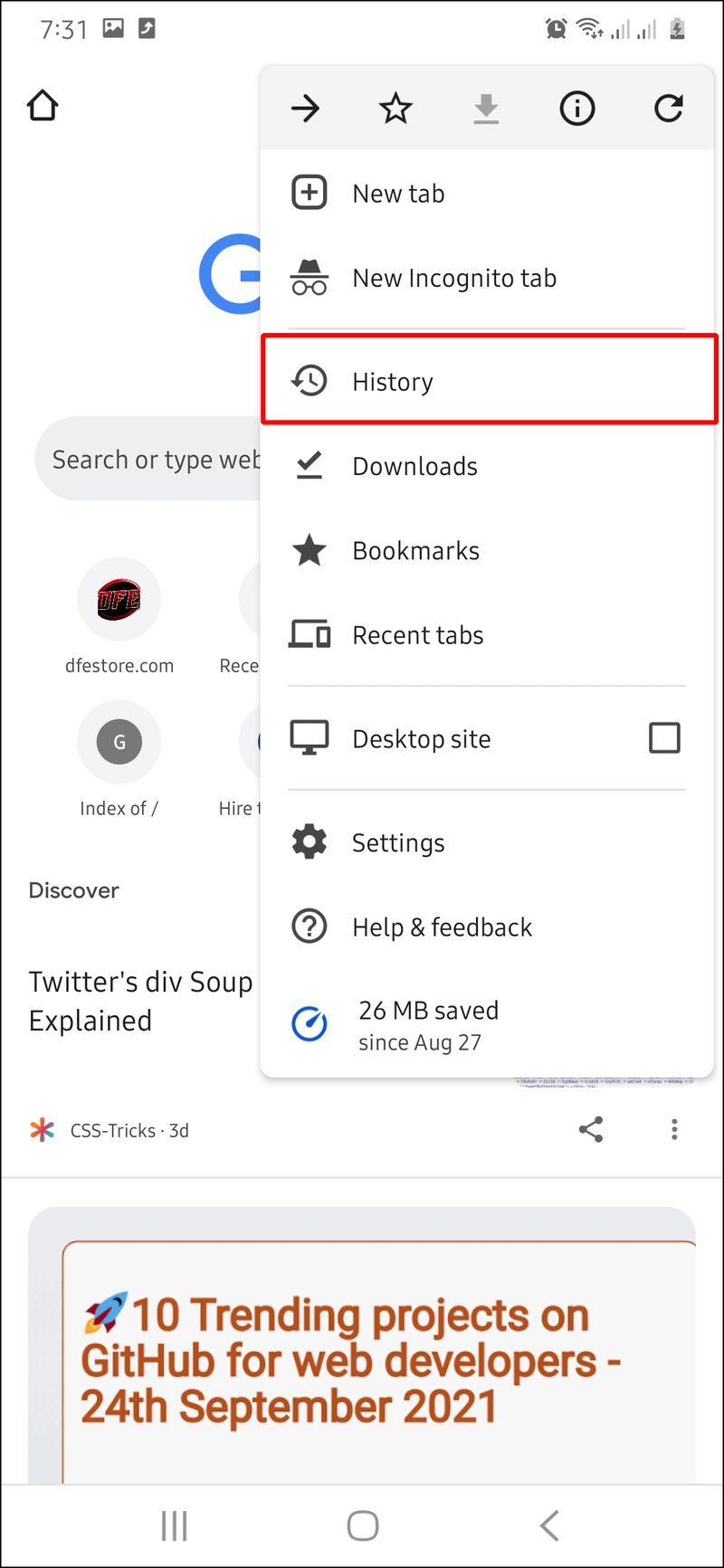
- Selectați Ștergeți datele de navigare.
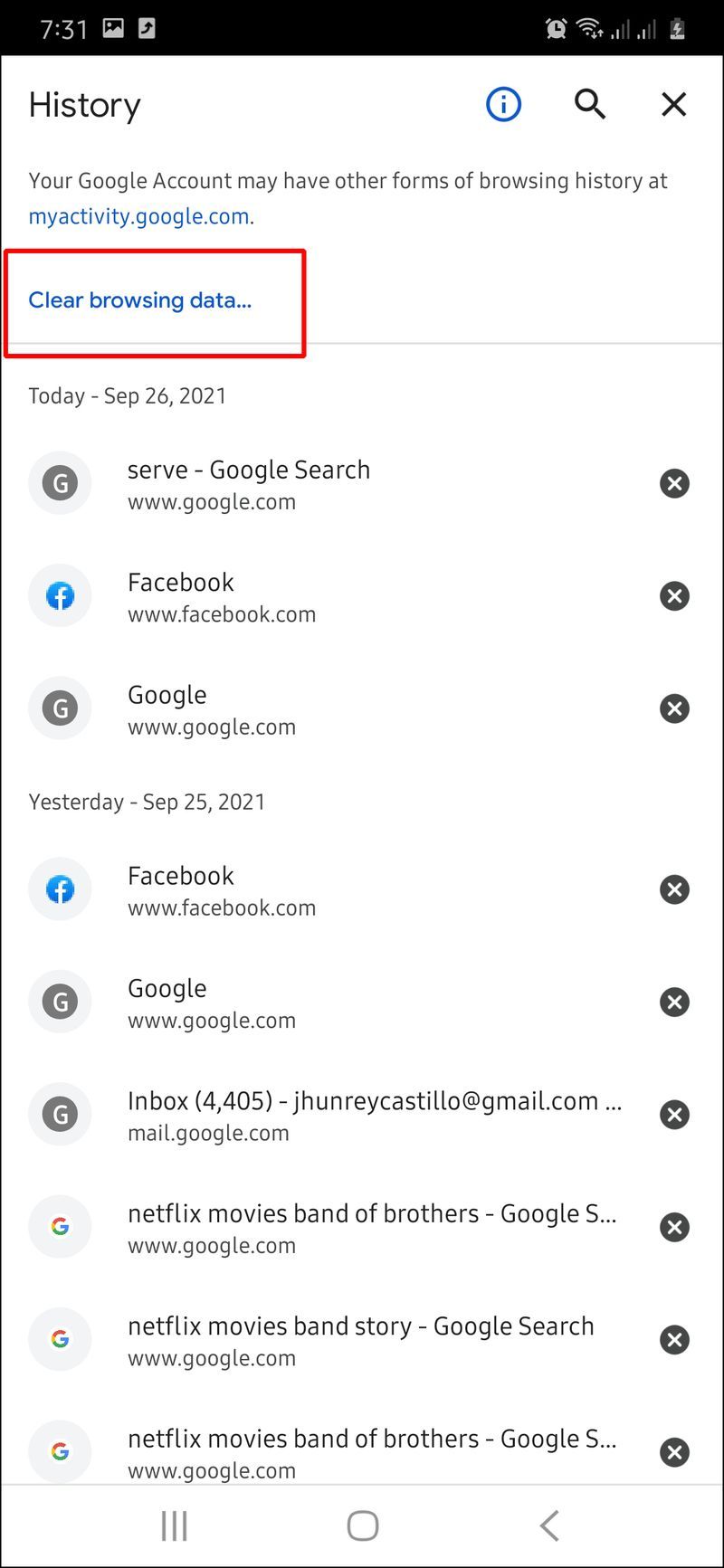
- Bifați caseta Imagini și fișiere în cache.
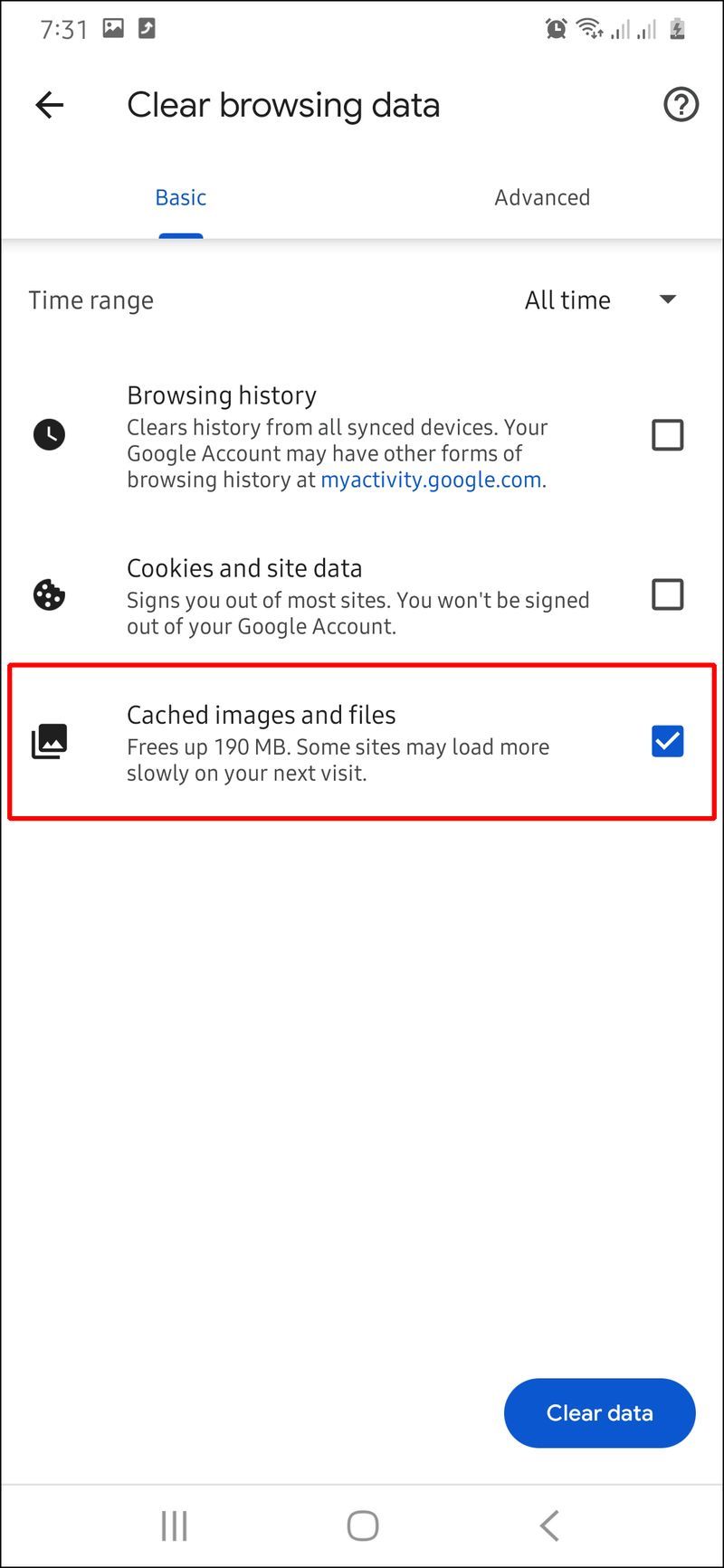
- Accesați Ștergeți datele.
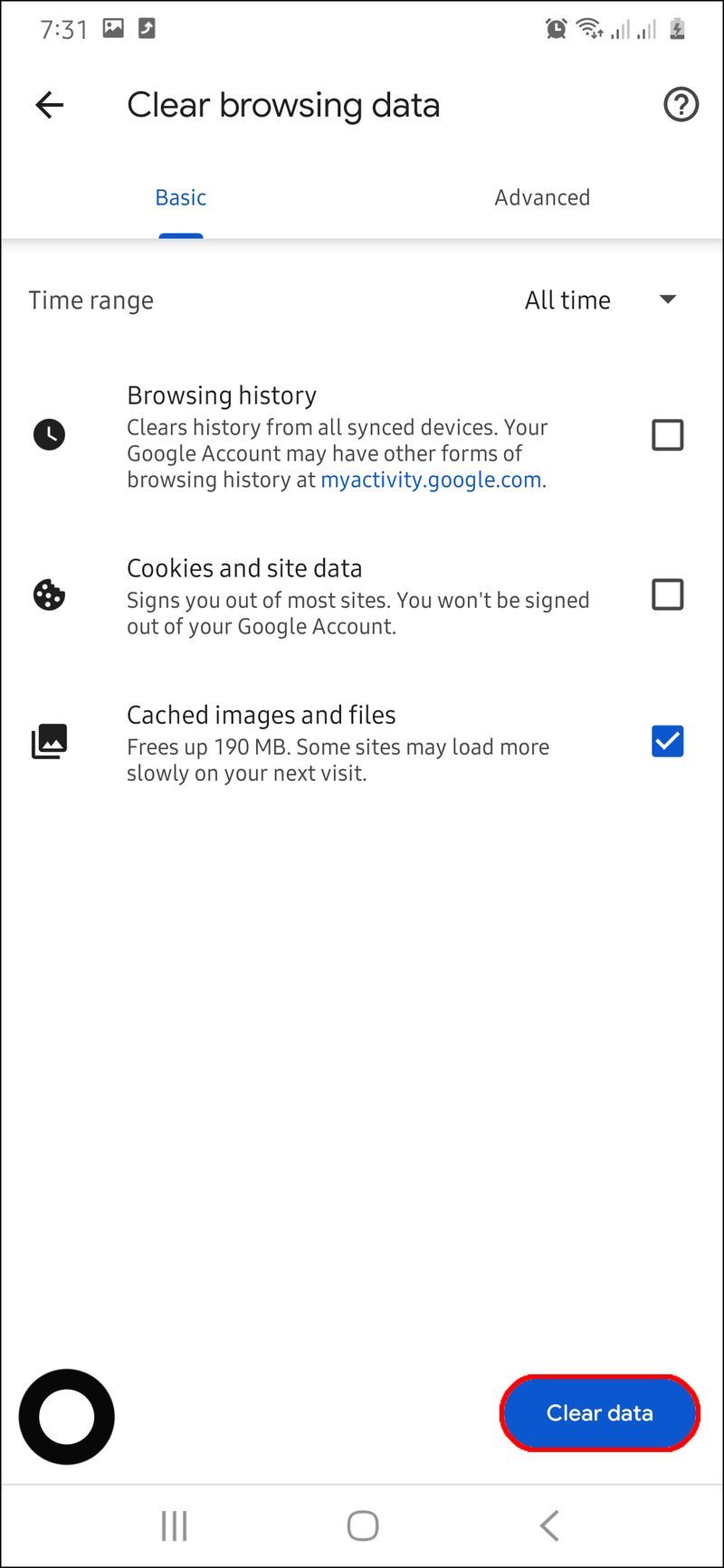
- Deschide Google Chrome pe telefonul tău.
- Scoateți manual bateria din telefon
Acest lucru ar putea să nu fie posibil dacă aveți un model de telefon mai nou, așa că mai întâi, asigurați-vă că bateria este detașabilă. Pur și simplu scoateți capacul din spatele telefonului, scoateți bateria, așteptați câteva momente și apoi reintroduceți bateria. Deși această metodă este depășită, uneori face șmecheria. Cu siguranță îți va opri telefonul, deoarece nu poate funcționa fără baterie.
Android înghețat pe ecranul de pornire
Dacă Android-ul este înghețat pe ecranul său de pornire, este posibil să nu aibă suficientă putere. Dacă acesta este cazul, conectați-l și așteptați până a fost încărcat. Cel puțin 10 minute ar trebui, dar cu cât așteptați mai mult, cu atât mai bine.
Un alt lucru pe care îl puteți face în acest moment este să-l reporniți forțat. Iată cum se face:
- Țineți apăsat butoanele de pornire și de reducere a volumului în același timp timp de aproximativ 20 de secunde.
- Așteptați câteva minute.
- Porniți-l din nou ținând apăsat butonul de pornire.
Acest lucru nu numai că va face telefonul să funcționeze normal, dar va șterge automat memoria și memoria cache din stocarea Android. Dacă nu doriți să forțați repornirea telefonului, puteți activa și modul Safe. Când reporniți telefonul, va apărea solicitarea Repornire în modul sigur. Pur și simplu selectați OK.
Această metodă funcționează pentru toți Androidii cu 6.0 Marshmallow sau sisteme de operare ulterioare. Când doriți să dezactivați modul sigur, reporniți telefonul din nou.
Android înghețat la actualizarea firmware-ului
Actualizarea sistemului telefonului durează cel puțin 30 de minute și este important să nu atingeți sau să scoateți cablul USB în timp ce acesta este actualizat. Totuși, ce ar trebui să faci dacă se îngheață la începutul sau la mijlocul actualizării firmware-ului?
Dacă indicatorul de actualizare nu s-a mutat într-o oră sau mai mult, nu aveți de ales decât să opriți actualizarea sistemului. Cel mai eficient mod de a face acest lucru este repornirea dispozitivului. Dacă nu funcționează, poate fi necesar să-l reporniți forțat. Când îl reporniți, încercați să actualizați din nou sistemul.
Android înghețat în modul de recuperare
Modul de recuperare este activat prin apăsarea diferitelor butoane, în funcție de modelul telefonului. De exemplu, pentru telefoanele Samsung, trebuie să țineți apăsat și să apăsați butonul de pornire, butonul de pornire și butonul de creștere a volumului în același timp. Pe de altă parte, pentru telefoanele Sony, trebuie să apăsați și să țineți apăsat simultan butonul de pornire și butonul de creștere a volumului.
Dacă Android-ul este înghețat în modul de recuperare, repornirea forțată este o soluție rapidă. Dacă acest lucru nu funcționează, poate fi necesar să ștergeți toate datele de pe telefon. Aceasta înseamnă că veți pierde toate mesajele, contactele și orice fișiere pe care le puteți avea pe telefon.
Pentru a face acest lucru, alegeți pur și simplu opțiunea de ștergere a datelor/resetare din fabrică în timp ce telefonul este încă în modul de recuperare. Aceasta vă va reseta telefonul la setările inițiale.
Pune-ți Android-ul în funcțiune din nou
Mulți factori ar putea influența performanța slabă a dispozitivului Android, de la lipsa spațiului de stocare la o aplicație coruptă. Cel mai bun mod de a dezgheța Android-ul este să-l reporniți forțat. După ce îl reporniți, asigurați-vă că ștergeți toate aplicațiile inutile, memoria cache sau orice altceva care ar putea împiedica funcționarea normală a sistemului Android.
Ați încercat vreodată să remediați un Android înghețat? Cum ai rezolvat aceasta problema? Anunțați-ne în secțiunea de comentarii de mai jos.