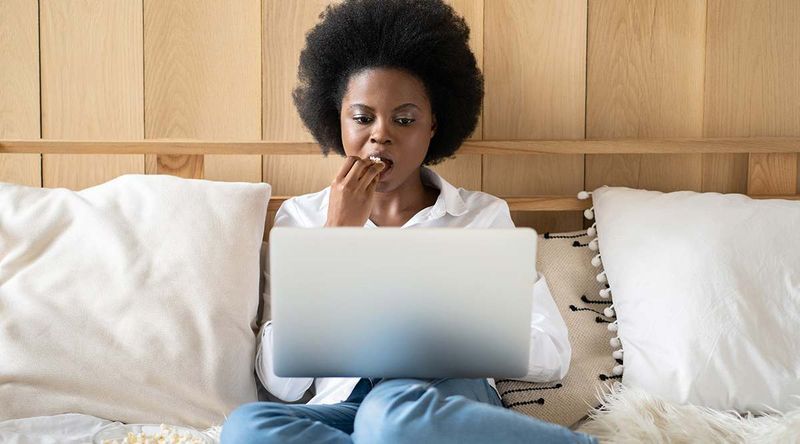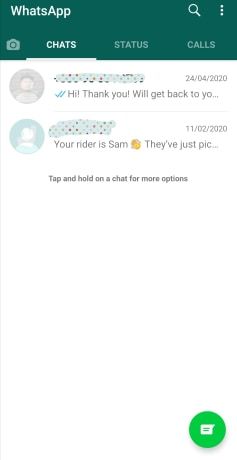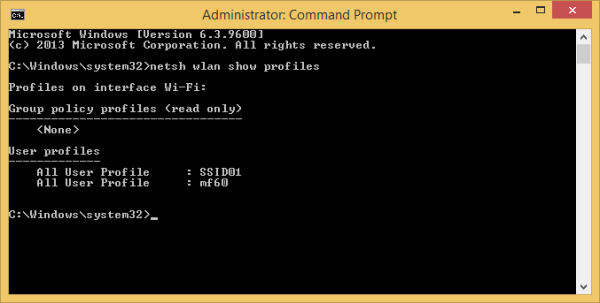Cu tot conținutul disponibil pe Twitch, nu este surprinzător faptul că utilizatorii doresc să își scoată o parte din conținut offline, fie pentru a viziona mai târziu, fie pentru a lucra cu acesta într-un program de editare video.
cum se face public un server discord

Din fericire, în funcție de nivelul de membru, vă puteți arhiva videoclipurile pentru o perioadă determinată de timp după difuzare. Dacă sunteți un utilizator gratuit, vă puteți arhiva videoclipurile Twitch timp de 14 zile. Dacă sunteți utilizator Twitch Prime, vă puteți arhiva videoclipurile timp de până la 60 de zile. De asemenea, vă puteți descărca videoclipurile pentru a le păstra pentru totdeauna.
Să aruncăm o privire rapidă la arhivarea transmisiunilor pe Twitch

Diferența dintre clipuri și videoclipuri
În primul rând, ar trebui să înțelegeți diferențele dintre clipurile și videoclipurile Twitch.
Streamerele trebuie să permită arhivarea fluxurilor lor - nu este activată automat în mod prestabilit. Odată ce tu sau streamerul tău preferat ai activat posibilitatea de a-ți salva fluxurile pe propriul canal, există încă limite cu privire la modul în care este salvat conținutul respectiv.
După ce dvs. sau alt utilizator ați activat arhivarea automată a videoclipurilor, videoclipurile sale vor apărea salvate pe pagina lor timp de 14 zile pentru streamere obișnuite. Dacă aveți Amazon Prime, puteți face upgrade la Twitch Prime pentru a avea acces la arhive de 60 de zile; alternativ, dacă ați devenit partener Twitch, fluxurile dvs. vor fi arhivate și timp de șaizeci de zile.

Repere sunt diferite de videoclipuri. Dacă o evidențiere este salvată în contul dvs., aceasta durează pentru totdeauna, spre deosebire de doar 14 sau 60 de zile în conturile standard.
Acestea fiind spuse, evidențierile sunt mult mai lungi decât un clip, adesea preluând videoclipuri complete odată. Între timp, clipurile au doar până la șaizeci de secunde, variind de obicei de la 30 la 60 de secunde, în funcție de modul în care a fost editat conținutul. Punctele de atracție sunt făcute de creator sau de editori specifici, dar clipurile pot fi făcute de oricine dorește să salveze conținut pe propria pagină.
Clipuri de la alte streamere pe care le creați salvați direct în propriul cont din managerul dvs. de clipuri, ceea ce vă permite să salvați conținut chiar pe propria pagină.

În general, videoclipurile arhivate pe Twitch sunt puțin confuze. Între videoclipuri, evidențieri și clipuri, există trei niveluri distincte de conținut salvate pe pagina unui streamer.
Cum să vă arhivați difuzările în Twitch
Accentul lui Twitch pe difuzarea în direct înseamnă că acestea tind să mențină experiența concentrată pe ceea ce este în prezent în direct, spre deosebire de transmisiile mai vechi. Deci, pentru a vă asigura că vă păstrați difuzările arhivate în contul dvs., iată ce trebuie să faceți.
- Conectați-vă la Twitch și selectați Setări din tabloul de bord.
- Bifați caseta de lângă Stocați transmisiunile anterioare din Preferințe flux.
Aceasta va activa acea opțiune de stocare pentru videoclipurile dvs. Trebuie să facem acest lucru mai întâi pentru a putea arhiva difuzările dvs. în Twitch. Puteți continua și transmite acum, iar videoclipurile dvs. vor fi arhivate automat timp de 14 sau 60 de zile.
Vizualizarea videoclipurilor arhivate în Twitch
Odată ce aveți o grămadă de videoclipuri pe care le-ați difuzat, veți dori să știți unde să mergeți pentru a le găsi, nu?
Din fericire, acestea sunt disponibile în tabloul de bord Twitch, ca majoritatea celorlalte setări. Apoi, puteți accesa meniul Videoclipuri din panoul din stânga al paginii și ar trebui să vedeți o listă cu toate videoclipurile pe care le-ați arhivat.

Descărcarea clipurilor de la Twitch
Dacă ați găsit un clip pe care doriți să îl descărcați, puteți face câțiva pași.

În timp ce Twitch nu vă mai permite descărcați clipuri direct de pe site, există o soluție pe care o puteți utiliza, care implică utilizarea unui blocator de anunțuri precum AdBlock Plus și uBlock Origin. Pentru acest articol, am folosit uBlock Origin pe Google Chrome.
Pentru a începe, salvați un clip pe care doriți să îl descărcați în propriul cont sau găsiți clipul pe pagina altcuiva. Acestnumaifuncționează cu clipuri, deci asigurați-vă că segmentul pe care îl descărcați are o lungime de șaizeci de secunde sau mai scurt.

Începeți prin a deschide setările de blocare a anunțurilor pe dispozitivul dvs. făcând clic dreapta pe pictograma din browser și selectând opțiuni. Aceasta va deschide o filă pentru blocatorul dvs. chiar în browser, unde puteți edita sau salva setările după bunul plac.
Găsiți setarea Filtrele mele în blocatorul de anunțuri. Pentru utilizatorii uBlock Origin, este fila Filtrele mele; pentru utilizatorii AdBlock Plus, se află sub opțiunile avansate ale meniului. Apoi, va trebui să creați două filtre personalizate pentru două linkuri separate la Twitch.
După ce vă aflați în fila de filtre personalizate, copiați și lipiți aceste două linkuri în editorul de filtre al blocatorului:
- clips.twitch.tv ##. player-overlay
- player.twitch.tv ##. player-overlay

Aplicați modificările și părăsiți pagina de setări. Reîmprospătați Twitch și găsiți clipul pe care doriți să îl descărcați. De fiecare dată când găsiți un clip, puteți face clic dreapta pe clipul din interiorul playerului video și selectați Salvați video ca ...
Aceasta va descărca videoclipul pe computer ca fișier mp4. Aceste clipuri se descarcă la rezoluțiile lor complete și arată excelent pentru redare, editare și încărcare.

Din nou, dacă încercați să faceți acest lucru pentru un videoclip care nu este un clip, veți întâmpina probleme cu îndeplinirea sarcinii, așa că asigurați-vă că rămâneți doar cu clipuri adecvate și nu cu videoclipurile, evidențierile și arhivele reale care pot fi de mai multe ore.
Exportați videoclipuri direct pe YouTube
De asemenea, puteți exporta videoclipuri Twitch direct pe YouTube.
Va trebui să aveți conturile Twitch și YouTube conectate înainte de a încerca acest lucru pentru ca acesta să funcționeze. Pentru a conecta conturile, accesați Setări în Twitch și Conexiuni. Bifează caseta de lângă YouTube Export Archives și adaugă-ți contul.
- Navigați la Manager video din meniu pentru a accesa lista videoclipurilor pe care le-ați creat.
- Selectați emisiunile anterioare și altele.
- Selectați Export. Selectați un titlu și orice setări pe care doriți să le adăugați.
- Setați opțiunile de confidențialitate, publice sau private.
- Selectați butonul Export.
În funcție de ora din zi, acest proces poate dura puțin. Ceea ce veți ajunge este un videoclip accesibil prin YouTube, care va rămâne acolo atât timp cât veți avea nevoie.
Gânduri finale
Indiferent dacă doriți să descărcați clipuri mici ale streamerelor dvs. preferate sau doriți să salvați propriile fluxuri complete de șase ore pentru stocarea offline, este destul de ușor să descărcați conținut de la Twitch.
Deși ne-ar plăcea să vedem o opțiune oficială de redare și descărcare offline pentru utilizatorii Twitch Prime adăugată cândva în viitor, atâta timp cât aveți un PC Windows care se află în jurul casei dvs., este mai ușor ca niciodată să salvați fluxurile Twitch direct pe computerul dvs. o dată au fost puse online.