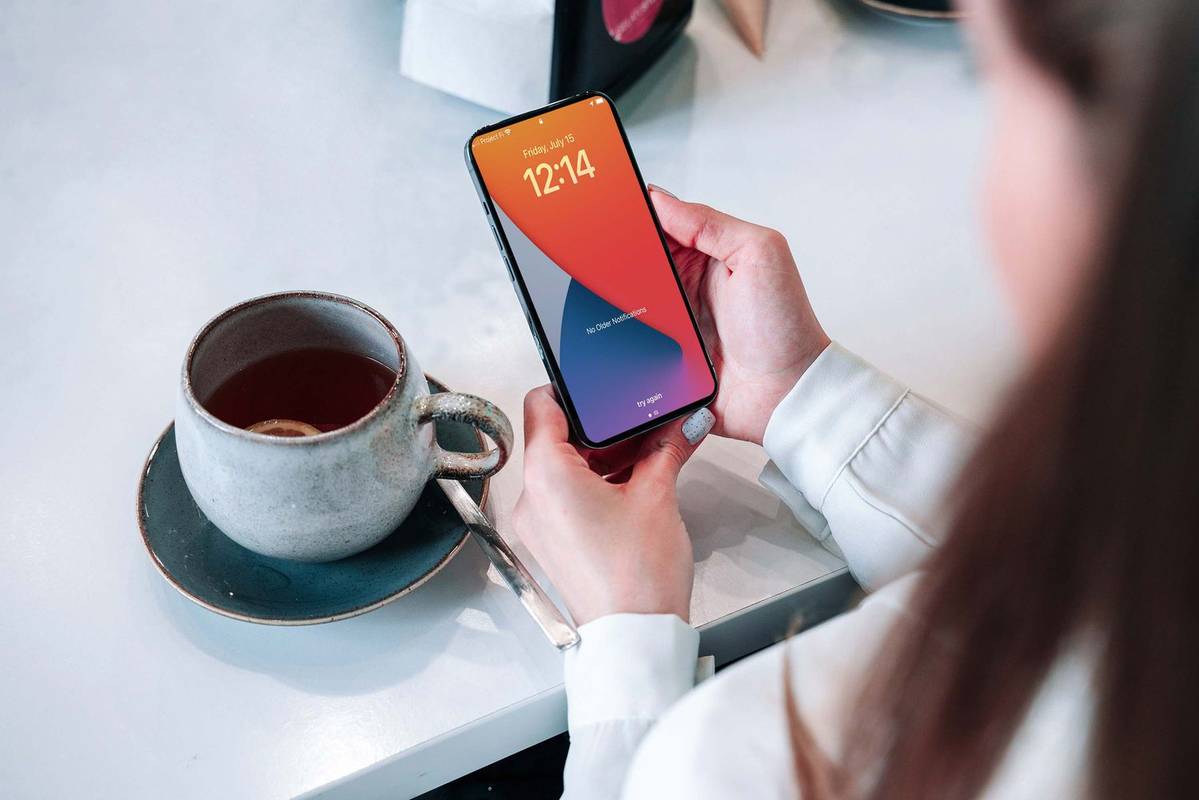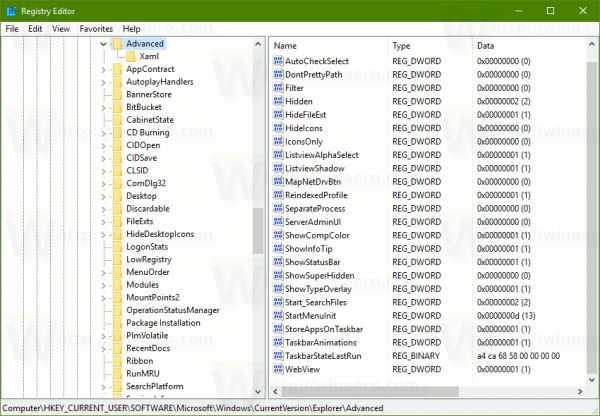Nu este întotdeauna clar de ce Alexa nu se va conecta la Wi-Fi. Acest articol vă va ajuta să vă reactivați dispozitivele Echo Dot sau compatibile Alexa și să vă puteți prelua comenzile.
Cauzele pentru care Alexa nu se conectează
Mai multe variabile ar putea determina Alexa să nu se conecteze:
- Conexiunea dvs. la internet este întreruptă
- Routerul sau modemul trebuie să repornească
- Wi-Fi este blocat
Desigur, dacă Amazon are probleme de conectivitate, trebuie să așteptați.
Cum să o remediați când Alexa nu se conectează la internet
Urmați acești pași după cum este necesar pentru ca Alexa să funcționeze din nou.
-
Verificați-vă conexiunea la internet pentru a vă asigura că funcționează corect. daca tu nu se poate conecta la internet , Alexa nu își poate face treaba. Dacă este în regulă, problema ar putea fi în hardware-ul tău.
-
Reporniți manual atât modemul, cât și routerul wireless , așteptați cinci minute, apoi conectați Alexa la Wi-Fi. Problemele de conectivitate pot fi uneori cauzate de hardware-ul rețelei, mai degrabă decât de dispozitivele care se conectează la rețea.
-
Reporniți dispozitivul compatibil Alexa. Opriți sau deconectați dispozitivul compatibil Echo sau Alexa, porniți-l din nou, apoi conectați-vă din nou la Wi-Fi. Uneori, acest tip de repornire fizică a unui dispozitiv compatibil Alexa poate rezolva problema.
-
Confirmați că parola Wi-Fi este corectă. Dacă hardware-ul funcționează corect, găsiți un alt dispozitiv în rețeaua dvs. Wi-Fi, deconectați-l, apoi reconectați-l folosind aceeași parolă pe care o utilizați pentru a vă conecta Alexa. Dacă celălalt dispozitiv recunoaște rețeaua Wi-Fi, dar nu se poate conecta folosind aceeași parolă, atunci parola pe care o utilizați pentru dispozitivul Alexa este probabil incorectă.
Aceasta este o problemă comună, deoarece dispozitivele Wi-Fi nu precizează motivul pentru care nu se pot conecta la o rețea.
-
Căutați blocuri în rețea și mutați dispozitivul mai aproape de routerul wireless. Semnalele Wi-Fi nu pot parcurge distanțe lungi fără a se degrada. Este posibil ca dispozitivul dvs. compatibil Alexa să nu se poată conecta la o rețea Wi-Fi, deoarece este pur și simplu în afara zonei.
Luați în considerare extinderea conectivității casei dvs. cu o rețea mesh dacă problema a fost rezolvată. După ce ați mutat dispozitivul, este posibil să fie necesar să îl conectați din nou la rețea.
Cele mai bune sisteme de rețea Wi-Fi Mesh de cumpărat -
Resetați dispozitivul Alexa la setările din fabrică . Când toate celelalte nu reușesc, resetarea dispozitivului la setările din fabrică poate rezolva uneori problemele Wi-Fi.
Instrucțiunile pentru resetarea unui dispozitiv Amazon Echo depind de generația dispozitivului.
Echo Dots din a treia generație are un difuzor din material textil înfășurat pe părțile laterale ale dispozitivului, cu patru butoane de control deasupra. Dots din a doua generație are un difuzor fără material textil și patru butoane de control în partea de sus a dispozitivului. Prima generație Dots are doar două butoane deasupra.
Echos de a doua generație are un difuzor din material textil înfășurat pe părțile laterale ale dispozitivului. Echos de prima generație nu.
Urma Instrucțiunea Amazon pentru a reseta alte dispozitive Amazon Echo (cum ar fi Echo Sub sau Echo Plus).
-
Contactați asistența tehnică . Dacă nu reușiți să vă conectați dispozitivul Alexa după ce ați completat toate instrucțiunile de mai sus, contactați Amazon sau furnizorul dvs. de servicii de internet.
- Cum conectezi Alexa la Wi-Fi?
Deschideți aplicația Alexa și selectați Dispozitive > Echo și Alexa > [dispozitivul tau] > Setări . Apoi, sub Wireless, selectați Rețea Wi-Fi și urmați instrucțiunile de pe ecran pentru a configura o conexiune la rețeaua dvs. de domiciliu.
- Cum conectezi Alexa la Wi-Fi fără aplicație?
Du-te la Site-ul Amazon Alexa și conectați-vă, apoi selectați Setări > Configurați un dispozitiv nou . Alegeți dispozitivul din listă și selectați Continua , apoi puneți Alexa în modul de asociere. Deschideți setările Wi-Fi pe computer sau telefon și alegeți rețeaua Amazon care apare, apoi reveniți la site-ul web Alexa și alegeți rețeaua Wi-Fi la care doriți să vă conectați dispozitivul Alexa.
- Cum folosești Alexa fără Wi-Fi?
Majoritatea funcțiilor Alexa nu vor funcționa fără o conexiune Wi-Fi. Puteți folosi în continuare dispozitivul Alexa ca difuzor Bluetooth pentru a asculta muzică, dar nu veți putea să vorbiți cu asistentul vocal Alexa sau să obțineți informații despre vreme, știri etc. Alarmele setate anterior ar trebui să funcționeze în continuare fără un Conexiune Wi-Fi, dar nu veți putea configura altele noi.
cum se instalează magazinul Google Play pe Amazon Fire TV