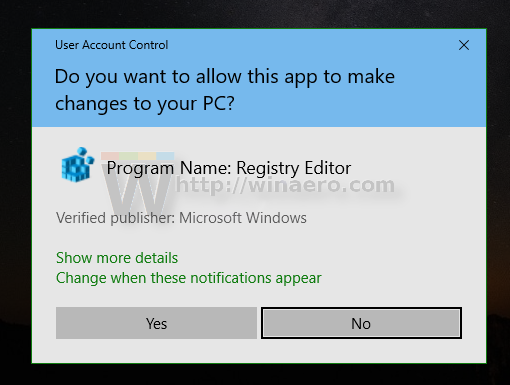Nu este nimic mai rău decât să fi petrecut ore întregi pe un document Word, economisind regulat doar pentru a-l corupe. Când vedeți acele cuvinte nemuritoare „Word a întâmpinat o eroare la încercarea de a vă deschide fișierul”, știți că va fi rău. Sau este? Puteți recupera un document Word corupt? S-a pierdut totul pentru totdeauna? Da și nu în această ordine. Este foarte posibil să reparați un document Word corupt și acest tutorial vă va arăta cum.

Fie că este vorba de o teză pe care ați petrecut-o luni de zile sau de o listă de bucket în următorii cinci ani, dacă pierdeți potențial accesul la un fișier pe care l-ați creat, este una dintre cele mai enervante experiențe în calcul. Sperăm că, odată ajuns la sfârșitul acestei pagini, veți cunoaște câteva modalități eficiente de a repara un document Word corupt.
cum să activați cheats în sims 4
Înainte de a încerca oricare dintre aceste remedieri, faceți mai întâi o copie a fișierului. Chiar dacă fișierul nu funcționează, s-ar putea să fie accesibil și nu am vrea să stricăm acest lucru, deteriorându-l în continuare în timpul recuperării. Încercați toate următoarele pe copie și nu originalul.
Reparați un document Word corupt

Motivele sunt multe și variate, dar rezultatul este același. Un document Word care nu poate fi deschis în mod normal. Word vă oferă două opțiuni în sintaxa erorii, Deschideți și reparați sau utilizați recuperarea textului.
Deschideți și reparați dă rezultate mixte. Uneori funcționează și alteori nu. Pentru a accesa instrumentele, deschideți un nou document Word. Selectați Fișier și Deschideți și apoi Recuperați documente nesalvate în partea de jos. În loc să selectați Deschidere, selectați butonul radio de lângă acesta și apoi Deschideți și reparați. Dacă Word îl poate repara singur, o va face.
Recuperarea textului este accesibilă din aceeași casetă de dialog și poate ajuta sau nu.
Utilizarea unui alt document Word
Microsoft ne oferă câteva instrumente native pentru a recupera textul unui fișier corupt. Dacă utilizați un PC Windows sau Mac, aceasta este o metodă simplă și rapidă de utilizat. Puteți insera fișierul corupt într-un nou document Word.
- Deschideți Word și creați un document nou.
- Selectați „Inserați” în partea de sus. Apoi, selectați „Obiect”.

- Faceți clic pe „Din fișier” în partea de jos.

- Localizați și selectați fișierul corupt.

- Textul din documentul corupt ar trebui să apară în noul document gol.

Aceasta este o metodă simplă și rapidă pentru a recupera textul unui document Word corupt. Dar, dacă din anumite motive acest lucru nu funcționează pentru dvs., avem alte metode mai jos.
Alte modalități de a repara un document Word corupt
Dacă instrumentele de reparații interne nu funcționează, avem alte opțiuni. Putem folosi documente anterioare, Istoric fișiere sau Restaurare Windows. Există și alte câteva instrumente de încercat.
Word Documentele anterioare
Primul loc de căutare este să vedeți dacă Word a salvat o versiune anterioară. Accesați Fișier și Documente gestionate și selectați o versiune anterioară. Dacă ați închis Word sau ați repornit computerul, este posibil ca această opțiune să nu fie disponibilă.
Istoricul fișierelor
În funcție de sistemul dvs. de operare, fișierele dvs. pot fi salvate automat. Dacă utilizați Windows 10, acesta folosește Istoricul fișierelor pentru a face automat o copie de siguranță a anumitor fișiere. Trebuie să configurați Istoricul fișierelor dacă nu vă salvați munca pe unitatea C: dar poate funcționa dacă o faceți.
- Faceți clic dreapta pe documentul Word care este corupt.
- Selectați Restabiliți versiunile anterioare.
- Așteptați ca fereastra pop-up să încarce orice versiune anterioară a documentului și selectați una.
- Selectați OK pentru a-l deschide.
Încercați o versiune anterioară sau mai recentă a Word
Dacă utilizați o versiune mai veche de Word, încercați-o pe o versiune mai nouă. Au existat actualizări constante la gestionarea erorilor, astfel încât o nouă versiune de Word poate deschide sau recupera fișierul. Dacă nu aveți acces la o altă versiune, încercați Word Viewer la Outlook.com . Este posibil să poată citi cel puțin fișierul, astfel încât să puteți copia și lipi textul în altă parte.
Folosiți Google Docs
Puteți încerca să încărcați fișierul .doc în Google Docs și să îl deschideți acolo. Cele două suite de birou se joacă oarecum frumos împreună. Google Docs poate fi capabil să facă ceea ce Word în sine nu poate și vede prin eroare. Apoi puteți crea un document, îl puteți salva și crea un fișier Word nou din conținut.

Utilizați Restaurarea Windows
Restaurarea Windows poate funcționa în funcție de locul în care vă salvați documentele. Dacă le salvați în folderul implicit Documente, este posibil ca Restaurarea Windows să vă poată ajuta. Dacă le salvați în altă parte care este inclusă în Restaurarea Windows, este posibil să vă poată ajuta.
- Tastați „restaurare” în caseta Căutare Windows și selectați Restaurare Windows.
- Selectați punctul de restaurare cel mai apropiat de corupția fișierului dacă aveți mai multe opțiuni.
- Selectați Următorul și Restaurare.
Dacă utilizați Office pentru Mac, ați putea încerca Mașina timpului să facă același lucru.
Utilizați instrumentul de vizualizare Microsoft Office
Instrumentul de vizualizare Microsoft Office este un software tehnic conceput inițial pentru inspecția codului din spatele unui fișier .doc. De asemenea, are un utilitar util de reparare.
- Descărcați și instalați instrumentul de vizualizare Microsoft Office .
- Deschideți aplicația, selectați Fișier și Deschideți.
- Selectați fișierul .doc defect.
- Selectați Instrumente și Reparații și defragmentare.
- Selectați Fișier și Salvați fișierul de date ca. Dă-i un nume.
- Deschideți noul fișier.
Instrumentul de vizualizare Microsoft Office poate dura puțin timp pentru a mesteca fișierul, dar ar putea funcționa. Asigurați-vă că salvați fișierul de date ca și deschideți acel fișier folosind Word normal. S-ar putea să fiți surprinși de rezultate. Sau nu.
cum să redirecționați aol mail către Gmail
Dacă niciunul dintre acestea nu funcționează, există instrumente terță parte care pot face truc. Mult succes!