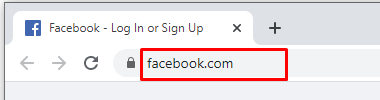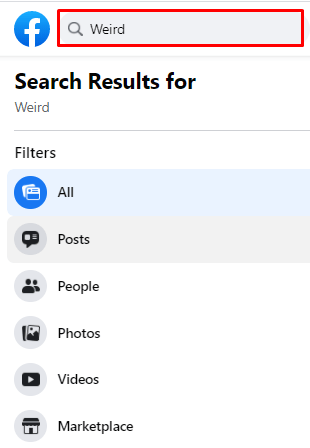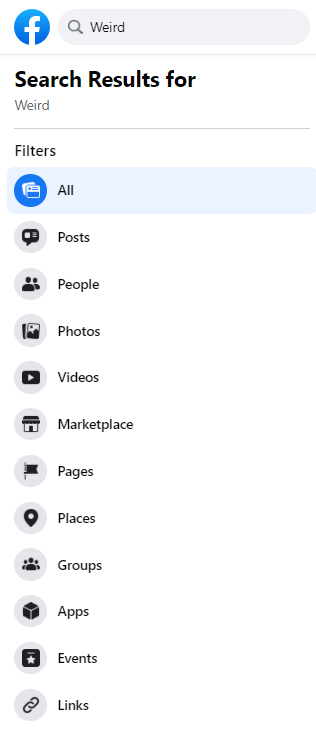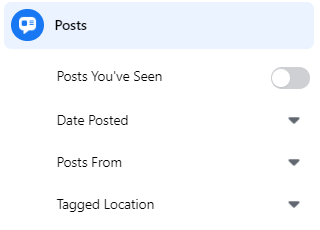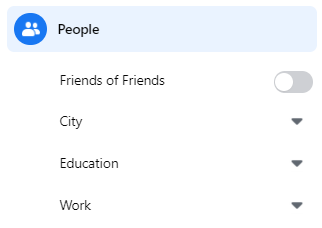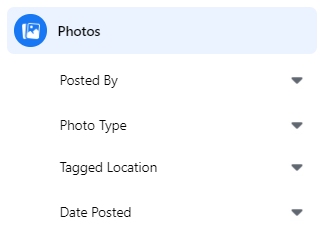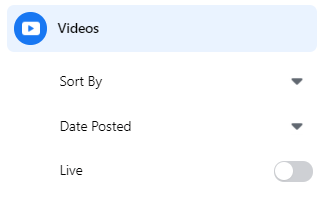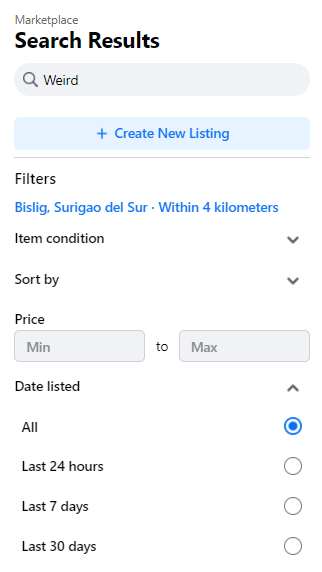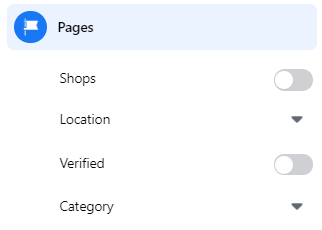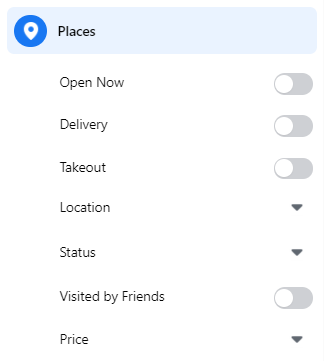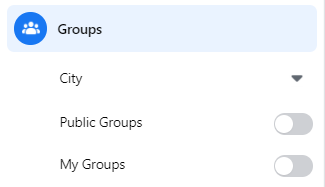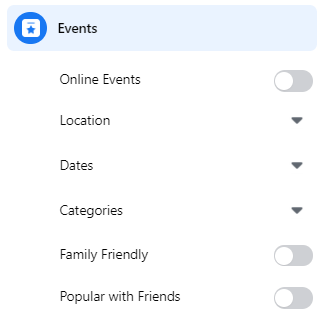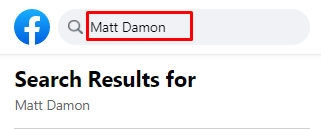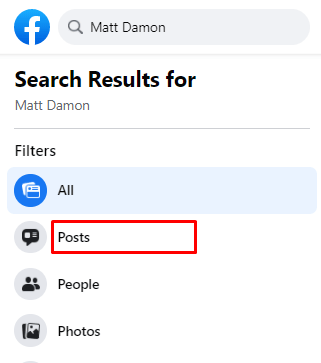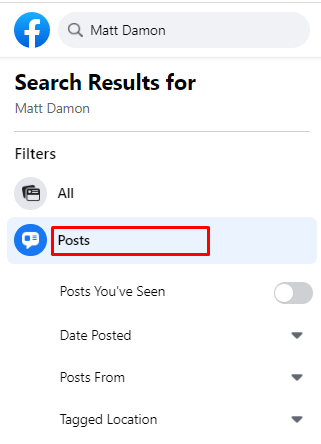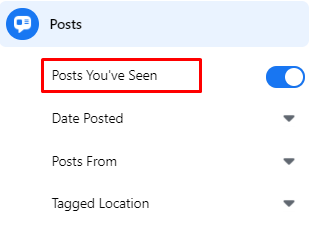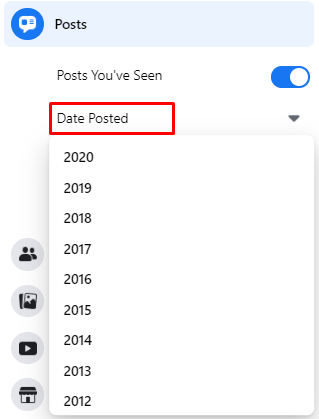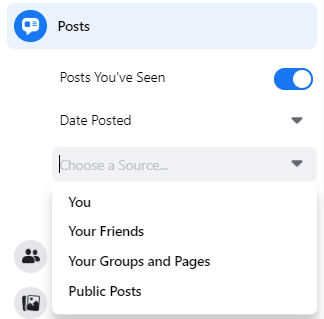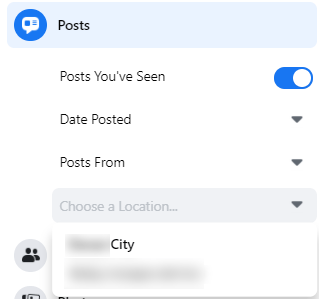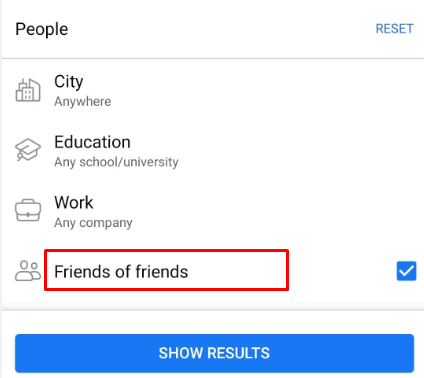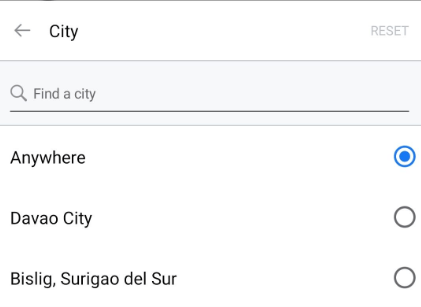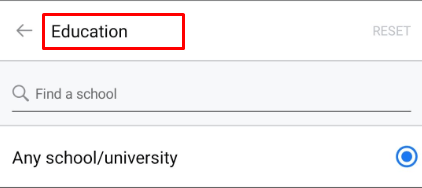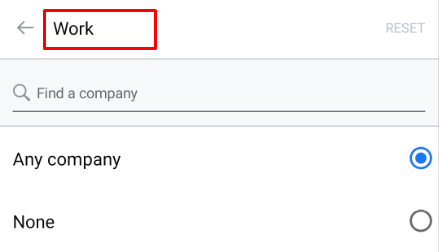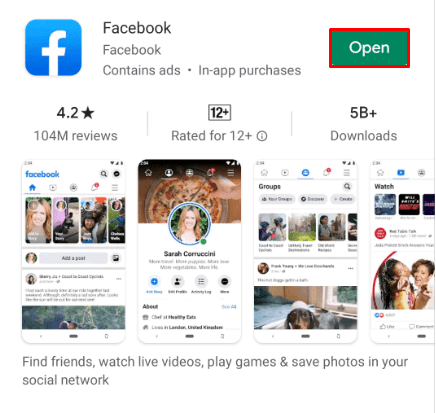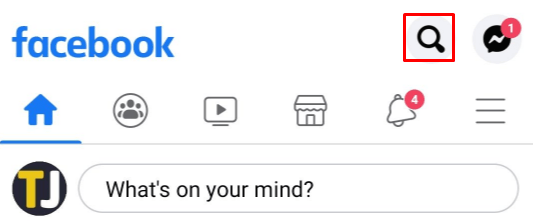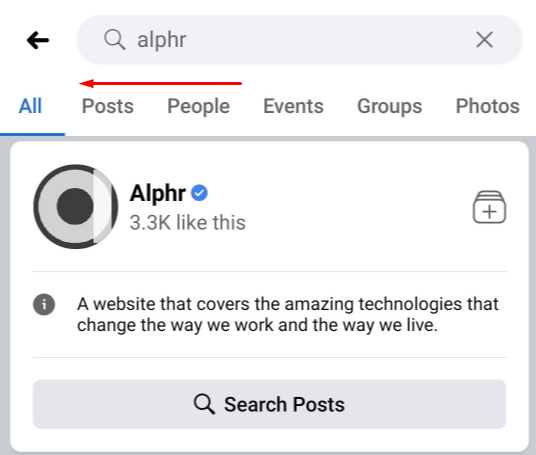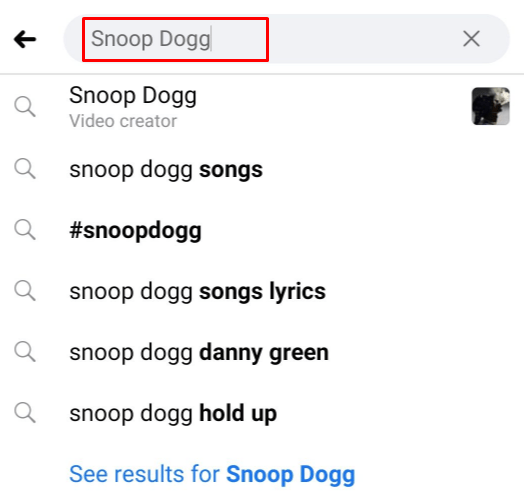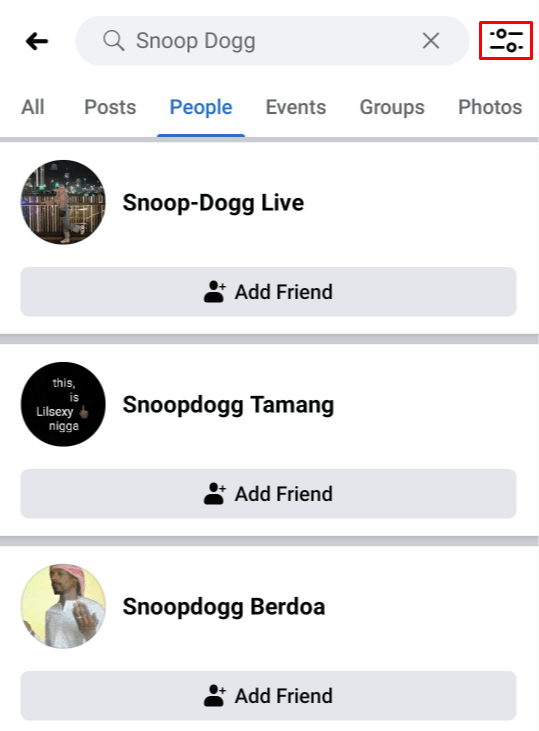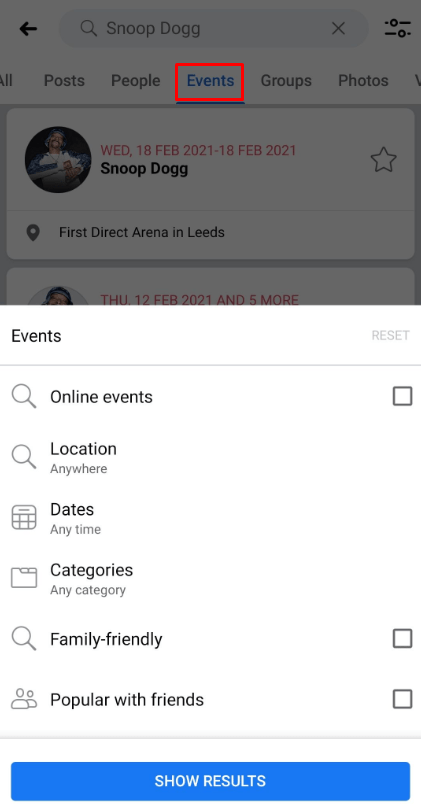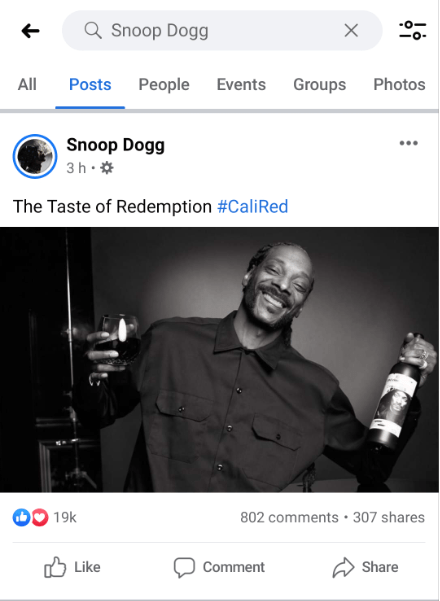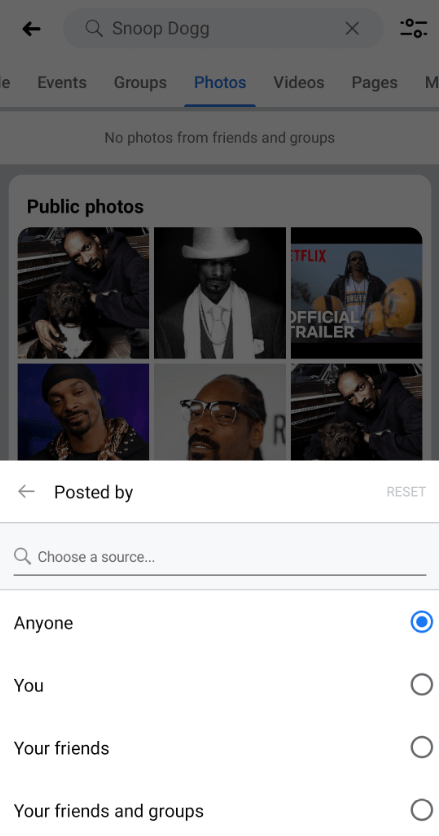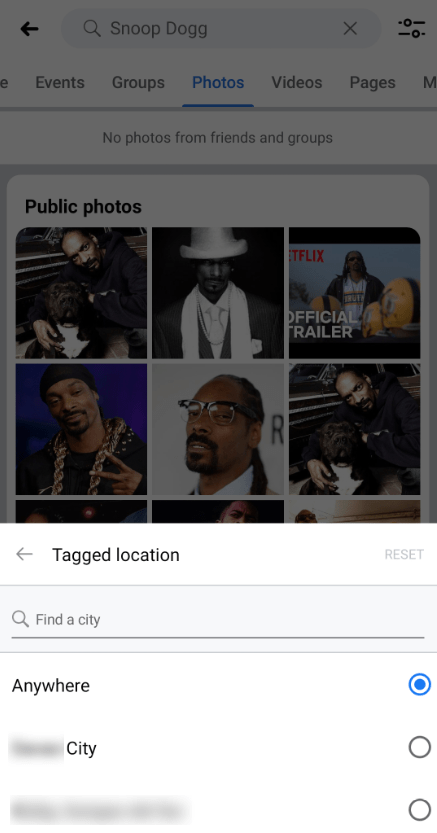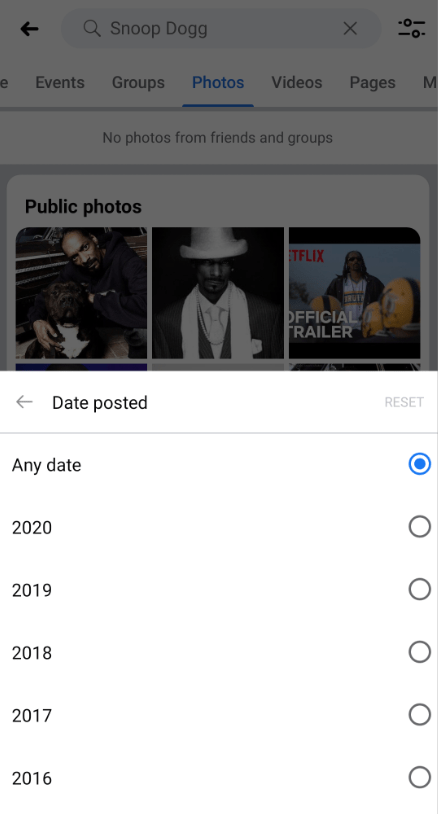Cu peste 2,5 miliarde de utilizatori lunari activi în 2020, Facebook rămâne cea mai populară platformă de socializare din lume. Având în vedere acest lucru, este posibil ca majoritatea prietenilor și familiei dvs. să aibă un cont Facebook, dacă nu chiar un aviduser.
Având în vedere cât de obișnuit este Facebook, căutarea de persoane, postări sau fotografii s-ar putea dovedi uneori dificilă. Când efectuați o căutare de bază în aplicație, probabil veți obține o mulțime de rezultate. Acesta este momentul în care doriți să utilizați filtrele avansate de căutare Facebook pentru a obține rezultatele pe care le căutați.
Cum se face o căutare avansată pe Facebook pe un browser de computer
Accesarea opțiunilor avansate de căutare Facebook într-un browser de computer este destul de simplă.
- Deschideți un browser web pe computer și accesați https://www.facebook.com .
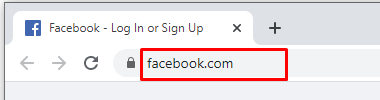
- Când se deschide pagina Facebook, veți vedea caseta de căutare Facebook în colțul din stânga sus.

- Tastați orice în caseta de căutare și apăsați Enter pe tastatură.
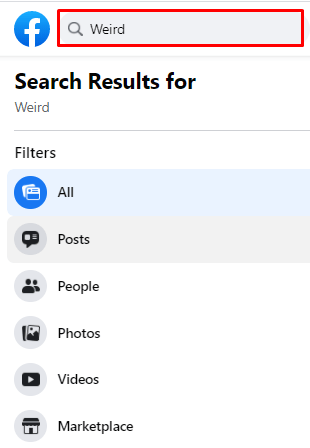
- Acum se deschide pagina de căutare avansată, oferindu-vă acces la 11 categorii de căutare din meniul din stânga:
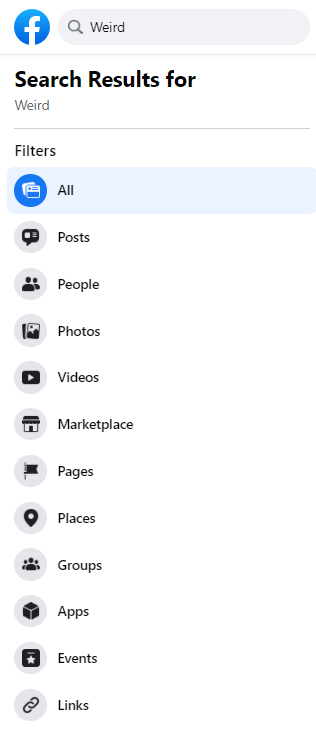
- Postări - Căutați postările prietenilor dvs. sau cele care vă menționează prietenii.
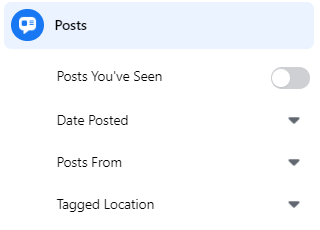
- Oameni - Găsiți persoane în funcție de locație, educație sau locul de muncă.
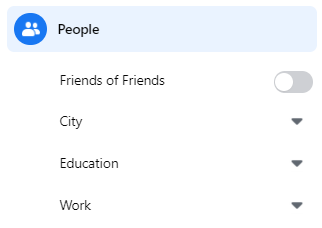
- Fotografii - Căutați fotografii după tip, locație, an sau chiar persoană (afiș).
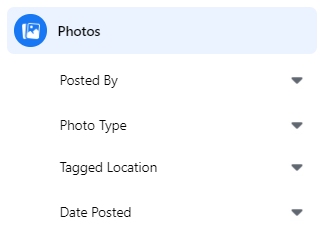
- Videoclipuri - Căutați videoclipuri după dată, locație sau dacă este un FB live.
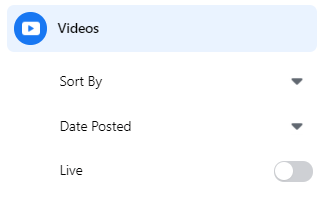
- Piață - Această categorie vă permite să căutați produse care sunt disponibile pe piața Facebook. Rețineți că nu toți utilizatorii pot accesa această opțiune, în funcție de disponibilitatea pieței în țara dvs.
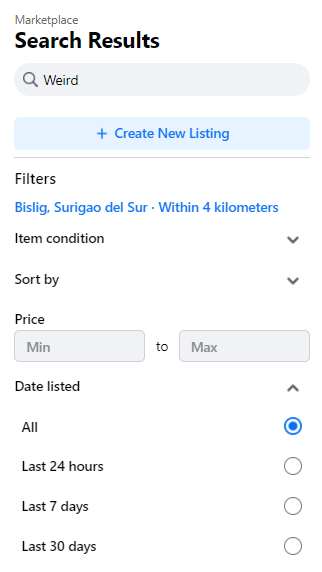
- Pagini - Utilizați diverse filtre pentru a restrânge anumite pagini. De exemplu, puteți căuta produse sau pagini de afaceri și, de asemenea, magazine din care puteți achiziționa produse și servicii.
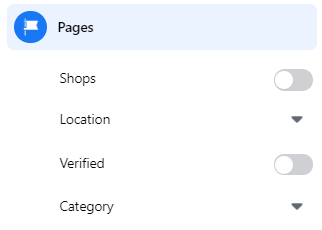
- Locuri - Aici puteți căuta locuri precum restaurante, cluburi, locuri de luat masa și multe altele. De asemenea, veți obține o hartă a locației dvs. pentru o căutare mai convenabilă.
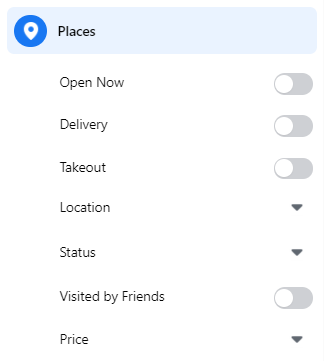
- Grupuri - Limitați grupurile după locație, statut privat sau public și statutul dvs. de membru.
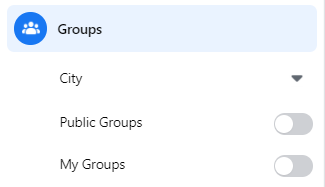
- Aplicații - Această categorie nu are filtre detaliate.

- Evenimente - Alegeți dacă doriți un eveniment online sau fizic. Setați locația, setați câte zile în viitor doriți să căutați și definiți ce fel de eveniment doriți. În cele din urmă, puteți selecta dacă căutați un eveniment pentru familie și dacă este popular printre prietenii dvs.
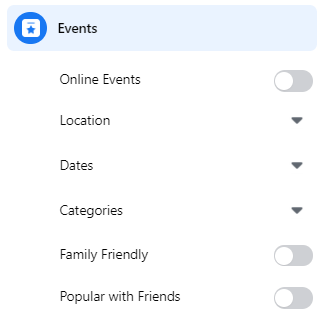
- Linkuri - La fel ca și categoria Aplicații, aceasta nu are filtre suplimentare.

- Postări - Căutați postările prietenilor dvs. sau cele care vă menționează prietenii.
Fiecare dintre acestea are un set suplimentar de opțiuni de căutare, care vă ajută să definiți rezultatele în continuare. Pentru a vă arăta cum funcționează acest lucru, să folosim Postări și Persoane ca un exemplu.
Se caută postări
Când căutați o postare specifică pe care cineva a adăugat-o pe peretele său, s-ar putea dovedi consumatoare de timp să parcurgeți toate postările sale. Acolo unde categoria Postări se poate dovedi extrem de utilă.
cum se fac margini în Google Docs
- Deschideți pagina de căutare Facebook așa cum s-a explicat mai sus.

- În bara de căutare, introduceți numele persoanei a cărei postare o căutați și apăsați Enter pe tastatură.
Un lucru de reținut aici este că, atunci când tastați numele cuiva, nu faceți clic pe sugestia care apare sub bara de căutare. Dacă faci asta, te va duce la pagina de profil a persoanei respective.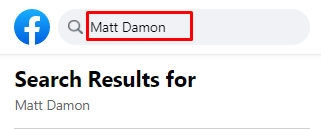
- Faceți clic pe Postări din meniul din stânga.
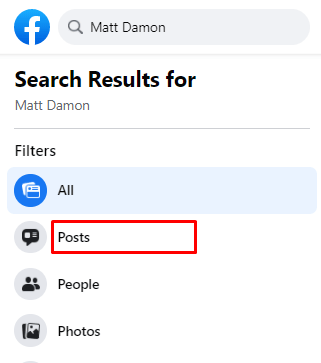
- Acum categoria Postări se va extinde, dezvăluind opțiuni de căutare suplimentare:
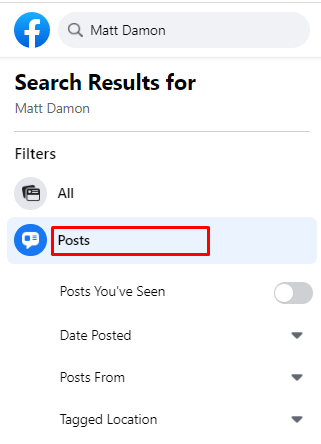
- Postări pe care le-ați văzut - Activați sau dezactivați această opțiune.
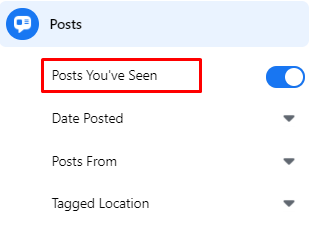
- Data postării - Acest meniu derulant vă permite să alegeți anul în care a apărut postarea.
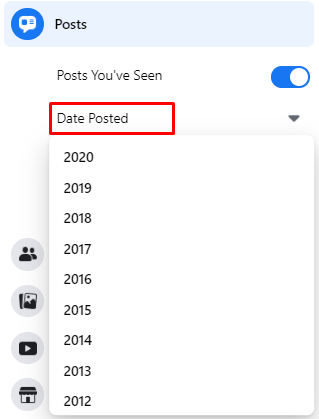
- Postări din - Selectați fie dvs., prietenii, grupurile și paginile dvs., fie postări publice.
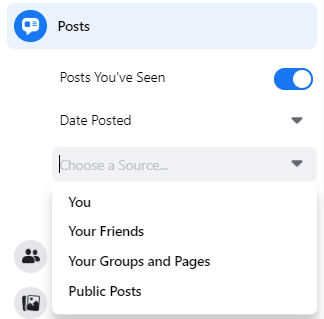
- Locație etichetată - Pentru a restrânge locația menționată, introduceți numele orașului.
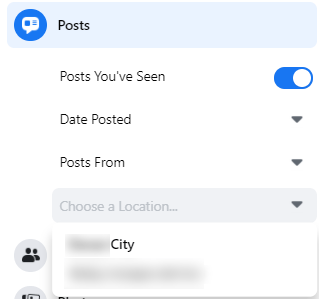
- Postări pe care le-ați văzut - Activați sau dezactivați această opțiune.
- Pe măsură ce selectați opțiunile de mai sus, rezultatele căutării se vor reîmprospăta automat în partea principală a ecranului.
Căutând oameni
Pentru a căuta persoane, faceți clic pe categoria Persoane din meniul din stânga. Acest filtru oferă și patru opțiuni:
- Prietenii prietenilor - Dacă activați această comutare, rezultatele vor afișa doar prietenii prietenilor dvs. (dar nu și ai dvs.). Acest lucru este destul de util atunci când căutați pe cineva cu un nume comun pe care sunteți sigur că îl veți fi prieten cu prietenii dvs.
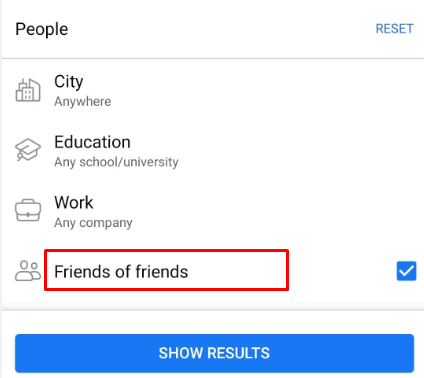
- Oraș - Dacă persoana și-a dezvăluit orașul, acest lucru vă va ajuta să îl găsiți.
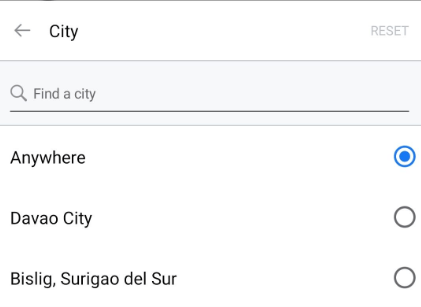
- Educație - La fel ca în oraș, acest lucru va funcționa numai dacă persoana și-a specificat școala pentru profilul Facebook.
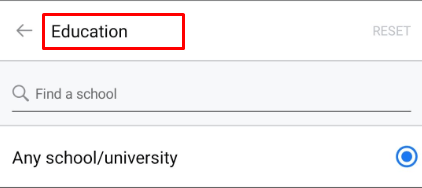
- Muncă - La fel ca orașul și educația, dar pentru locul de muncă.
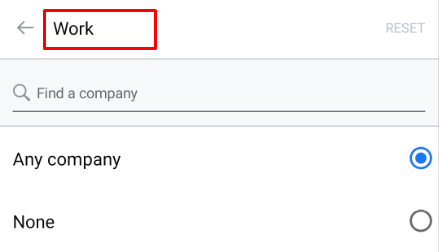
Restul categoriilor funcționează similar cu Postări și Persoane cu filtrele corespunzătoare.
Cum se face o căutare avansată în aplicația Android pentru Facebook
La fel ca Facebook pe un browser, aplicația mobilă pentru Android are, de asemenea, căutare avansată.
cum crește scorul tău instantaneu?
- Deschideți aplicația mobilă Facebook pe dispozitivul dvs.
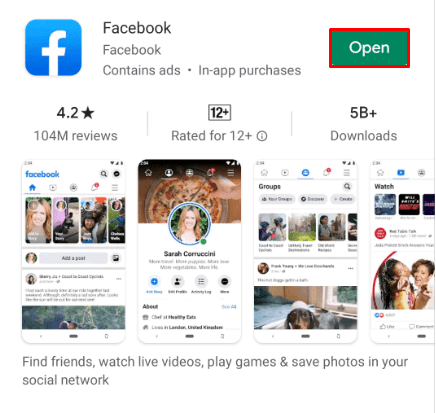
- Atingeți pictograma Căutare din colțul din dreapta sus al aplicației (lupă).
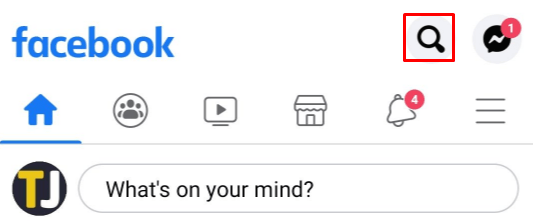
- Introduceți un text în bara de căutare.

- Se deschide pagina de căutare avansată, care vă permite să alegeți diferite categorii pentru a restrânge rezultatele căutării. Acestea sunt aceleași ca și în versiunea de browser a Facebook. Singura diferență este că aplicația mobilă le aranjează în file. Pentru a le accesa pe toate, pur și simplu trageți filele la stânga și la dreapta.
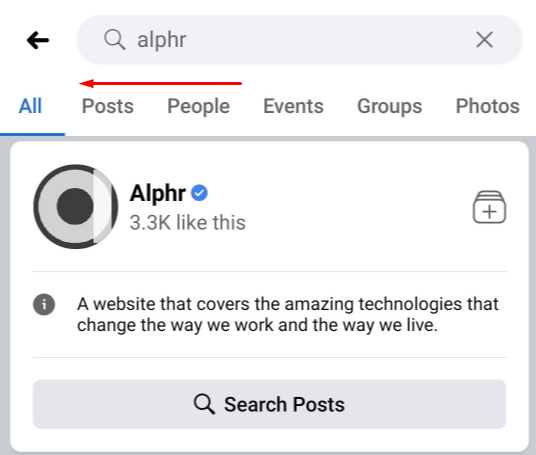
- Acum introduceți numele cuiva în caseta de căutare.
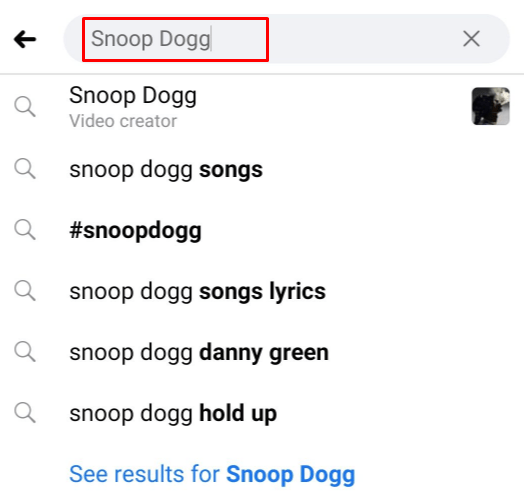
- Apoi, atingeți una dintre categorii. Observați că pictograma Opțiuni va apărea în colțul din dreapta sus al ecranului.
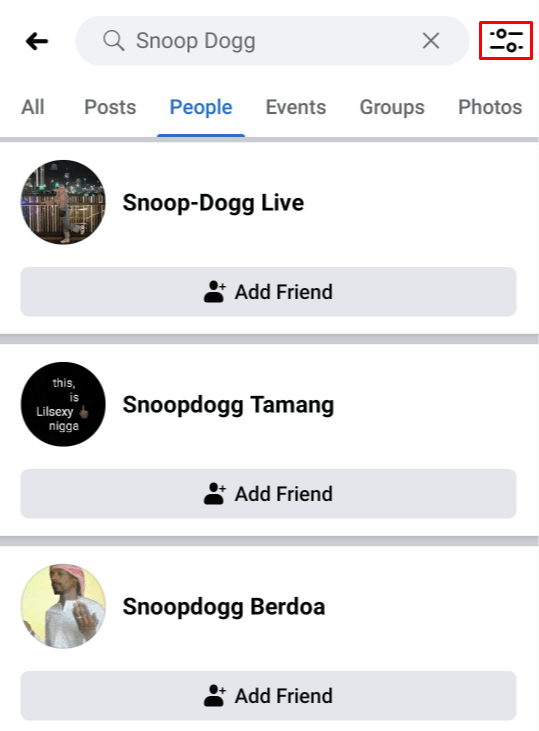
- Atingeți pictograma Opțiuni pentru a afișa filtre suplimentare pentru fiecare categorie.
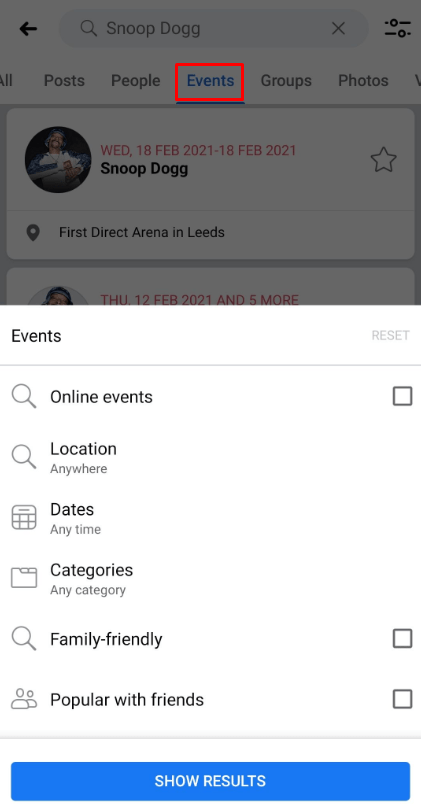
- Setați filtrele și rezultatele relevante vor apărea în partea principală a ecranului.
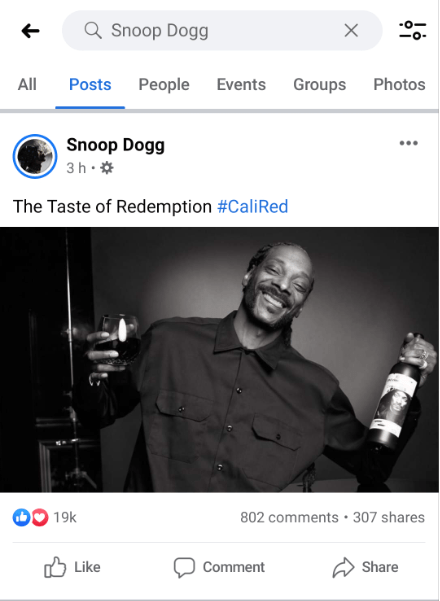
De exemplu, când atingeți categoria Fotografii, meniul de opțiuni vă permite să setați următorii parametri:
- Postat de - Aici puteți alege Oricine, Dvs., Prietenii dvs. sau Prietenii și grupurile dvs.
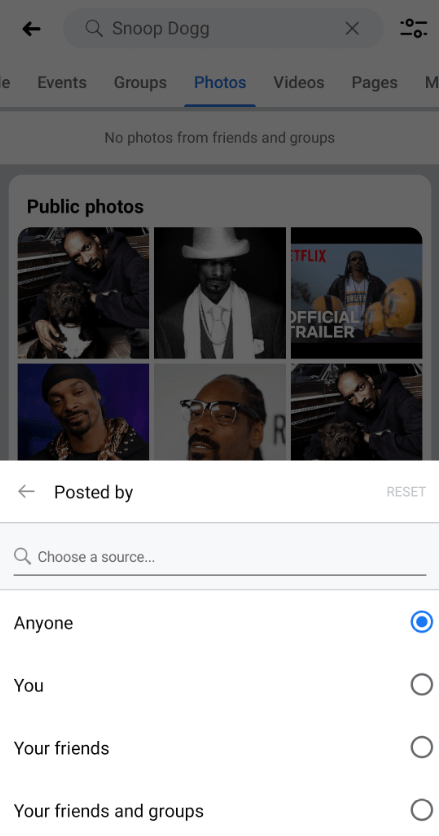
- Locație etichetată - Alegeți oriunde pentru a căuta toate locațiile disponibile sau utilizați căutarea din meniu pentru a găsi un anumit oraș.
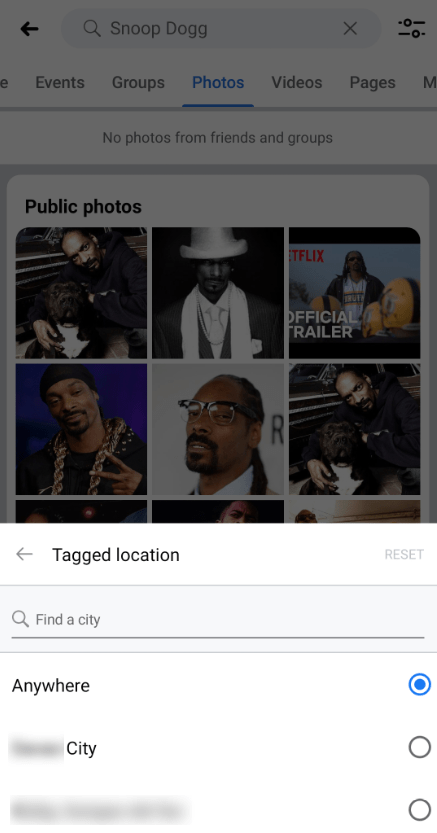
- Data postării - Deși această opțiune are data în numele său, nu veți putea alege luni sau zile, ci mai degrabă doar ani.
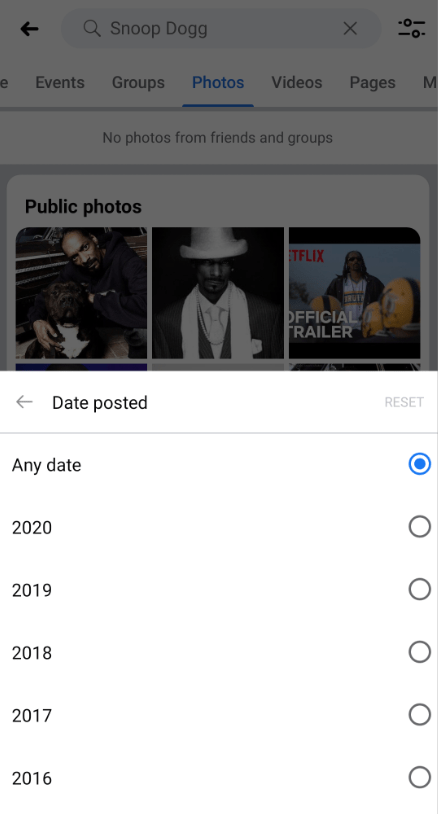
Pentru a afla mai multe despre modul în care funcționează categoriile de căutare Postări și Persoane, consultați secțiunea de mai sus.
Cum se face o căutare avansată în aplicația Facebook pentru iPhone
Similar cu aplicația Android, aplicația iOS Facebook pe iOS are același set de opțiuni de căutare avansată. Aplicația este disponibilă pentru descărcare în Magazinul de aplicații Apple .
Pentru a accesa căutarea avansată, urmați pașii de mai jos.
- Deschideți aplicația Facebook pe iPhone sau iPad.
- Atingeți lupa din colțul din dreapta sus al ecranului.
- În caseta de căutare, introduceți orice pentru a accesa opțiunile de căutare avansată.
- Acum veți vedea filele pentru diferite categorii. Deoarece ecranul nu este la fel de larg ca în versiunea browserului, va trebui să glisați filele la stânga și la dreapta pentru a accesa restul categoriilor.
- Introduceți criteriile pe care doriți să le căutați în caseta de căutare.
- Atingeți una dintre filele pe care nu doriți să le utilizați.
- În colțul din dreapta sus al ecranului, acum veți vedea pictograma opțiuni. Atingeți-l pentru a seta opțiunile de filtrare.
- Setați-vă opțiunile și rezultatele căutării de mai jos se vor reîmprospăta, oferindu-vă rezultatele relevante.
Căutare avansată pe Facebook Efectuată cu ușurință
Acum, că știi cum să faci o căutare avansată pe Facebook, poți găsi cu ușurință oameni, postări și chiar articole pe piața Facebook. Indiferent dacă utilizați un browser sau o aplicație mobilă, această căutare vă permite să utilizați diverse filtre pentru a restrânge rezultatele.
Găsiți căutarea avansată Facebook suficient de bună? Ați reușit să găsiți ceea ce căutați? Vă rugăm să împărtășiți experiențele dvs. în secțiunea de comentarii de mai jos.