De cele mai multe ori, Windows Update își face treaba cu puțină sau deloc atenție din partea noastră.
Deși s-ar putea să verificăm și să instalăm manual actualizări din când în când, majoritatea computerelor cu Windows 11/10 sunt configurate să aplice automat actualizări importante, în timp ce versiunile mai vechi, cum ar fi Windows 8 și 7, aplică de obicei aceste remedieri în noaptea Patch Tuesday .
Uneori, totuși, când patch-ul, sau poate chiar pachetul de servicii, este instalat în timpul închiderii sau pornirii, instalarea actualizării se blochează - se blochează, se blochează, se oprește, se blochează, ceas, oricum doriți să o numiți. Windows Update durează o veșnicie și este clar că trebuie făcut ceva.
Mesaje de actualizare Windows înghețate
Instalarea uneia sau mai multor actualizări Windows este probabil blocată sau înghețată dacă vedeți că unul dintre următoarele mesaje persistă mult timp:
-
presa Ctrl+Alt+Del . În unele situații, actualizarea poate fi blocată într-o anumită parte a procesului de instalare și vi se poate afișa ecranul de autentificare Windows după executarea Comandă de la tastatură Ctrl+Alt+Del .
Dacă da, conectați-vă ca de obicei și lăsați actualizările să continue să se instaleze cu succes.
Dacă computerul repornește după Ctrl+Alt+Del, citiți al doileaNotăîn Pasul 2 de mai jos. Dacă nu se întâmplă nimic (cel mai probabil), treceți la Pasul 2.
-
Reporniți computerul folosind fie butonul de resetare, fie oprindu-l și apoi pornind din nou cu butonul de pornire. Windows va porni normal și va termina instalarea actualizărilor.
Dacă instalarea actualizării Windows este cu adevărat înghețată, nu aveți altă opțiune decât să reporniți greu.
În funcție de modul în care Windows și BIOS /UEFI sunt configurate, poate fi necesar să țineți apăsat butonul de pornire câteva secunde înainte ca computerul să se oprească. Pe o tabletă sau laptop, poate fi necesară scoaterea bateriei.
Dacă sunteți direcționat automat la meniul Opțiuni avansate de pornire sau Setări de pornire după repornire, alegeți Modul sigur și vedeți comentariile de la Pasul 3 de mai jos.
Dacă utilizați Windows 11, 10 sau 8 și sunteți direcționat la ecranul de conectare după repornire, încercați să atingeți sau să faceți clic pe pictograma de alimentare din colțul din dreapta jos și să alegeți UPDATE si restart , daca este disponibil.
Cum să o remediați când o actualizare Windows 11 eșuează după repornire -
Porniți Windows în modul sigur. Acest mod special de diagnosticare al Windows încarcă doar driverele și serviciile minime de care Windows are absolut nevoie, așa că dacă un alt program sau serviciu intră în conflict cu una dintre actualizările Windows, instalarea s-ar putea să se termine bine.
Dacă actualizările Windows se instalează cu succes și continuați în modul Safe, trebuie doar să reporniți de acolo pentru a intra în Windows în mod normal.

-
Finalizați o restaurare a sistemului pentru a anula modificările făcute până acum prin instalarea incompletă a actualizărilor Windows.
Deoarece nu puteți accesa Windows în mod normal, încercați să faceți acest lucru din Safe Mode. Consultați linkul de la Pasul 3 dacă nu sunteți sigur cum să începeți în Safe Mode.
În timpul restabilirii sistemului, asigurați-vă că alegeți punctul de restaurare creat de Windows chiar înainte de instalarea actualizării.
cum se descarcă ceva de pe github
Presupunând că a fost făcut un punct de restaurare și Restaurarea sistemului are succes, computerul dvs. ar trebui să revină la starea în care se afla înainte de începerea actualizărilor. Dacă această problemă a apărut după actualizarea automată, cum se întâmplă în Patch Tuesday, asigurați-vă că modificați setările Windows Update, astfel încât această problemă să nu reapară singură.
-
Încercați Restaurarea sistemului din Opțiuni avansate de pornire (Windows 11, 10 și 8) sau Opțiuni de recuperare a sistemului (Windows 7 și Vista) dacă nu puteți accesa Modul Safe sau dacă restaurarea a eșuat din Safe Mode.

Deoarece aceste meniuri de instrumente sunt disponibile din „în afara” Windows, puteți încerca acest lucru chiar dacă Windows este complet indisponibil.
Restaurarea sistemului este disponibilă numai din afara Windows dacă utilizați Windows 11 prin Vista. Această opțiune nu este disponibilă în Windows XP.
-
Porniți procesul de reparare „automat” al computerului dvs. . În timp ce o restaurare a sistemului este o modalitate mai directă de a anula modificările, în acest caz al unei actualizări Windows, uneori este necesar un proces de reparare mai cuprinzător.
-
Testați memoria computerului dvs. cu un program gratuit . Este posibil ca RAM defectuoasă să provoace înghețarea instalărilor de corecții. Din fericire, memoria este foarte ușor de testat.
-
Actualizați BIOS-ul. Un BIOS învechit nu este o cauză comună pentru această problemă, dar este posibil.
Dacă una sau mai multe dintre actualizările pe care Windows încearcă să le instaleze sunt implicate în modul în care Windows funcționează cu placa de bază sau alt hardware încorporat, o actualizare a BIOS-ului ar putea rezolva problema.
-
Faceți o instalare curată a Windows. O instalare curată de Windows implică ștergerea completă a hard disk-ului pe care este instalat Windows și apoi instalați din nou Windows de la zero pe același hard disk .
Nu doriți să faceți acest lucru dacă nu este necesar, dar este o soluție foarte probabilă dacă pașii anteriori acestuia nu au avut succes.
S-ar putea părea probabil că reinstalarea Windows și apoi aceleași actualizări exacte de Windows vor cauza aceeași problemă, dar de obicei nu se întâmplă asta. Deoarece majoritatea problemelor de blocare cauzate de actualizările de la Microsoft sunt de fapt conflicte de software, o instalare curată a Windows, urmată prompt de instalarea tuturor actualizărilor disponibile, are ca rezultat, de obicei, un computer care funcționează perfect.
Windows 11, 10 și 8 : Încercați o reparație la pornire. Dacă asta nu funcționează, încercați Resetați acest proces PC (celnedistructivopțiune, desigur).Windows 7 și Windows Vista : Încerca procesul de reparare la pornire .Windows XP : Încercați procesul de instalare reparare.Mai aveți probleme blocate/înghețate legate de Windows Update?
Dacă actualizările sunt blocate la instalare în sau imediat după Patch Tuesday (a doua marți a lunii), vedeți detaliile noastre despre cel mai recent Patch Tuesday pentru mai multe despre aceste corecții specifice.
Cum să o remediați când Windows 10 nu se actualizeazăArticole Interesante
Alegerea Editorului

Exportați Favorite într-un fișier din Edge
Cum se exportă favorite într-un fișier în Edge. Microsoft Edge, browserul implicit al Windows 10, vă permite acum să exportați și să importați favorite într-un fișier.
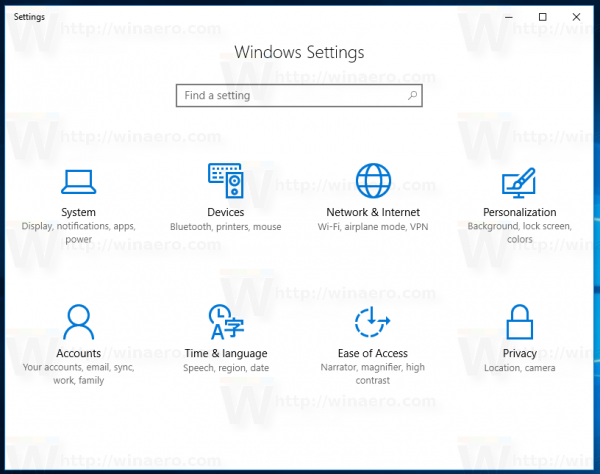
Împiedicați ca temele Windows 10 să schimbe pictogramele
Unele dintre teme pot schimba pictograme precum acest computer, rețea, coșul de reciclare și pictograma folderului profilului dvs. de utilizator. Iată cum să dezactivați această caracteristică.

Cum să adăugați pe cineva la un apel Skype
Șansele sunt, la fel ca majoritatea utilizatorilor, să folosiți Skype pentru chaturi individuale sau apeluri video. Dar ce se întâmplă când doriți să adăugați o altă persoană la un apel obișnuit? Dacă ați căutat un răspuns

Cele mai bune comutatoare HDMI din 2024
Comutatoarele HDMI vă permit să conectați mai multe dispozitive la televizor sau monitor. Am cercetat și testat opțiuni de top de la mărci precum Kinivo și Zettaguard.

Cele mai bune 6 imagini de fundal gratuite pentru plajă din 2024
Căutați imagini de fundal frumoase pentru plajă? Răsfoiți această listă de fundaluri gratuite pentru desktop sau dispozitivul dvs. mobil.
![Cum se dezactivează anunțurile în Skype [actualizat pentru versiunile recente]](https://www.macspots.com/img/skype/07/how-disable-ads-skype-updated.png)
Cum se dezactivează anunțurile în Skype [actualizat pentru versiunile recente]
În versiunea 7 Skype continuă să afișeze un substituent în locul anunțurilor. În acest articol, vom vedea cum să blocați anunțurile și să eliminați substituentul.

Cum să blocați un text de grup pe un dispozitiv Android
În prezent, aproape toți cei care dețin un dispozitiv Android fac parte din cel puțin un chat de grup. Ar putea fi familia, prietenii sau colegii de serviciu. Textele de grup sunt grozave pentru că poți ține pasul cu toată lumea fără
-
S-ar putea să vezi și tu Etapa 1 din 1 sau Etapa 1 din 3 , sau un mesaj similar înainte de al doilea exemplu. Uneori Repornind este tot ce vei vedea pe ecran. Ar putea exista și unele diferențe de formulare, în funcție de versiunea de Windows pe care o utilizați.
Dacă nu vedeți nimic pe ecran, mai ales dacă credeți că actualizările ar fi fost instalate complet, dar ar putea fi cauza a ceea ce vă confruntați, consultați tutorialul Cum să remediați problemele cauzate de actualizările Windows.
cât poate dura un videoclip instagram
Cauza unei actualizări Windows înghețate sau blocate
Există mai multe motive pentru care instalarea sau finalizarea uneia sau mai multor actualizări Windows se poate bloca.
Cel mai adesea, aceste tipuri de probleme se datorează unui conflict software sau unei probleme preexistente care pur și simplu nu a fost scoasă la iveală până când actualizările au început instalarea. Mult mai rar sunt cauzate de o greșeală din partea Microsoft în ceea ce privește actualizarea în sine, dar se întâmplă.
Oricare dintre sistemele de operare Microsoft ar putea întâmpina probleme de înghețare în timpul actualizărilor Windows, inclusiv Windows 11, Windows 10, Windows 8, Windows 7, Windows Vista, Windows XP și altele.
Există o problemă reală cu Windows, care poate face ca instalările Windows Update să înghețe astfel, dar este aplicabilă numai pentru Windows Vista și numai dacă SP1 nu a fost încă instalat. Dacă computerul dvs. corespunde acestei descrieri, instalați Windows Vista SP1 sau o versiune ulterioară pentru a rezolva problema.
Asigurați-vă că actualizările sunt de fapt blocate
Unele actualizări Windows pot dura câteva minute sau mai multe pentru a configura sau instala, așa că doriți să vă asigurați că actualizările sunt cu adevărat blocate înainte de a continua. Încercarea de a remedia o problemă care nu există cu adevărat ar puteacreao problemă.
Puteți spune dacă actualizările Windows sunt blocate dacă nu se întâmplă nimic pe ecran3 ore sau mai mult. Dacă există vreo minune după atâta timp, aruncați o privire la dvs indicator luminos de activitate al hard diskului . Veți vedea fie nicio activitate deloc (blocat) sau sclipiri de lumină foarte regulate, dar foarte scurte (neblocate).

Sunt șanse ca actualizările să fie suspendate înainte de 3 ore, dar acesta este un timp rezonabil de așteptat și mai mult decât am văzut vreodată că o actualizare Windows durează pentru a se instala cu succes.
Cum să remediați o instalare blocată a actualizării Windows
Urmați acești pași în ordinea în care sunt furnizați pentru a încerca mai întâi soluțiile mai simple.




