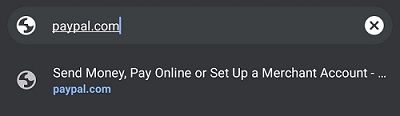Nu este neobișnuit ca documentele pe care doriți să le imprimați să rămână blocate în coada imprimantei, împiedicând efectiv imprimarea documentelor suplimentare. Acest lucru este valabil mai ales cu Windows 7, dar poate apărea și pe Windows 10 și 8. Mai jos sunt diferite metode prin care puteți lucra pentru a șterge acea coadă de imprimare plictisitoare atât pentru sistemele de operare Windows, cât și pentru Mac OSX.
Ștergeți coada de imprimare în Windows 10, 8 și 7
Ștergeți forțat coada de imprimantă utilizând linia de comandă
- Apasă pe start pictogramă (Win 7) sau Bara de căutare Cortana (Câștigă 8 și 10) în zona din stânga jos a ecranului.
- Tip Comanda în caseta care apare.
- Faceți clic dreapta pe Prompt de comandă și selectați Rulat ca administrator.
- Apoi, veți dori să tastați net stop spooler și apoi apăsați Introduce. Veți vedea solicitarea Serviciul Print Spool se oprește urmată de Serviciul Print Spooler a fost oprit cu succes.
- În acest moment, tastați del% systemroot% System32 spool printers * / Q și apăsați Introduce.
- Pentru ca sistemul să ruleze din nou, tastați net start spooler și apăsați Introduce. Veți fi solicitat cu Serviciul Print Spooler a fost pornit cu succes.
- Acum puteți închide linia de comandă, deoarece coada imprimantei dvs. ar trebui să fie acum clară.
Ștergeți forțat coada de imprimantă utilizând GUI
- Afișați dialogul Executare apăsând Tasta Windows + R, tip services.msc în casetă și apăsați Introduce.
- Derulați în jos și faceți clic dreapta pe Print Spooler din listă, apoi selectați Stop. Această funcție va opri coada de imprimare.
Lăsați această fereastră deschisă. - presa Tasta Windows + R din nou, tastați % systemroot% System32 spool printers urmat de apăsare Ctrl + A pentru a selecta toate fișierele, dacă există, apoi atingeți Șterge pentru a le elimina.
Dacă există unele intrări pe care nu doriți să le eliminați, indiferent de motiv, țineți apăsat butonul CTRL în timp ce faceți clic stânga pe acele intrări. - Reveniți la fereastra Servicii pe care ați lăsat-o deschisă, faceți clic dreapta pe Print Spooler din nou, apoi selectați Start.
- Inchide Servicii fereastră, iar coada de imprimare ar trebui să fie acum clară.
Ștergeți coada de imprimantă utilizând Managerul de activități
- Pentru a deschide Managerul de activități, apăsați simultan pe CTRL + ALT + Ștergere chei.
- Odată deschis, faceți clic pe Servicii filă găsită între filele Procese și Performanță.
- Derulați prin toate serviciile până găsiți Spooler serviciu. Faceți clic dreapta pe el și selectați Opriți serviciul.
- Lansa Windows File Explorer. În bara de adrese, tastați C: Windows system32 spool PRINTERS și apăsați Introduce.
- Este posibil să apară o casetă pop-up care vă solicită să continuați ca administrator. Selectați Continua.
- NU FACEștergeți folderul PRINTERS! Selectați toate intrările din folder apăsând CTRL + A urmată de Șterge.
- Odată ce toate intrările sunt eliminate, reveniți la Task Manager -> Servicii și faceți clic dreapta Spooler. De data aceasta, selectați Porniți serviciul.
- Acum puteți ieși din Managerul de activități. Coada dvs. ar trebui să fie acum clară.
Forțați ștergerea cozii de imprimantă pe MAC OSX
Înainte de a vă scufunda prea adânc în diferitele metode de ștergere a cozii de imprimare pentru computerul Mac, încercați acest lucru: lansați Terminal aplicație și introduceți anula -a pentru cozile care se blochează. Această procedură ar trebui să facă truc în majoritatea cazurilor. Dacă procesul nu vă ajută, urmați celelalte metode de mai jos.
Ștergeți forțat coada de imprimantă utilizând Mac Dock
- Plasați cursorul mouse-ului peste Imprimantă pictogramă. Faceți clic pe numele / adresa IP care apare pentru imprimanta pe care încercați să o ștergeți. Acest proces va deschide Printer Utility.
- Selectați lucrările pe care doriți să le eliminați din coadă și eliminați-le făcând clic pe X alături de nume. Acest pas anulează și șterge lucrările pe care le-ați selectat.
- Acum puteți ieși din Printer Utility, deoarece coada dvs. ar trebui să fie limpede.
Forțați ștergerea cozii imprimantei folosind Preferințe
Această metodă este pentru cei care nu reușesc să găsească pictograma Printer pe Dock.
- Deschide Meniul Apple și selectați Preferințe sistem. Click pe Imprimante.
- Selectați imprimanta care are intrările pe care doriți să le anulați / ștergeți și alegeți Deschideți coada de imprimare.
- Apasă pe X pictogramă de lângă fiecare lucrare de imprimare pe care doriți să o închideți.
- Confirmați că coada de imprimare este ștearsă de intrările șterse și ieșiți din Printer Utility.
Ștergeți forțat coada de imprimantă utilizând resetarea completă a imprimantei
Dacă imprimanta de pe computerul Mac vă oferă încă probleme, poate fi timpul să resetați complet sistemul de imprimare. Asigurați-vă că ați epuizat toate celelalte opțiuni înainte de a utiliza această procedură.Această opțiune elimină toate imprimantele, scanerele și faxurile pe care le-ați instalat pe Mac, deci ar trebui să fie doar o ultimă soluție.
cum să grăbești jocurile cu abur
- Mergeți la măr meniu și alegeți Preferințe sistem. Click pe Imprimante.
- presa Control + clic mouse din lista de imprimante din partea stângă și selectați Resetați sistemul de imprimare ... Odată ajuns acolo, vi se va solicita parola de administrator și o confirmare pentru a șterge toate imprimantele, scanerele și faxurile, inclusiv lucrările din coadă.
- Clic Resetați a sterge toate dispozitivele și lucrările de imprimare, apoi puteți adăuga imprimantele, scanerele și faxurile dvs. ca de obicei.





![De câte ori sună un telefon? [Explicat]](https://www.macspots.com/img/blogs/94/how-many-times-does-phone-ring.jpg)