Minecraft este un joc îndrăgit de care se bucură jucătorii de toate vârstele, dar știai că există o versiune specială pentru studenți și profesori? Minecraft: Education Edition a fost folosit în 115 țări pentru a ajuta elevii să se distreze și să învețe în același timp. Promovează creativitatea și colaborarea prin joc.

Dacă vrei să înveți cum să obții Minecraft: Education Edition, ești în locul potrivit. Metodele de obținere pentru toate platformele sunt disponibile aici. De asemenea, vom răspunde la câteva întrebări arzătoare pe care le puteți avea.
Cum să obțineți Minecraft: Education Edition?
Deși poți încerca gratuit Minecraft: Education Edition, vei primi doar 25 de autentificări pentru profesori și 10 pentru studenți. Trebuie să achiziționați un abonament pentru ca aceste limite să dispară. În plus, trebuie să aveți și un cont de educație Office 365.
Odată ce aveți un cont de educație Office 365, trebuie să achiziționați o licență din Microsoft Store of Education, de la parteneri autorizați pentru educație sau de la revânzători. După ce obțineți licențele, puteți începe să le atribuiți oricăror dispozitive acceptate, cum ar fi iPad-uri și computere.
iPad
Pe iPad, puteți obține aplicația gratuit din Apple App Store. Chiar dacă oricine poate descărca aplicația, este inutil fără contul de educație Office 365.
cum să faci jocurile să se descarce mai rapid pe Steam
Aceștia sunt pașii pentru obținerea Minecraft: Education Edition pe iPad:
- Obțineți un cont de educație Office 365.
- Conectați-vă la Microsoft Store for Education cu contul.

- Navigați la pagina produsului Minecraft: Education Edition Aici .

- Alegeți câte abonamente doriți.
- Selectați Cumpărați.
- Prin intermediul paginii de produse Store for Education, puteți atribui un abonament e-mailului educațional al oricărui student.
- Lansați Apple App Store pe iPad-ul țintă.

- Găsiți și instalați Minecraft: Educational Edition.

- Conectați-vă cu adresa de e-mail și parola pentru educație ale elevului.

- Acum proprietarul iPad-ului poate începe să joace.
Pe iPad, nu există acces la funcțiile Code Connection și Classroom Mode. Ca toate platformele mobile, joci Minecraft: Education Edition cu comenzi de pe ecranul tactil pe iPad.
Comprimat
Tabletele sunt, de asemenea, capabile să joace Minecraft: Education Edition. Dacă școala dvs. emite tablete Android sau doriți doar să le folosească copiii, această secțiune este pentru dvs. Pașii pot deveni dificili, dar suntem aici pentru a vă ajuta.
Aceștia sunt pașii pentru tablete:
- Obțineți un cont de educație Office 365.
- Conectați-vă la Microsoft Store for Education cu contul.

- Navigați la pagina produsului Minecraft: Education Edition Aici .

- Alegeți câte abonamente doriți.
- Selectați Cumpărați.
- Prin intermediul paginii de produse Store for Education, puteți atribui un abonament e-mailului educațional al oricărui student.
- Lansați Magazinul Google Play pe iPad-ul țintă.

- Instalați Minecraft: Education Edition pe tabletă.

- Conectați-vă cu adresa de e-mail și parola pentru educație ale elevului.

- Acum proprietarul tabletei poate începe să joace.
Tabletele Android sunt adesea mai ieftine, dar pot juca în continuare bine. La fel ca pe iPad, puteți ține tableta cu ambele mâini și puteți utiliza comenzile ecranului tactil.
Android
Pentru telefoanele Android, procesul este același ca mai sus. Cu toate acestea, deoarece telefoanele sunt mai mici decât tabletele, nu este ceașca de ceai pentru toată lumea. Dacă doriți să lăsați studenții să joace Minecraft: Education Edition pe telefoanele lor personale sau nu, depinde de dvs.
- Obțineți un cont de educație Office 365.
- Conectați-vă la Microsoft Store for Education cu contul.
- Navigați la pagina produsului Minecraft: Education Edition Aici .

- Alegeți câte abonamente doriți.
- Selectați Cumpărați.
- Prin intermediul paginii de produse Store for Education, puteți atribui un abonament e-mailului educațional al oricărui student.
- Lansați Magazinul Google Play pe iPad-ul țintă.

- Instalați Minecraft: Education Edition pe Android.

- Conectați-vă cu adresa de e-mail și parola pentru educație ale elevului.

- Acum, telefonul tabletei poate începe să se joace.
Alternativ, puteți obține aplicația din alte surse și o puteți instala pe dispozitivul dvs. Android. Acest lucru funcționează și pentru tablete. O condiție prealabilă este că trebuie să permiteți dispozitivului dvs. Android să instaleze aplicații din surse terțe sau manual.
Fără a activa această caracteristică, puteți descărca un APK pentru Minecraft: Education Edition, dar nu îl puteți instala.
iPhone
De asemenea, iPhone-urile pot permite elevilor să se bucure de învățare prin Minecraft: Education Edition. Pașii sunt similari cu instalarea iPad-ului.
- Obțineți un cont de educație Office 365.
- Conectați-vă la Microsoft Store for Education cu contul.

- Navigați la pagina produsului Minecraft: Education Edition Aici .
- Alegeți câte abonamente doriți.
- Selectați Cumpărați.
- Prin intermediul paginii de produse Store for Education, puteți atribui un abonament e-mailului educațional al oricărui student.
- Lansați Apple App Store pe iPhone-ul țintă.

- Găsiți și instalați Minecraft: Educational Edition.

- Conectați-vă cu adresa de e-mail și parola pentru educație ale elevului.
- Acum proprietarul iPhone-ului poate începe să joace.
Linux
Din păcate, deși puteți juca Minecraft pe Linux, ediția pentru educație nu este disponibilă pentru computerele Linux. Conform cu aceasta post din 2020, Microsoft nu a permis niciun suport pentru jocul educațional pe Linux. Chiar și utilizarea WineHQ, software pentru rularea programelor Windows pe Linux, nu va funcționa.
Mac
Mac-urile sunt printre cele mai populare două platforme desktop pentru a juca Minecraft, cealaltă fiind, desigur, Windows. Ca atare, Minecraft: Education Edition este ușor disponibil pentru a fi instalat și jucat pe Mac-urile dvs.
Iată cum instalezi jocul pe Mac:
- Obțineți un cont de educație Office 365.
- Conectați-vă la Microsoft Store for Education cu contul.
- Navigați la pagina produsului Minecraft: Education Edition Aici .

- Alegeți câte abonamente doriți.
- Selectați Cumpărați.
- Prin intermediul paginii de produse Store for Education, puteți atribui un abonament e-mailului educațional al oricărui student.
- Descărcați jocul de pe site-ul oficial.

- Instalează jocul și apoi lansează-l.
- Oricine se poate autentifica cu datele sale.

- Începeți să jucați și să învățați.
Atâta timp cât ai un cont educațional și o licență, poți începe să joci.
Când tocmai ați instalat jocul, s-ar putea să fie nevoie să-l găsiți cu găsitorul. Ar trebui să apară pe lista dvs. de aplicații. Îl puteți găsi derulând în jos.
MacBook-urile școlare sunt adesea foarte simple, dar ar trebui să puteți crea comenzi rapide pentru un acces mai ușor.
Windows
Acum, am ajuns la cea mai populară platformă de computer, Windows. La fel ca pe Mac, jocul este ușor disponibil atâta timp cât aveți un cont educațional și un abonament.
Aceștia sunt pașii pentru Windows:
- Obțineți un cont de educație Office 365.
- Conectați-vă la Microsoft Store for Education cu contul.

- Navigați la pagina produsului Minecraft: Education Edition Aici .

- Alegeți câte abonamente doriți.
- Selectați Cumpărați.
- Prin intermediul paginii de produse Store for Education, puteți atribui un abonament e-mailului educațional al oricărui student.
- Descărcați jocul de pe site-ul oficial.

- Instalează jocul și apoi lansează-l.
- Oricine se poate autentifica cu datele sale.
- Începeți să jucați și să învățați.

Dacă ești profesor, poți începe să te joci cu elevii tăi. Pe computere, aveți acces la toate funcțiile, cum ar fi modul Classroom și, de asemenea, Code Connection. Versiunile mobile au mai puține funcții din cauza constrângerilor.
Code Connection și Modul Classroom pot fi instalate obținându-le de pe site-ul oficial. Instalatorii vor face totul pentru tine.
Cum poți folosi Minecraft: Education Edition?
Puteți folosi Minecraft: Education Edition ca un fel de clasă virtuală. În loc să le ceară elevilor să scrie pe tablă, aceștia pot efectua tot felul de acțiuni în joc. Puteți folosi un curs de parkour pentru a le învăța lucruri sau chiar pentru a răspunde la întrebări de matematică pe semne.
Lumea în care te vei afla este mare, așa că există destul loc pentru a crea obiecte legate de lecții. Minecraft are, de asemenea, lumi educaționale pre-construite pentru cumpărare. Le puteți cumpăra de pe Minecraft Marketplace.
Există și gratuite truse de instrumente care ajută instructorii să predea elevii.
Cerințe minime de sistem pentru Minecraft: Education Edition
Cerințele minime de software sunt:
- Windows 7
- macOS 10.15.5 Catalina
- Chrome OS 83 (pentru Chromebooks)
- iOS 10
Acestea sunt cerințele hardware minime pentru un computer:
- CPU: Intel Core i3-3210 3,2 GHz sau procesor AMD similar
- 2 GB de RAM
- GPU (integrat): Intel HD Graphics 4000 (Ivy Bridge) sau seria AMD Radeon R5 (linia Kaveri) cu OpenGL 4.4
- GPU (discret): seria NVIDIA GeForce 400 sau seria AMD Radeon HD 7000 cu OpenGL 4.4
- HDD: cel puțin 1 GB pentru fișierele de bază și alt conținut
Asigurați-vă că computerele dvs. îndeplinesc aceste cerințe, altfel experiența va fi plină de întârzieri și scăderi de cadre.
Întrebări frecvente suplimentare
Am nevoie de un e-mail la școală pentru a obține Minecraft Education Edition?
Da, ai nevoie de unul dacă vrei să primești jocul. Acesta este mai ales cazul administratorilor. Dacă nu aveți un e-mail la școală, puteți încerca totuși o încercare gratuită.
Contul dvs. de e-mail pentru educație trebuie să fie verificat înainte de a putea accesa jocul complet.
Planificarea creativă a lecției cu Minecraft Education Edition
Puteți obține lecții de la Minecraft Marketplace sau puteți crea propriile lecții. Există o mulțime de ghiduri disponibile pentru a vă ajuta să proiectați cea mai bună lecție pentru studenții dvs. Puteți folosi lecțiile oficiale și pentru inspirație.
Treceți prin curs și vom avea cookie-uri
Acum că știți cum să obțineți Minecraft: Education Edition, puteți începe să predați cu acest instrument minunat. Elevii tăi nu se vor plictisi niciodată de această metodă unică de predare. Există o mulțime de opțiuni în cadrul jocului și pentru predare.
Școala ta folosește Minecraft: Education Edition? Ai încercat să instalezi mod-uri pentru sala ta de clasă? Dă-ne răspunsurile tale mai jos.
















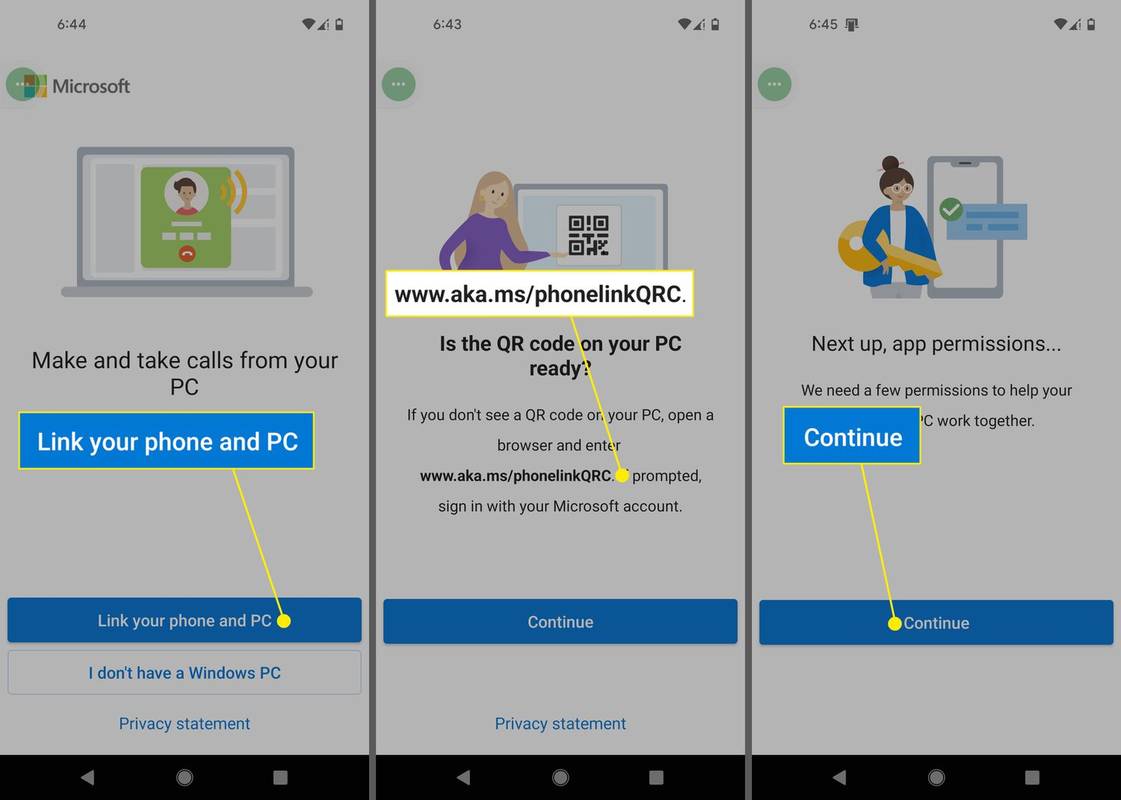






![Dosarul dvs. OneDrive nu poate fi creat în locația pe care ați selectat-o [Remediați]](https://www.macspots.com/img/windows-10/36/your-onedrive-folder-can-t-be-created-location-you-selected.jpg)
