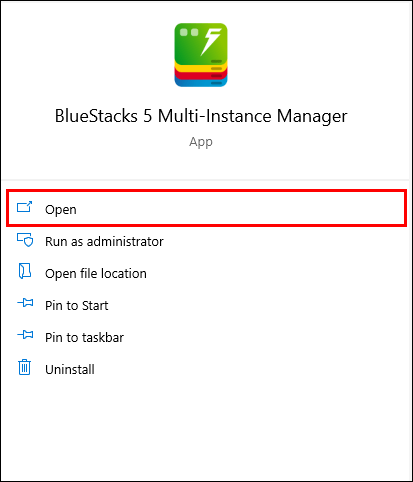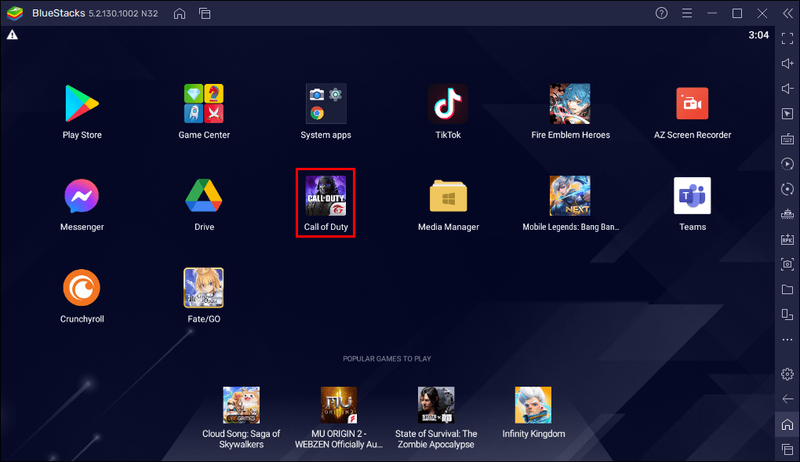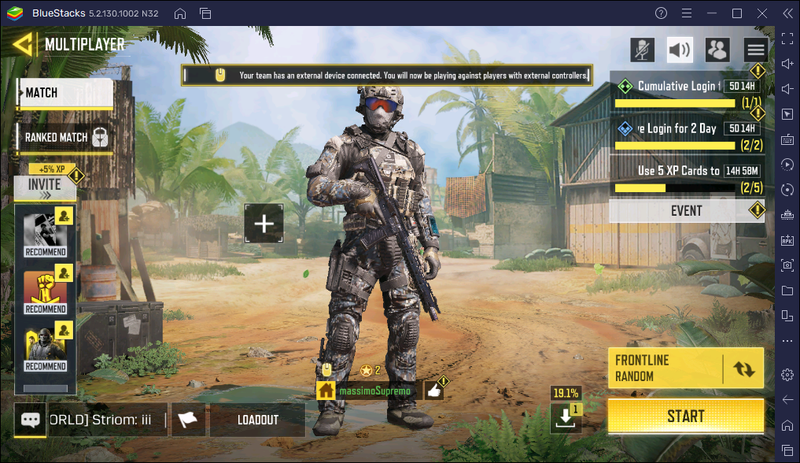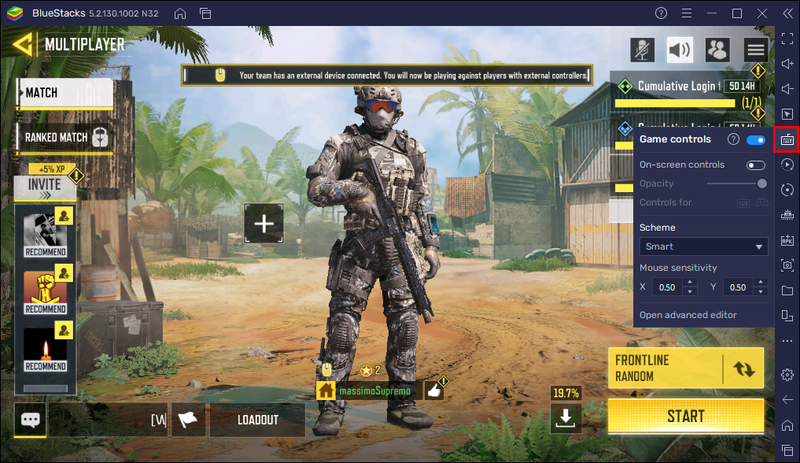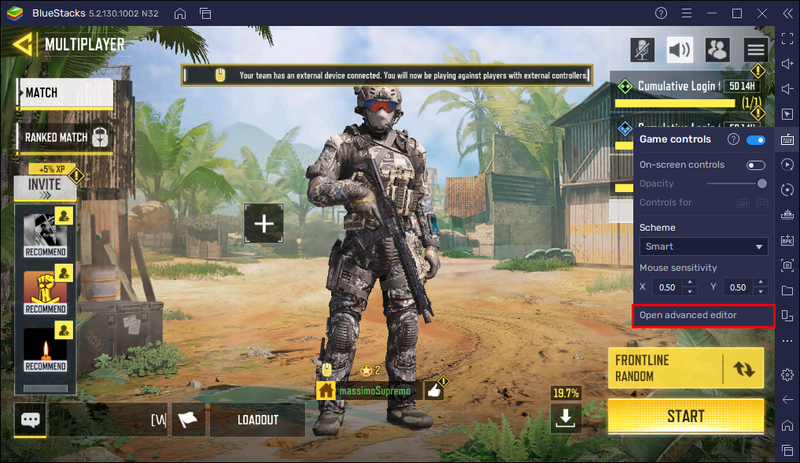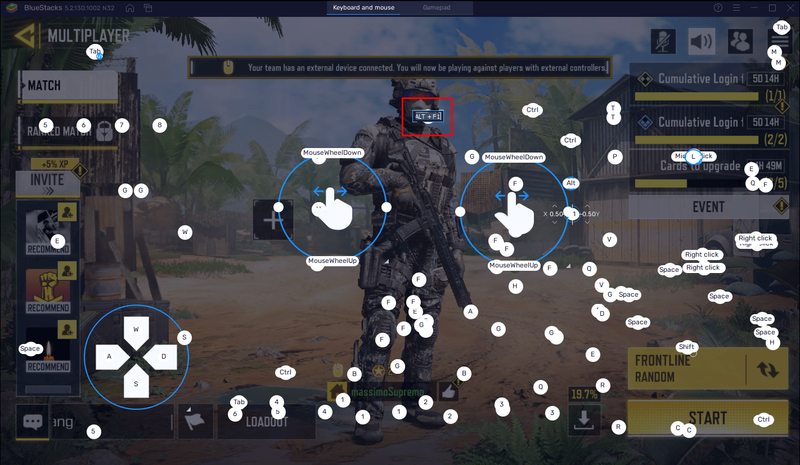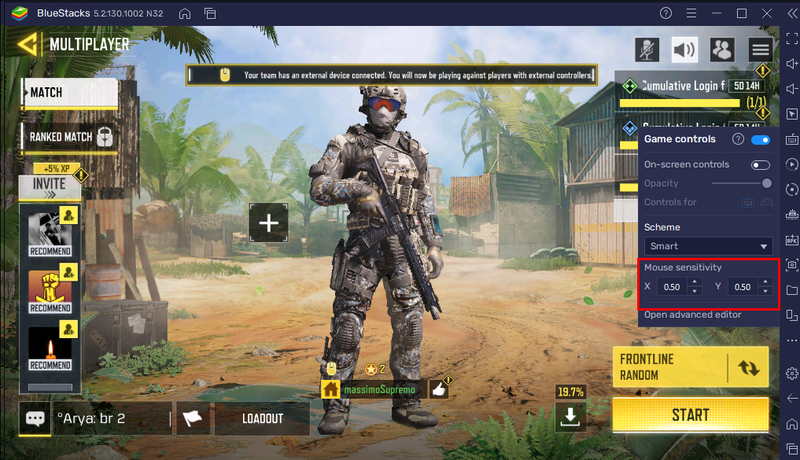Dacă utilizați BlueStacks pentru a juca jocuri Android, s-ar putea să găsiți cursorul că vă distrage atenția sau enervant. Din fericire, BlueStacks vă permite să îl ascundeți de pe ecran în doar câteva clicuri. Nu numai că îl puteți ascunde, dar îi puteți personaliza opacitatea, îi puteți modifica aspectul sau îl puteți bloca.

Dacă sunteți interesat să aflați mai multe despre cum să ascundeți cursorul în BlueStacks, ați ajuns la locul potrivit. Acest articol vă va explica cum să vă personalizați comenzile pentru a vă îmbunătăți experiența.
Cum să ascundeți cursorul în BlueStacks
Ascunderea unui cursor în emulatorul BlueStacks este un proces simplu. Iată pașii de urmat pentru a ascunde mouse-ul:
- Deschide BlueStacks.
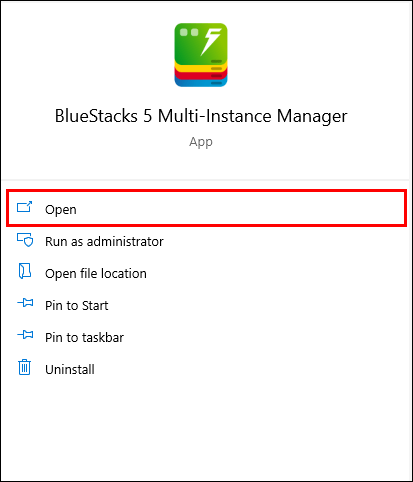
- Lansați jocul pe care doriți să îl jucați.
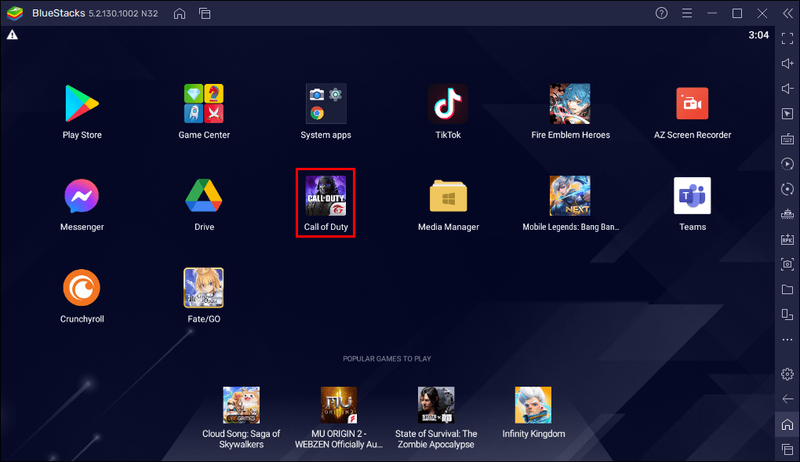
- Odată ce sunteți în joc, apăsați F1 de pe tastatură pentru a ascunde cursorul.
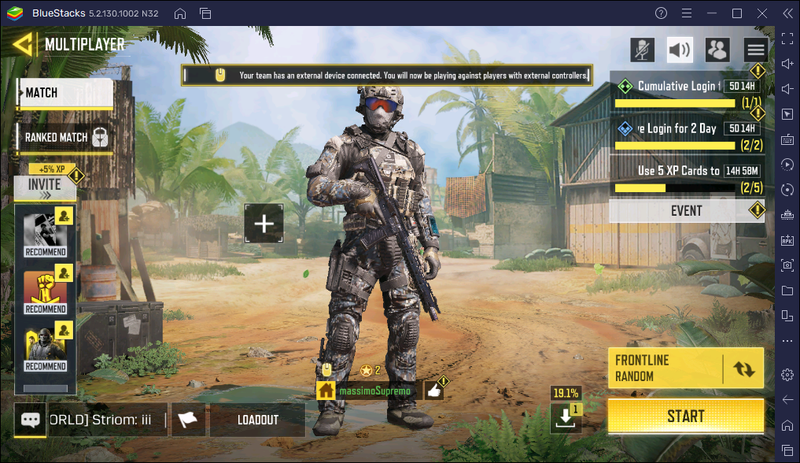
Când doriți să vă întoarceți cursorul, apăsați din nou F1.
cum să capturați ceva pe Snapchat fără ca aceștia să știe
Uneori, este posibil să observați că comanda rapidă F1 nu v-a ascuns cursorul. În aceste cazuri, se datorează faptului că comenzile jocului au fost actualizate sau nu rulați cea mai recentă versiune a aplicației.
Îți poți personaliza oricând comenzile jocului, inclusiv comenzile rapide ale cursorului. Urmați instrucțiunile de mai jos pentru a face acest lucru:
- Lansați BlueStacks.
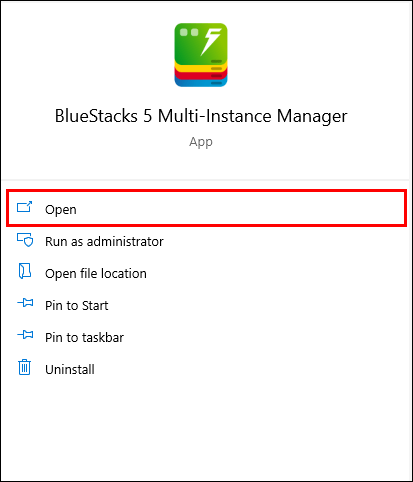
- Deschideți jocul pe care doriți să îl jucați.
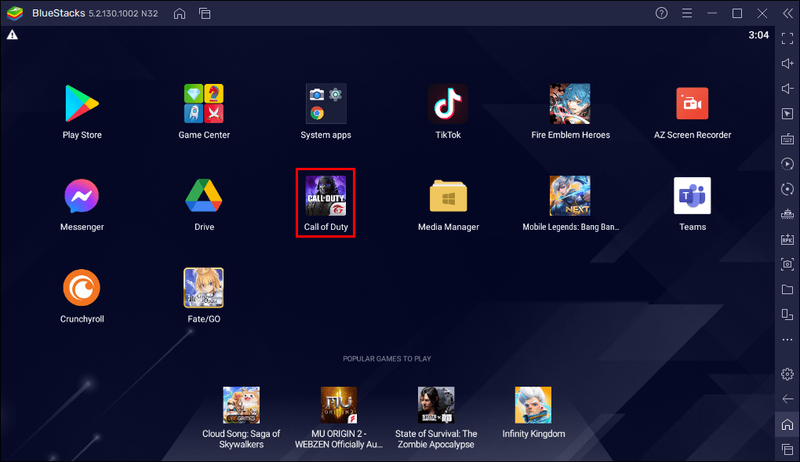
- Selectați pictograma comenzilor jocului din meniul din dreapta.
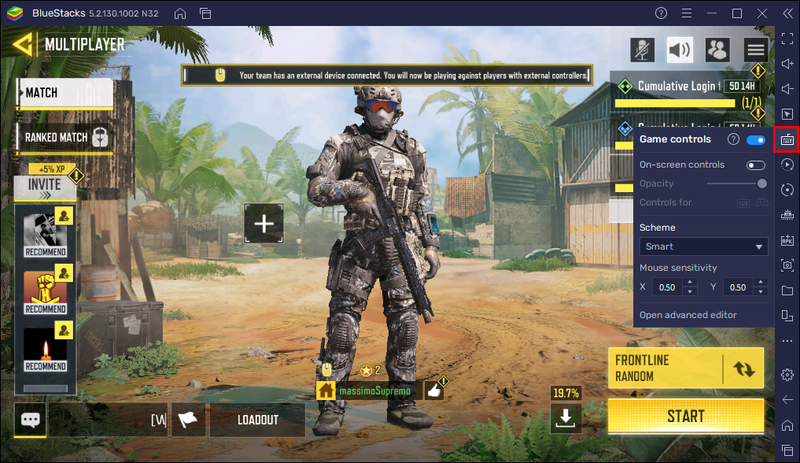
- Apăsați Deschideți editorul avansat.
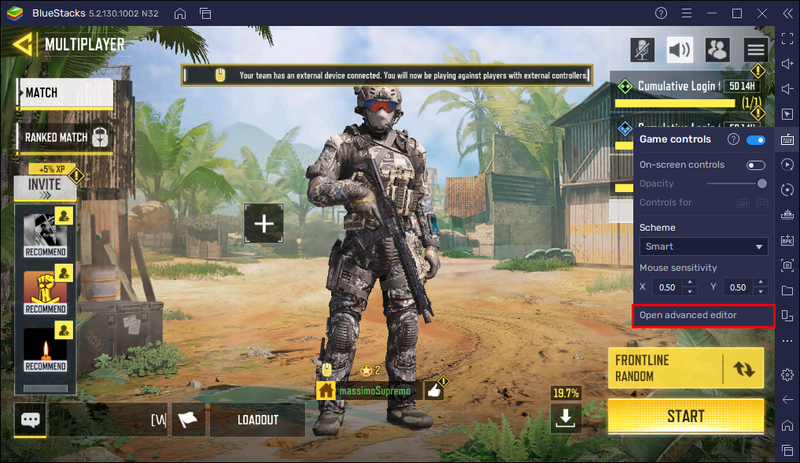
- Verificați dacă F1 este selectat ca comandă rapidă a cursorului. Dacă doriți să o schimbați, faceți dublu clic pe el și introduceți comanda rapidă preferată.
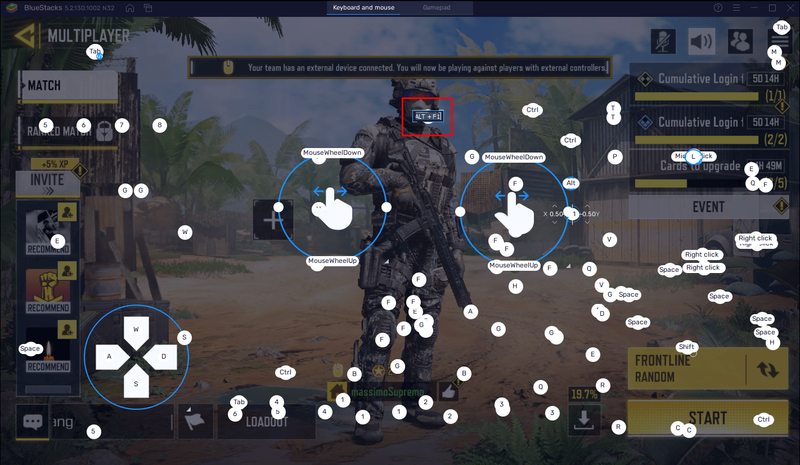
- O puteți face și dacă faceți clic pe comanda rapidă și deschideți meniul avansat. Aici, puteți selecta o nouă comandă rapidă pe care doriți să o utilizați pentru a ascunde mouse-ul. În plus, puteți regla sensibilitatea și accelerația mouse-ului, puteți alege dacă doriți să fotografiați cu clic stânga etc.
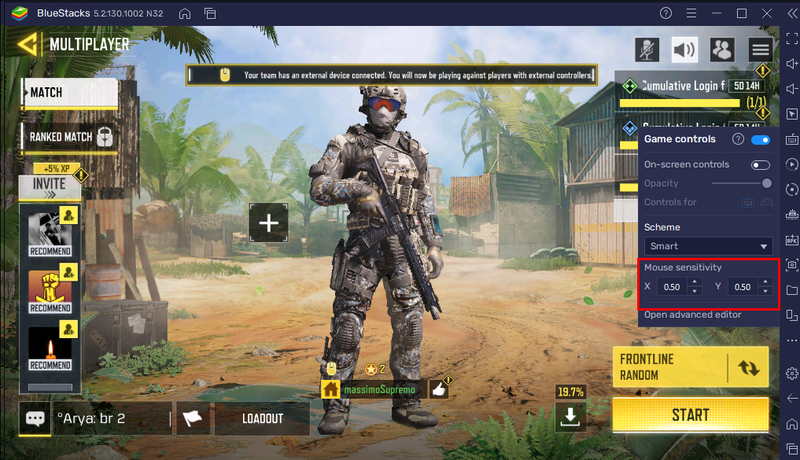
Întrebări frecvente suplimentare
Cum blochez cursorul în BlueStacks?
Dacă doriți să vă asigurați că nu părăsiți accidental fereastra jocului și nu ieșiți în timp ce jucați, veți fi fericit să aflați că BlueStacks vă permite să vă blocați cursorul. În acest fel, cursoarele vor apărea numai în fereastra jocului, împiedicându-vă astfel să ieșiți accidental din ea.
Iată cum să blocați cursorul în BlueStacks:
1. Deschide BlueStacks.
2. Lansați jocul pe care doriți să îl jucați.
3. Apăsați pictograma cursor de blocare a mouse-ului din bara de instrumente din partea dreaptă. Sau puteți utiliza comanda rapidă Ctrl + Shift + F8 pentru a face același lucru.
Pentru a debloca cursorul, apăsați din nou pe comanda rapidă Ctrl + Shift + F8.
Cum schimb cursorul în BlueStacks?
Dacă nu vă place aspectul cursorului, veți fi bucuroși să aflați că BlueStacks vă permite să-l personalizați. Procesul este ușor și poate fi finalizat în câteva clicuri:
1. Deschide BlueStacks.
2. Selectați pictograma roată din bara de instrumente din partea dreaptă.
3. Apăsați Afișare din partea stângă.
4. Alegeți stilul cursorului și apăsați Salvare modificări.
Personalizați-vă cursorul în BlueStacks
BlueStacks este unul dintre cei mai buni emulatori Android din multe motive. Una dintre ele este capacitatea de a vă ajusta rapid comenzile. Folosind diferite comenzi rapide, vă puteți ascunde sau bloca cursorul în timp ce jucați, astfel încât să nu vă distragă atenția sau să vă întrerupă jocul.
Sperăm că acest articol v-a învățat cum să ascundeți cursorul în BlueStacks. Împreună cu asta, sperăm că ați învățat mai multe despre comenzile cursorului și despre cum să le personalizați.
Considerați că cursorul vă distrage atenția în timp ce jucați jocuri în BlueStacks? Cum rezolvi această problemă? Spune-ne în secțiunea de comentarii de mai jos.