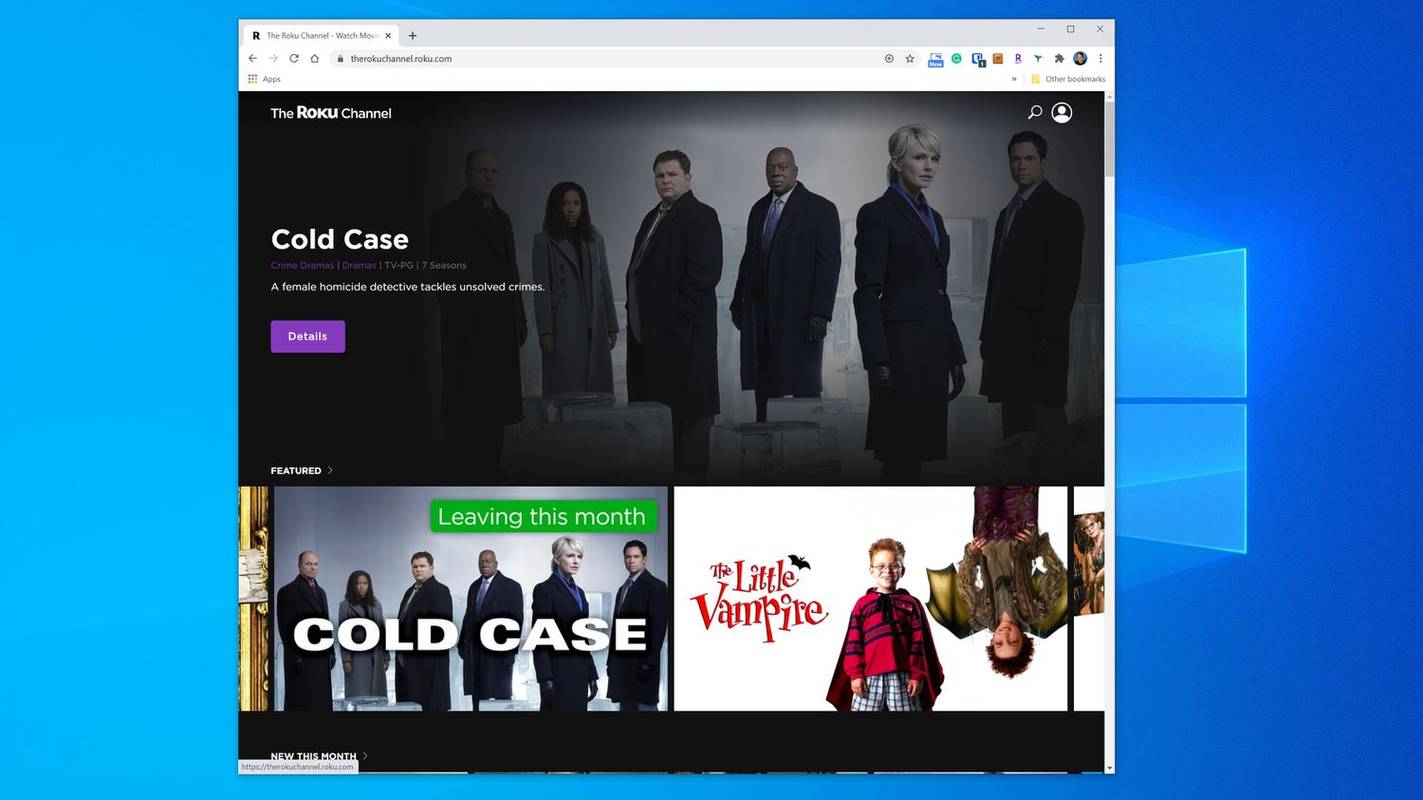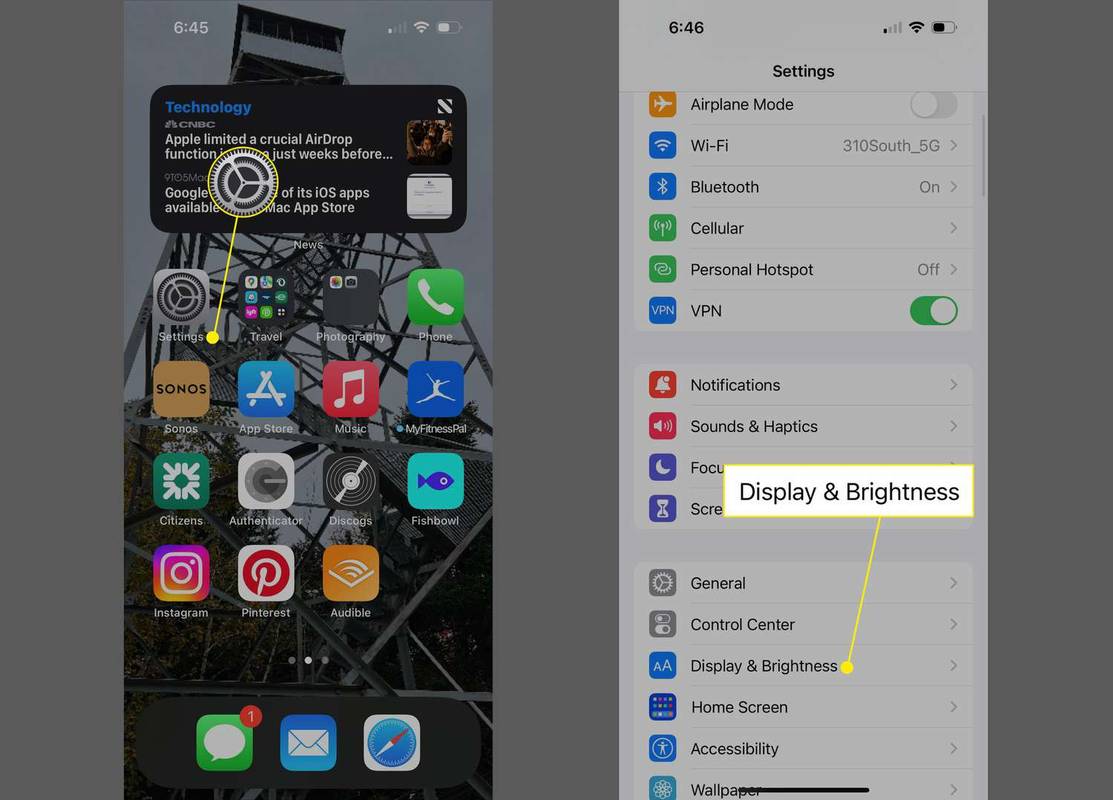Ce să știi
- Ascunde o coloană: selectați o celulă din coloană pentru a ascunde, apoi apăsați Ctrl + 0 . Pentru a afișa, selectați o coloană adiacentă și apăsați Ctrl + Schimb + 0 .
- Ascundeți un rând: selectați o celulă din rândul pe care doriți să-l ascundeți, apoi apăsați Ctrl + 9 . Pentru a afișa, selectați o coloană adiacentă și apăsați Ctrl + Schimb + 9 .
- De asemenea, puteți utiliza meniul contextual pentru clic dreapta și opțiunile de format din Acasă pentru a ascunde sau a ascunde rândurile și coloanele individuale.
Te poți ascunde coloane și rânduri în Excel pentru a face o foaie de lucru mai curată fără a șterge datele de care ați putea avea nevoie mai târziu, deși nu există nicio modalitate de a ascunde celulele individuale. În acest ghid, oferim instrucțiuni pentru trei moduri de a ascunde și de a ascunde coloanele în Excel 2019, 2016, 2013, 2010, 2007 și Excel pentru Microsoft 365.
Ascundeți coloanele în Excel folosind o comandă rapidă de la tastatură
Combinația de taste de la tastatură pentru ascunderea coloanelor este Ctrl + 0 .
-
Clic pe o celulă din coloana pe care doriți să o ascundeți pentru a deveni celula activă.
-
apasa si tine apasat în jos Ctrl tasta de pe tastatură.
-
Apăsați și eliberați 0 tasta fără a elibera tasta Ctrl cheie. Coloana care conține celula activă ar trebui să fie ascunsă.
Pentru a ascunde mai multe coloane utilizând comanda rapidă de la tastatură, evidențiați cel puțin o celulă din fiecare coloană pentru a fi ascunsă, apoi repetați pașii doi și trei de mai sus.
Ascundeți coloanele utilizând meniul contextual
Opțiunile disponibile în context - sau meniul clic dreapta - se schimbă în funcție de obiectul selectat atunci când deschideți meniul. Dacă Ascunde opțiunea, așa cum se arată în imaginea de mai jos, nu este disponibilă în meniul contextual, este probabil să nu fi selectat întreaga coloană înainte de a face clic dreapta.

Ascunde o singură coloană
-
Apasă pe antetul coloanei a coloanei pe care doriți să o ascundeți pentru a selecta întreaga coloană.
-
Faceți clic dreapta pe coloana selectată pentru a deschide meniul contextual.
-
Alege Ascunde . Coloana selectată, litera coloanei și orice date din coloană vor fi ascunse vizualizării.
Ascundeți coloanele adiacente
-
În antetul coloanei, faceți clic și trageți cu cursorul mouse-ului pentru a evidenția toate cele trei coloane.
-
Faceți clic dreapta pe coloanele selectate.
-
Alege Ascunde . Coloanele și literele de coloană selectate vor fi ascunse vizualizării.
Când ascundeți coloanele și rândurile care conțin date, acestea nu șterge datele și le puteți referi în continuare în formule și diagrame. Formulele ascunse care conțin referințe de celule se vor actualiza dacă datele din celulele la care se face referire se modifică.
Ascundeți coloanele separate
-
În antetul coloanei, faceți clic pe prima coloană care va fi ascunsă.
-
Apăsați și țineți apăsat butonul Ctrl tasta de pe tastatură.
-
Continuați să țineți apăsat butonul Ctrl tasta și faceți clic o dată pe fiecare coloană suplimentară pentru a fi ascunsă pentru a le selecta.
-
Eliberați Ctrl cheie.
cum se actualizează aplicațiile de pe Amazon Fire TV
-
În antetul coloanei, faceți clic dreapta pe una dintre coloanele selectate și alegeți Ascunde . Coloanele și literele de coloană selectate vor fi ascunse vizualizării.
Când ascundeți coloane separate, dacă cursorul mouse-ului nu este peste antetul coloanei când faceți clic pe butonul din dreapta al mouse-ului, opțiunea de ascunde nu va fi disponibilă.
Ascundeți și afișați coloanele în Excel folosind caseta de nume
Această metodă poate fi folosită pentru a afișa orice coloană. În exemplul nostru, vom folosi coloana A .

-
Tastați celula de referință A1 în caseta cu nume.
-
apasă pe introduce tasta de pe tastatură pentru a selecta coloana ascunsă.
-
Faceți clic pe Acasă fila al panglică .
-
Faceți clic pe Format pictograma pe panglică pentru a deschide meniul drop-down.
-
În secțiunea Vizibilitate din meniu, alegeți Ascunde și Afișează > Ascundeți coloanele sau Unhide Column .
Afișați coloanele utilizând o comandă rapidă de la tastatură
Combinația de taste pentru ascunderea coloanelor este Ctrl+Shift+0 .
-
Introduceți referința de celulă A1 în Caseta de nume .
-
apasă pe introduce tasta de pe tastatură pentru a selecta coloana ascunsă.
-
Apăsați și țineți apăsat butonul Ctrl si Schimb tastele de pe tastatură.
-
Apăsați și eliberați 0 tasta fără a elibera tasta Ctrl și Schimb chei.
Pentru a afișa una sau mai multe coloane, evidențiați cel puțin o celulă din coloanele de pe fiecare parte a coloanelor ascunse cu indicatorul mouse-ului.
-
Faceți clic și trageți cu mouse-ul pentru a evidenția coloanele de la A la G.
-
Apăsați și țineți apăsat butonul Ctrl si Schimb tastele de pe tastatură.
-
Apăsați și eliberați 0 tasta fără a elibera tasta Ctrl și Schimb chei. Coloanele ascunse vor deveni vizibile.
Este posibil ca comanda rapidă de la tastatură Ctrl+Shift+0 să nu funcționeze, în funcție de versiunea de Windows pe care o executați, din motive neexplicate de Microsoft. Dacă această comandă rapidă nu funcționează, utilizați o altă metodă din articol.
Afișați coloanele utilizând meniul contextual
Ca și în cazul metodei tastei de comandă rapidă de mai sus, trebuie să selectați cel puțin o coloană de fiecare parte a unei coloane sau coloane ascunse pentru a le afișa. De exemplu, pentru a afișa coloanele D, E și G:
-
Treceți cursorul mouse-ului peste coloana C din antetul coloanei. Faceți clic și trageți cu mouse-ul pentru a evidenția coloanele C la H pentru a afișa toate coloanele simultan.
-
Faceți clic dreapta pe coloanele selectate și alegeți Afișează . Coloanele ascunse vor deveni vizibile.
Ascundeți rândurile utilizând tastele de comenzi rapide
Combinația de taste de la tastatură pentru ascunderea rândurilor este Ctrl+9 :
-
Faceți clic pe o celulă din rândul pe care doriți să o ascundeți pentru a deveni celula activă.
-
Apăsați și țineți apăsat butonul Ctrl tasta de pe tastatură.
-
Apăsați și eliberați 9 tasta fără a elibera tasta Ctrl cheie. Rândul care conține celula activă ar trebui să fie ascuns vederii.
Pentru a ascunde mai multe rânduri folosind comanda rapidă de la tastatură, evidențiați cel puțin o celulă în fiecare rând pe care doriți să-l ascundeți și apoi repetați pașii doi și trei de mai sus.
Ascundeți rândurile utilizând meniul contextual
Opțiunile disponibile în meniul contextual – sau clic dreapta – se modifică în funcție de obiectul selectat când îl deschideți. Dacă Ascunde opțiunea, așa cum se arată în imaginea de mai sus, nu este disponibilă în meniul contextual, deoarece probabil că nu ați selectat întregul rând.
Ascundeți un singur rând
-
Faceți clic pe antetul rândului pentru ca rândul să fie ascuns pentru a selecta întregul rând.
-
Faceți clic dreapta pe rândul selectat pentru a deschide meniul contextual.
-
Alege Ascunde . Rândul selectat, litera rândului și orice date din rând vor fi ascunse vizualizării.
Ascundeți rândurile adiacente
-
În antetul rândului, faceți clic și trageți cu cursorul mouse-ului pentru a evidenția toate cele trei rânduri.
sims 4 cum se rotesc obiecte
-
Click dreapta pe rândurile selectate și alegeți Ascunde . Rândurile selectate vor fi ascunse vizualizării.
Ascundeți rândurile separate
-
În antetul rândului, faceți clic pe primul rând pentru a fi ascuns.
-
apasa si tine apasat în jos Ctrl tasta de pe tastatură.
-
Continuați să țineți apăsat butonul Ctrl tasta și faceți clic o dată pe fiecare rând suplimentar pentru a fi ascuns pentru a le selecta.
-
Faceți clic dreapta pe unul dintre rândurile selectate și alegeți Ascunde . Rândurile selectate vor fi ascunse vizualizării.
Ascundeți și afișați rândurile folosind caseta de nume
Această metodă poate fi folosită pentru a ascunde orice rând. În exemplul nostru, vom folosi rândul 1.

-
Introduceți referința de celulă A1 în Nume Cutie .
-
apasă pe introduce tasta de pe tastatură pentru a selecta rândul ascuns.
-
Faceți clic pe Fila Acasă a panglicii.
-
Faceți clic pe Format pictograma pe panglică pentru a deschide meniul drop-down.
-
În secțiunea Vizibilitate din meniu, alegeți Ascunde și Afișează > Ascundeți rândurile sau Afișează rândul.
Afișați rândurile utilizând o comandă rapidă de la tastatură
Combinația de taste pentru ascunderea rândurilor este Ctrl+Shift+9 .
morți la lumina zilei supraviețuiesc cu prietenii nu au fost găsite meciuri
Afișați rândurile folosind tastele de comandă rapidă și caseta de nume
-
Introduceți referința de celulă A1 în Nume Cutie .
-
presa cel introduce tasta de pe tastatură pentru a selecta rândul ascuns.
-
Apăsați și țineți apăsat butonul Ctrl si Schimb tastele de pe tastatură.
-
Apăsați și țineți apăsat butonul Ctrl si Schimb tastele de pe tastatură. Rândul 1 va deveni vizibil.
Afișați rândurile utilizând o comandă rapidă de la tastatură
Pentru a ascunde unul sau mai multe rânduri, evidențiați cel puțin o celulă în rândurile de pe fiecare parte a rândurilor ascunse cu indicatorul mouse-ului. De exemplu, doriți să afișați rândurile 2, 4 și 6.
-
Pentru a ascunde toate rândurile, faceți clic și trageți cu mouse-ul pentru a evidenția rândurile de la 1 la 7.
-
Apăsați și țineți apăsat butonul Ctrl si Schimb tastele de pe tastatură.
-
Apăsați și eliberați numărul 9 tasta fără a elibera tasta Ctrl și Schimb chei. Rândurile ascunse vor deveni vizibile.
Afișați rândurile utilizând meniul contextual
Ca și în cazul metodei tastei de comandă rapidă de mai sus, trebuie să selectați cel puțin un rând de fiecare parte a unui rând sau rânduri ascunse pentru a le afișa. De exemplu, pentru a afișa rândurile 3, 4 și 6:
-
Treceți cursorul mouse-ului peste rândul 2 din antetul rândului.
-
Faceți clic și trageți cu mouse-ul pentru a evidenția rândurile de la 2 la 7 pentru a afișa toate rândurile simultan.
-
Faceți clic dreapta pe rândurile selectate și alegeți Afișează . Rândurile ascunse vor deveni vizibile.
- Cum ascund celulele în Excel?
Selectați celula sau celulele pe care doriți să le ascundeți, apoi selectați Acasă fila > Celulele > Format > Celule de format . În meniul Format Cells, selectați Număr fila > Personalizat (sub Categorie) și tip ;;; (trei punct și virgulă), apoi selectați Bine .
- Cum ascund liniile de grilă în Excel?
Selectează Aranjament în pagină fila, apoi dezactivați Vedere caseta de selectare de sub Gridlines.
- Cum ascund formulele în Excel?
Selectați celulele cu formule pe care doriți să le ascundeți > selectați Ascuns caseta de selectare din fila Protecție > Bine > Revizuire > Foaie de protecție . Apoi, verificați asta Protejați foaia de lucru și conținutul celulelor blocate este pornit, apoi selectați Bine .